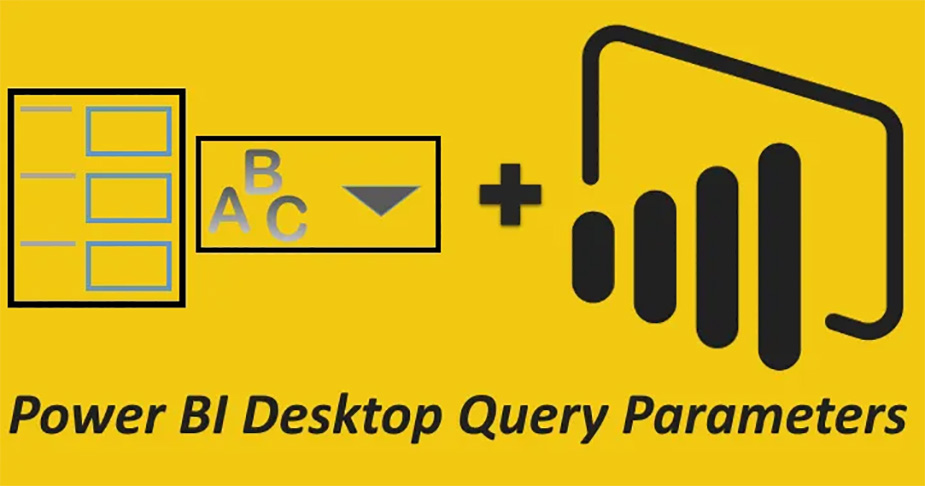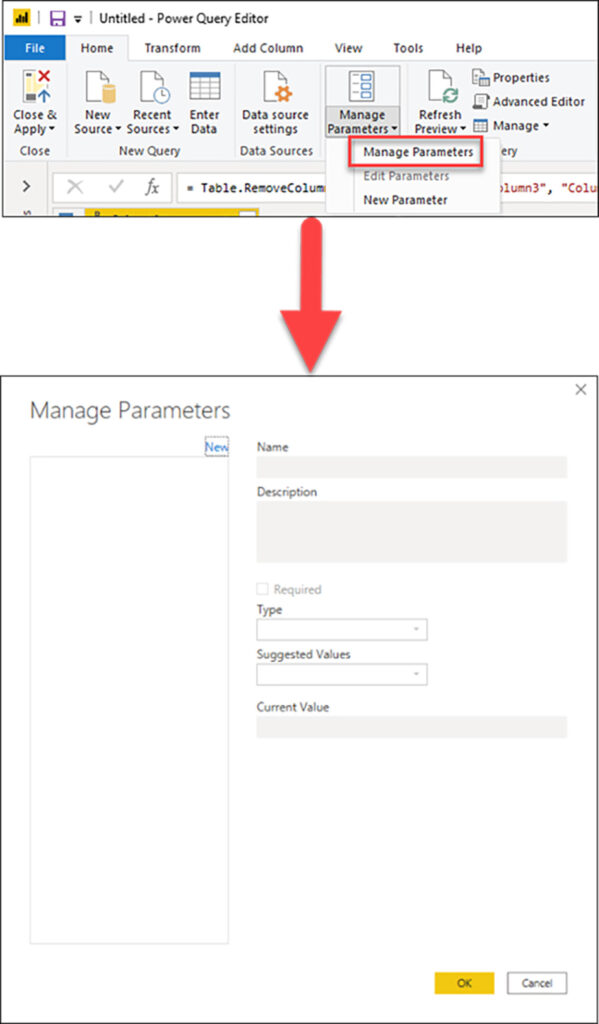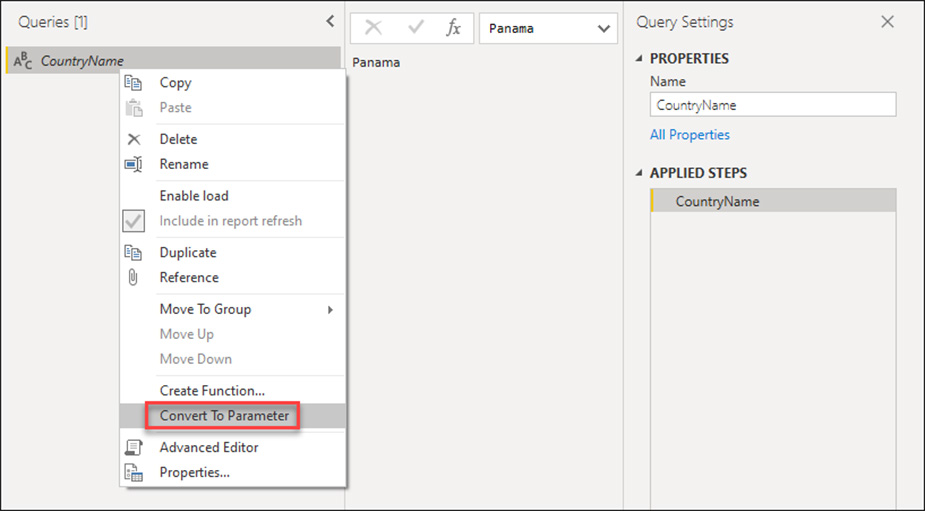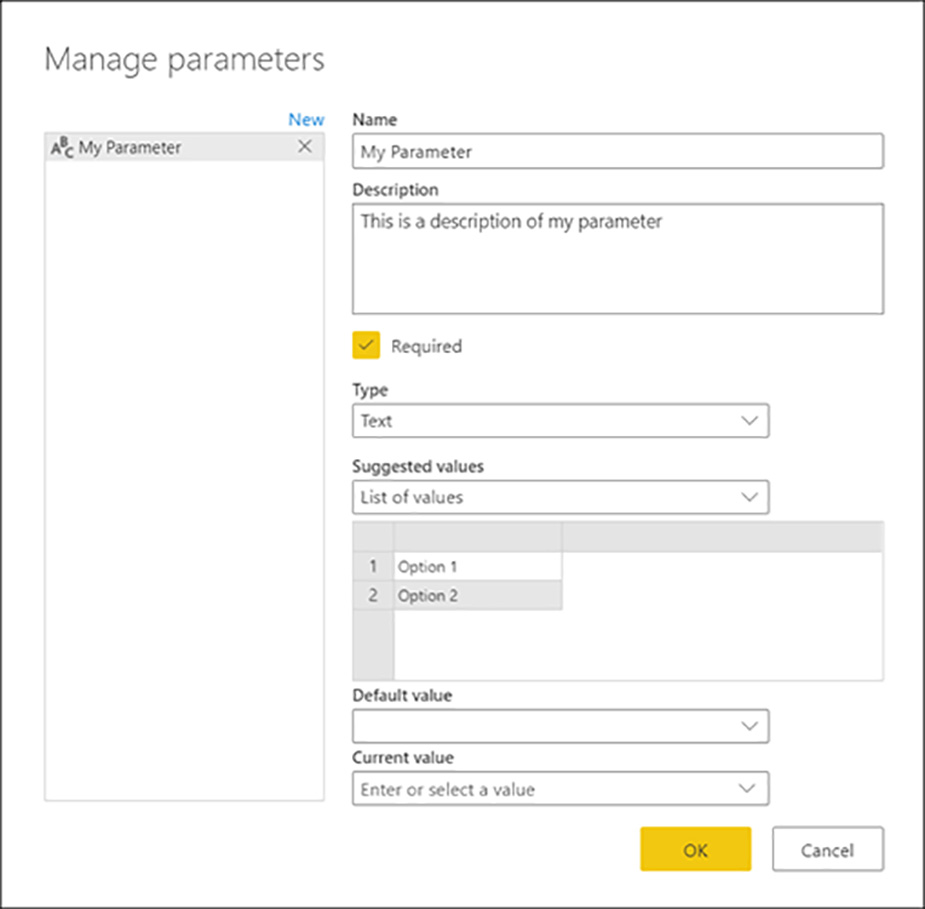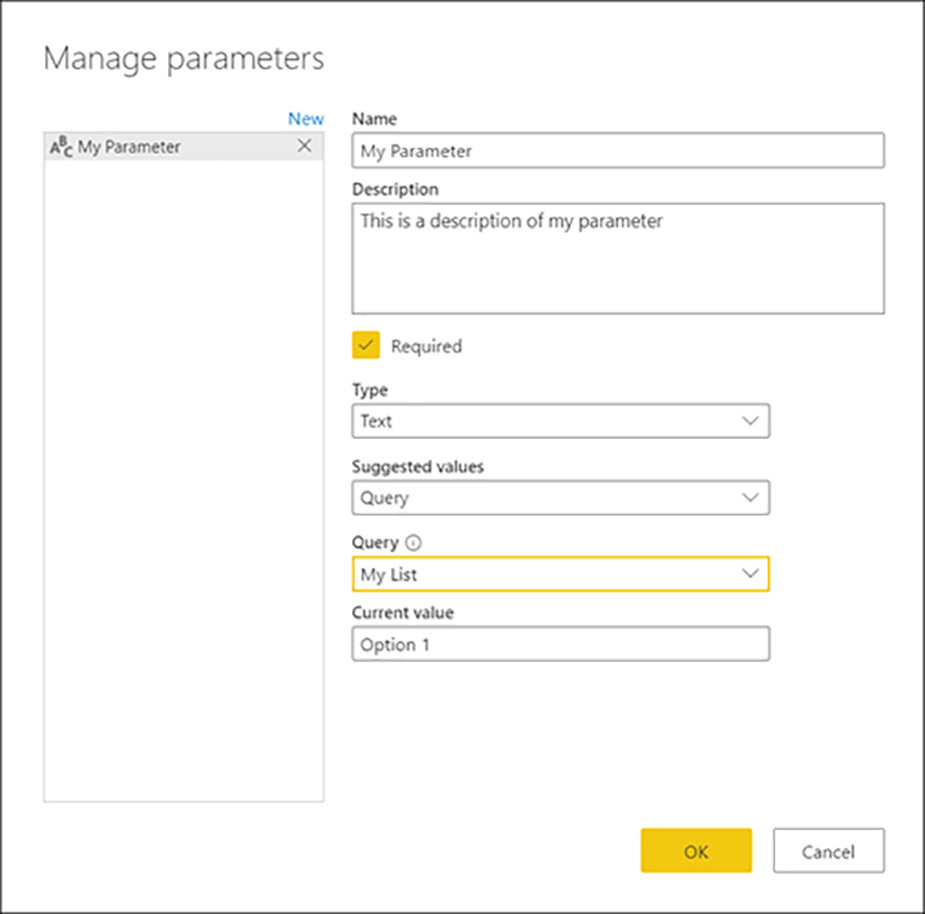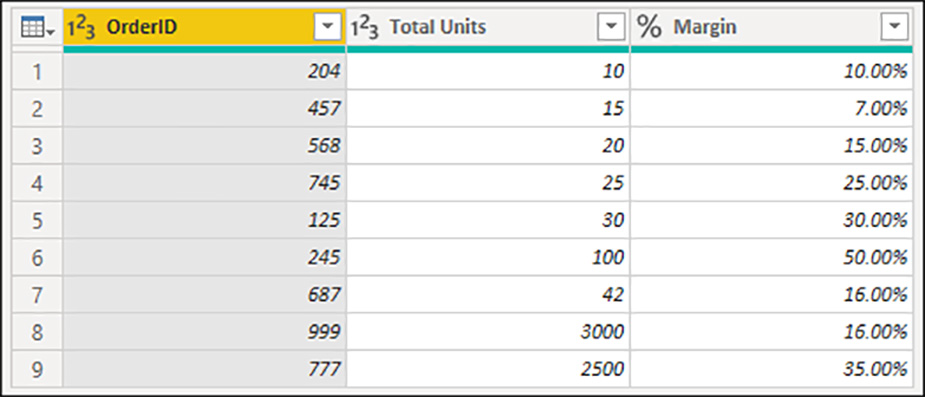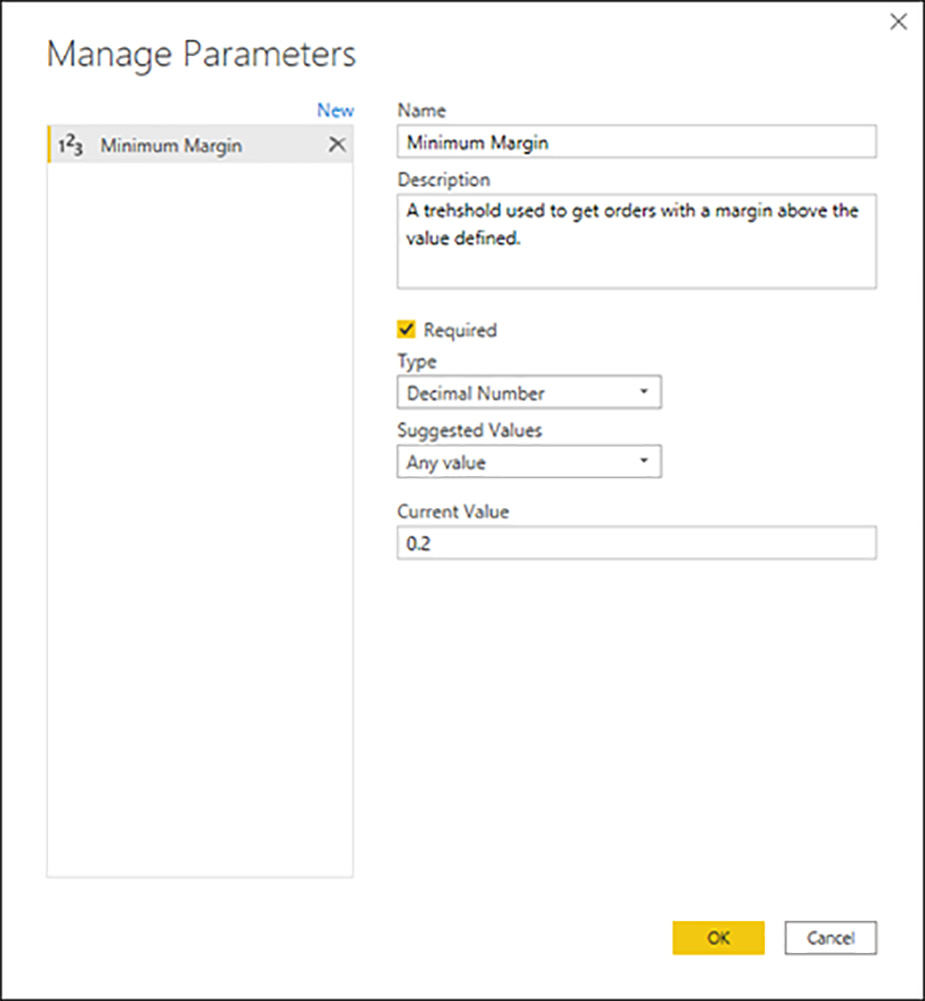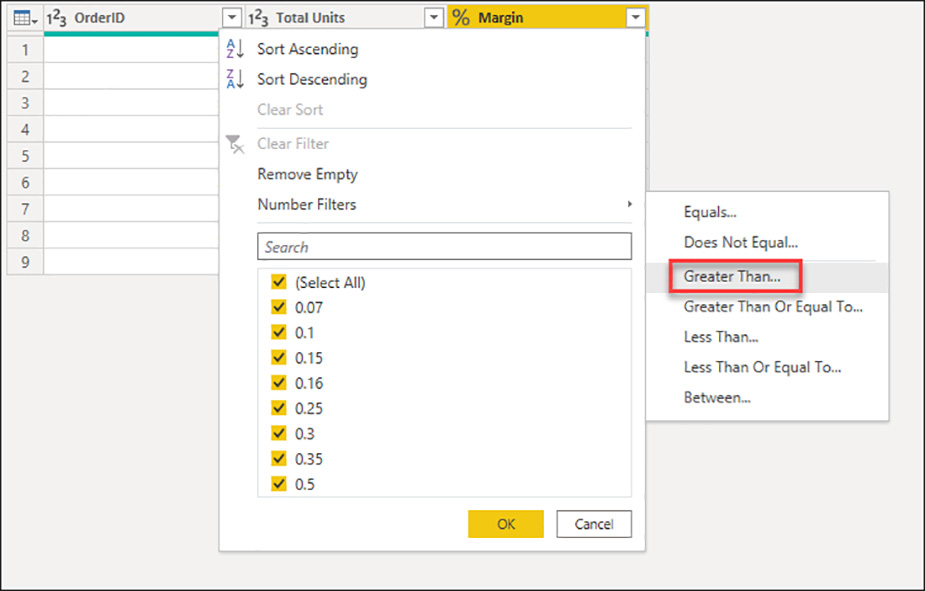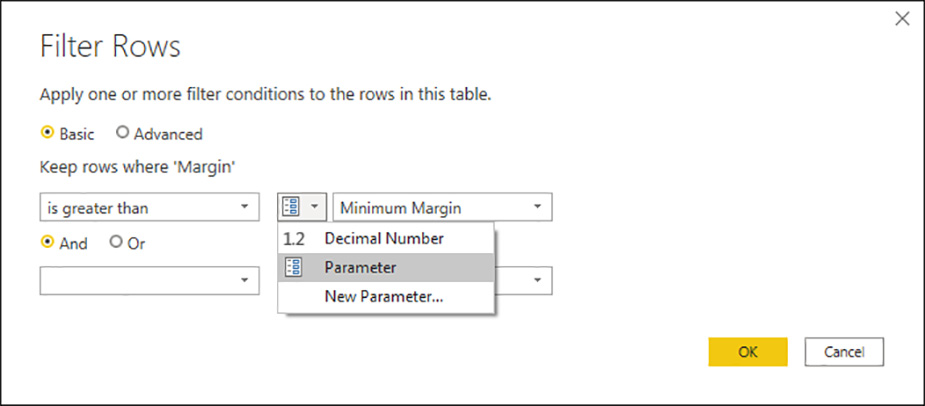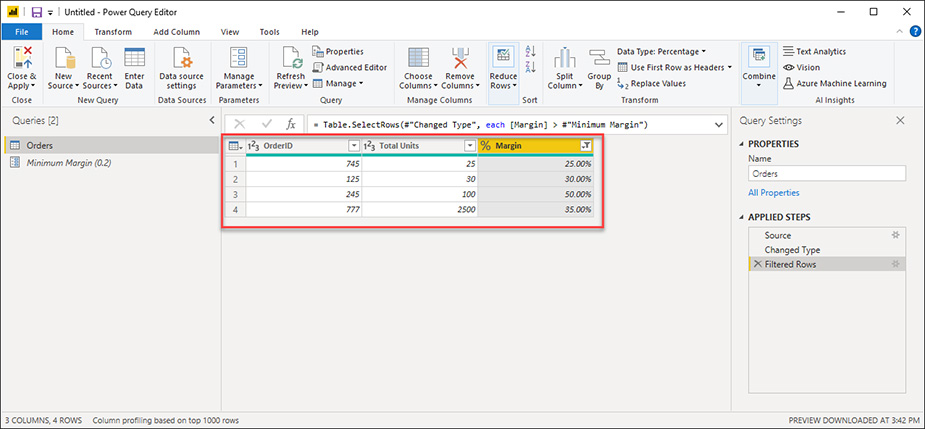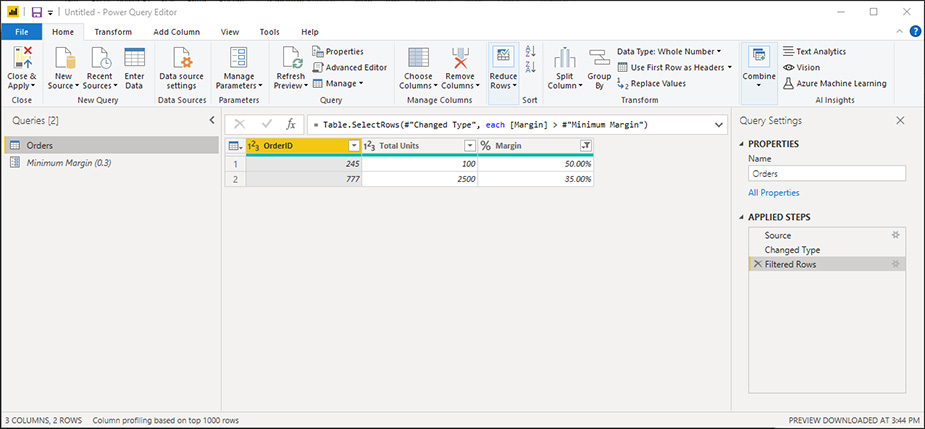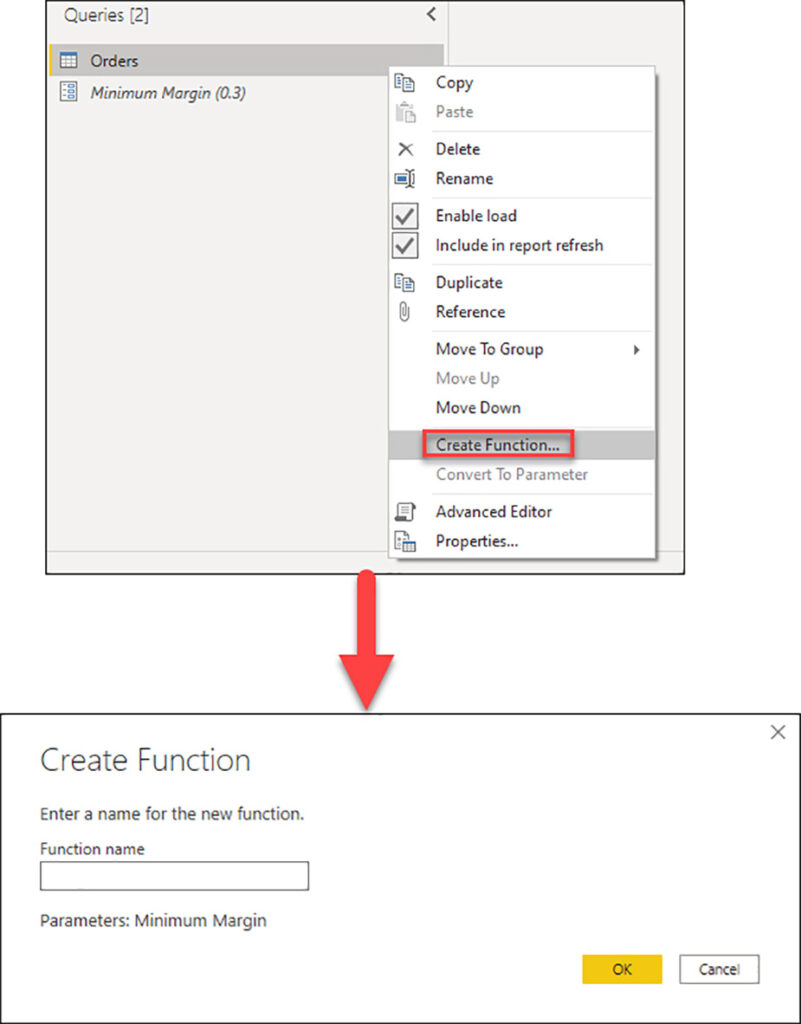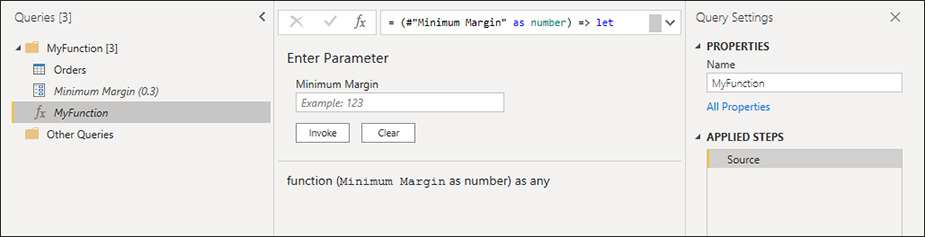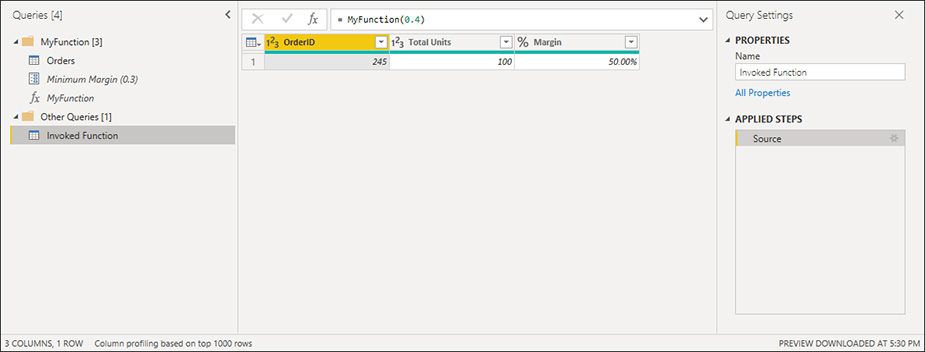یک پارامتر به عنوان راهی برای ذخیره و مدیریت مقداری استفاده می شود. پارامترها انعطاف پذیری را در شما ایجاد می کنند تا خروجی درخواستهای شما را بسته به مقدار آنها تغییر دهند و می توانند برای موارد زیر استفاده شوند: تغییر مقادیر آرگومان برای تغییر شکلهای خاص و توابع منبع داده
فهرست مطالب
Toggleورودی در توابع سفارشی
شما می توانید به راحتی پارامترهای خود را در داخل پنجره Manage Parameters مدیریت کنید.
با انتخاب گزینه Manage Parameters در داخل Manage Parameters در تب Home می توانید به پنجره Manage Parameters بروید.
برای مشاهده ویدیوی آموزشی Field Parameters in Power BI در یوتیوب لینک زیر را کلیک کنید ⇓
Power Query دو روش آسان برای ایجاد پارامتر ها فراهم می کند:
از یک پرسش موجود – می توانید به راحتی روی پرسشی که مقدار آن یک ثابت ساده غیر ساختاری مانند تاریخ ، متن یا شماره است .
اما محدود به آن نیست ، کلیک راست کنید و تبدیل به پارامتر را انتخاب کنید.
همچنین می توانید با کلیک راست روی پارامتر و سپس انتخاب Convert To Query ، یک پارامتر را به یک کوئری تبدیل کنید ، همانطور که در تصویر زیر نشان داده شده است.
با استفاده از پنجره Manage Parameters – می توانید از منوی کشویی Manage Parameters در برگه Home گزینه New Parameter را انتخاب کنید .
می توانید پنجره Manage Parameters را راه اندازی کرده و برای ایجاد یک پارامتر در دکمه New در بالا انتخاب کنید.
برای ایجاد پارامتر جدید می توانید این فرم را پر کرده و تأیید را انتخاب کنید.
پس از ایجاد پارامتر ، همیشه می توانید به پنجره Manage Parameters برگردید تا هر یک از پارامترهای خود را هر لحظه اصلاح کنید.
خصوصیات پارامتر (Parameter properties)
یک پارامتر مقداری را ذخیره می کند که می تواند برای تبدیل در Power Query استفاده شود. به غیر از نام پارامتر و مقداری که در آن ذخیره می شود.
ویژگی های دیگری نیز دارد که فراداده را فراهم می کند.
خصوصیات یک پارامتر به شرح زیر است:
۱-نام (Name ): نامی برای این پارامتر تهیه کنید که به شما امکان می دهد آن را به راحتی از سایر پارامترهایی که ایجاد می کنید تشخیص دهید و از آنها متمایز کنید.
۲- توضیحات ( Description ): هنگام نمایش اطلاعات پارامتر ، توضیحات در کنار نام پارامتر نمایش داده می شود. به کاربرانی که مقدار پارامتر را تعیین می کنند کمک می کند تا هدف و معنای آن را درک کنند.
۳- ضروری(Required) :کادر تأیید نشان می دهد که آیا کاربران بعدی می توانند تعیین کنند که آیا مقداری از پارامتر باید ارائه شود.
۴-نوع (Type): ما توصیه می کنیم که همیشه نوع داده پارامتر خود را تنظیم کنید. در مورد اهمیت انواع داده ها می توانید از مقاله انواع داده بیشتر بدانید.
۵-مقادیر پیشنهادی (Suggested Values): پیشنهاداتی را برای انتخاب مقداری برای مقدار فعلی از گزینه های موجود در اختیار کاربر قرار می دهد:
parameter در پاور بی آی
- هر مقداری (Any value) :
مقدار فعلی می تواند هر مقداری باشد که به صورت دستی وارد شود.
- فهرست مقادیر(List of values) :
یک تجربه ساده مانند جدول را برای شما فراهم می کند تا بتوانید لیستی از مقادیر پیشنهادی را که بعداً می توانید برای مقدار فعلی انتخاب کنید ، تعریف کنید. با انتخاب این گزینه ، گزینه جدیدی به نام Default Value در دسترس قرار می گیرد.
از اینجا می توانید مقدار پیش فرض این پارامتر را تعیین کنید ، که مقدار پیش فرض هنگام ارجاع به پارامتر به کاربر نشان داده می شود. این مقدار همان مقدار فعلی نیست ، یعنی مقداری که درون پارامتر ذخیره می شود و می تواند به عنوان آرگومان استفاده شود.
با استفاده از لیست مقادیر ، یک منوی کشویی در قسمتهای مقدار پیش فرض و مقدار فعلی نمایش داده می شود. جایی که می توانید یکی از مقادیر را از لیست پیشنهادی مقادیر انتخاب کنید.
نکته : هنوز می توانید مقداری را که می خواهید به پارامتر منتقل کنید به صورت دستی تایپ کنید. لیست مقادیر پیشنهادی فقط به عنوان پیشنهادهای ساده عمل می کند.
Query :
از کوئری لیست (پرس و جو که خروجی آن یک لیست است) برای ارائه لیستی از مقادیر پیشنهادی که بعداً می توانید برای مقدار فعلی انتخاب کنید ، استفاده می کند.
Current Value : مقداری که در این پارامتر ذخیره می شود.
پارامترها را کجا استفاده کنیم
از یک پارامتر می توان به روش های مختلفی استفاده کرد ، اما بیشتر در دو سناریو استفاده می شود: استدلال مرحله ای (Step argument) : می توانید از یک پارامتر به عنوان آرگومان متعدد از رابط کاربری (UI) استفاده کنید. آرگومان عملکرد سفارشی(Custom Function argument) : می توانید از پرس و جو و پارامترهای مرجع به عنوان آرگومان های عملکرد سفارشی خود ، تابع جدیدی ایجاد کنید.
در بخشهای بعدی مثالی برای این دو سناریو خواهید دید.
استدلال مرحله ای (Step argument)
برای فعال کردن این ویژگی ، ابتدا به تب View در Power Query Editor بروید و گزینه Always allow را در گروه Parameters فعال کنید.
نکته: این ویژگی در حال حاضر در Power Query Online در دسترس نیست.
به عنوان مثال ، می توانید پرس و جو سفارشات زیر را با قسمت های OrderID ، Units و Margin مشاهده کنید.
می توانید یک پارامتر جدید با نام Minimum Margin با نوع Decimal Number و مقدار فعلی 0.2 ایجاد کنید ، همانطور که در تصویر بعدی نشان داده شده است.
می توانید به پرس و جو سفارشات بروید و در قسمت Margin گزینه Greater Than filter را انتخاب کنید.
در پنجره Filter Rows ، یک دکمه با نوع داده برای قسمت انتخاب شده مشاهده خواهید کرد. از منوی کشویی این دکمه می توانید گزینه Parameter را انتخاب کنید.
از قسمت انتخاب درست در کنار دکمه نوع داده ، می توانید پارامتری را که می خواهید به این آرگومان منتقل کنید انتخاب کنید. در این حالت ، پارامتر Minimum Margin است.
بعد از اینکه OK را انتخاب کردید ، می بینید که جدول شما با استفاده از مقدار فعلی پارامتر شما فیلتر شده است.
اگر مقدار فعلی پارامتر Minimum Margin خود را به 0.3 تغییر دهید ، می توانید بلافاصله ببینید که چگونه درخواست سفارشات شما به روز می شود و فقط ردیف هایی را نشان می دهد که حاشیه بیش از 30٪ باشد.
آرگومان عملکرد سفارشی(Custom function argument)
با استفاده از Power Query ، می توانید با یک کلیک ساده یک عملکرد دلخواه از پرس و جو ایجاد کنید.
به دنبال مثال قبلی ، می توانید روی درخواست Orders کلیک راست کرده و گزینه Create Function را انتخاب کنید. پنجره جدیدی ایجاد عملکرد را راه اندازی می کند.
در این پنجره می توانید عملکرد جدید خود را نامگذاری کنید و به شما پارامترهای ارجاع شده در درخواست شما را می گوید. این پارامترها به عنوان پارامترهای عملکرد سفارشی استفاده خواهند شد.
می توانید این عملکرد جدید را هر طور که می خواهید نامگذاری کنید. برای اهداف نمایش ، نام این عملکرد جدید MyFunction خواهد بود.
بعد از اینکه OK را انتخاب کردید ، یک گروه جدید در پنجره Queries با استفاده از نام عملکرد جدید شما ایجاد می شود. در این گروه ، پارامترهای مورد استفاده برای تابع ، سوالی که برای ایجاد تابع استفاده شده است و خود تابع را پیدا خواهید کرد.
Parameters in Power BI
با وارد کردن مقداری مانند 0.4 در فیلد زیر برچسب Minimum Margin می توانید این عملکرد جدید را امتحان کنید. سپس دکمه Invoke را انتخاب کنید.
این یک پرس و جو جدید با نام Invoked Function ایجاد می کند ، به طور موثر مقدار 0.4 را به عنوان آرگومان برای عملکرد استفاده می کند .
فقط ردیف هایی را به شما می دهد که حاشیه بالاتر از 40٪ باشد.
دوره آموزشی هوش تجاری با Power BI »کلیک کنید« یک برنامه جامع است که بر توسعه مهارت در تجزیه و تحلیل دادهها، تجسم و گزارش سازی و گزارش دهی و دشبوردسازی با استفاده از ابزار Power BI تمرکز دارد.
سپاسگذاریم از وقتی که برای خواندن این مقاله گذاشتید
.
برای خرید لایسنس پاور بی ای Power BI کلیک کنید
.
برای مشاهده ویدیوهای آموزشی داده کاوی و هوش تجاری ما را در شبکه های اجتماعی دنبال کنید
Youtube Chanel :VISTA Data Mining
Aparat Chanel: VISTA Data Mining
Instagram Chanel: VISTA Data Mining
Telegram Chanel: VISTA Data Mining
Linkedin Chanel: VISTA Company