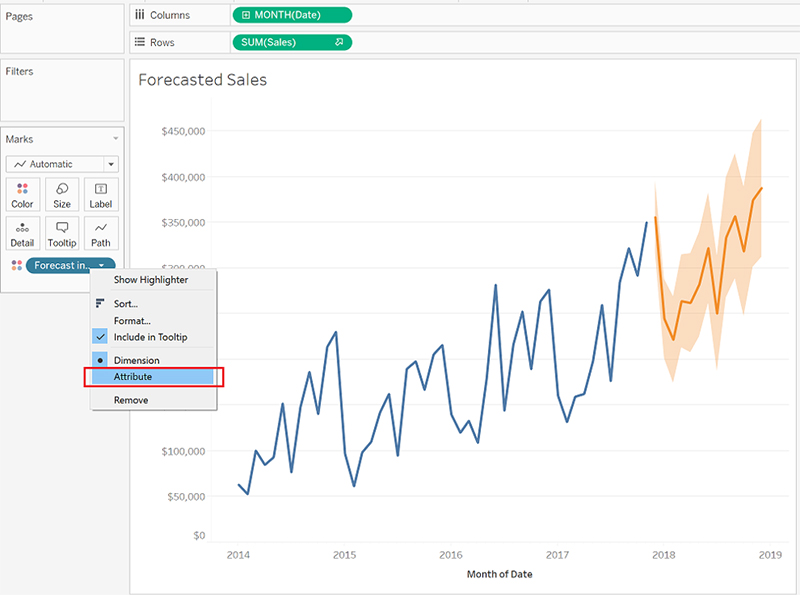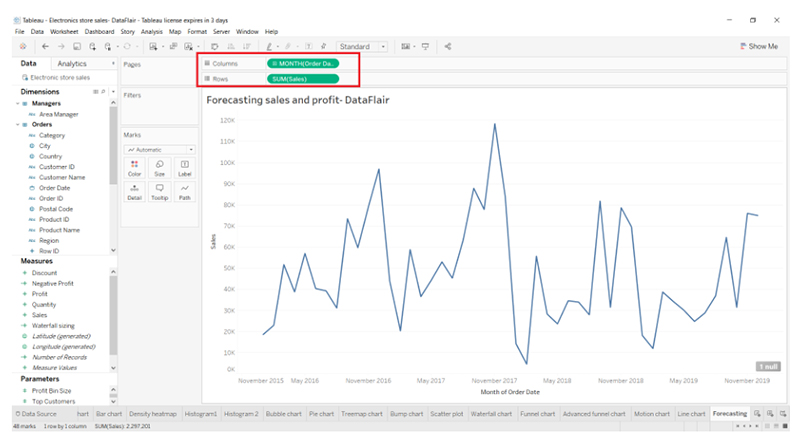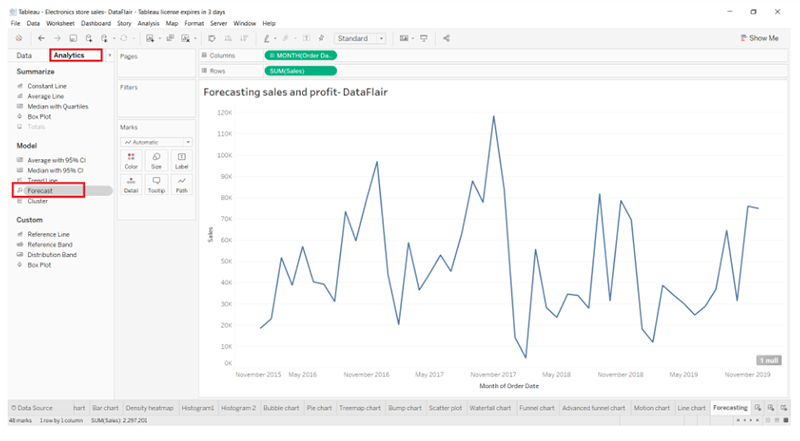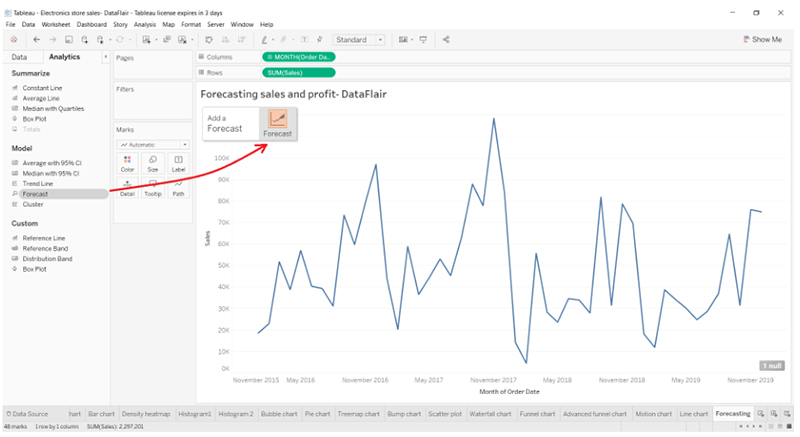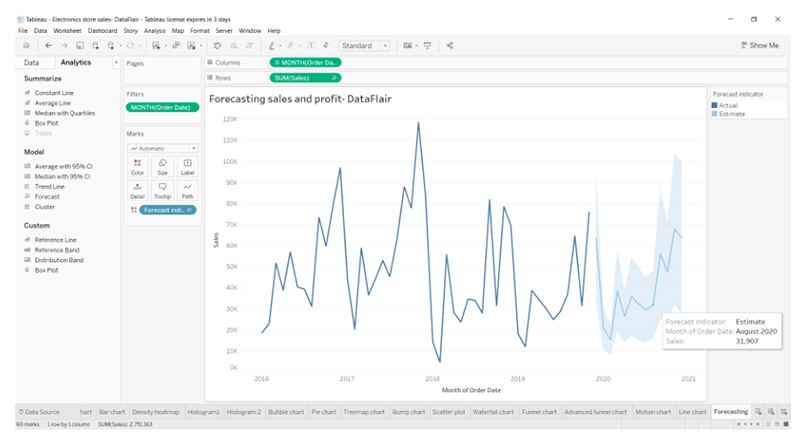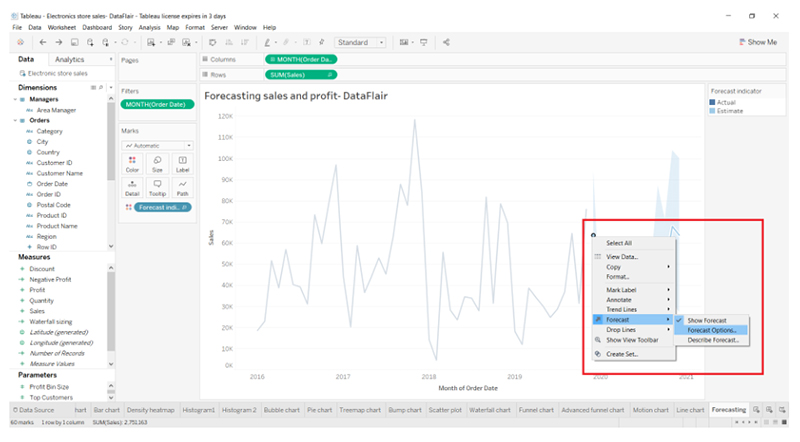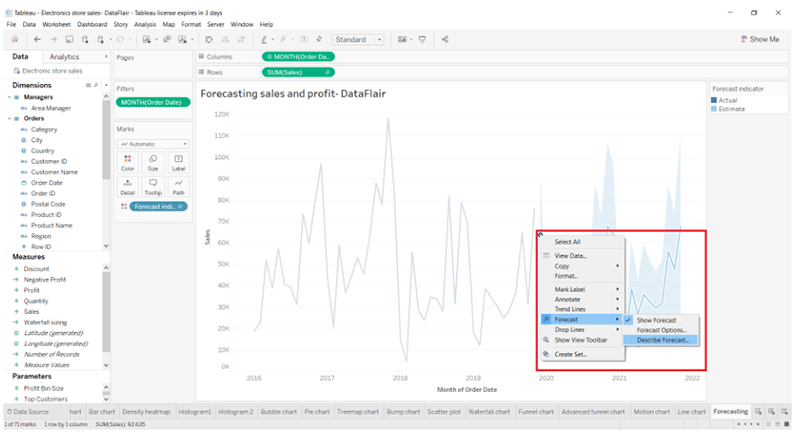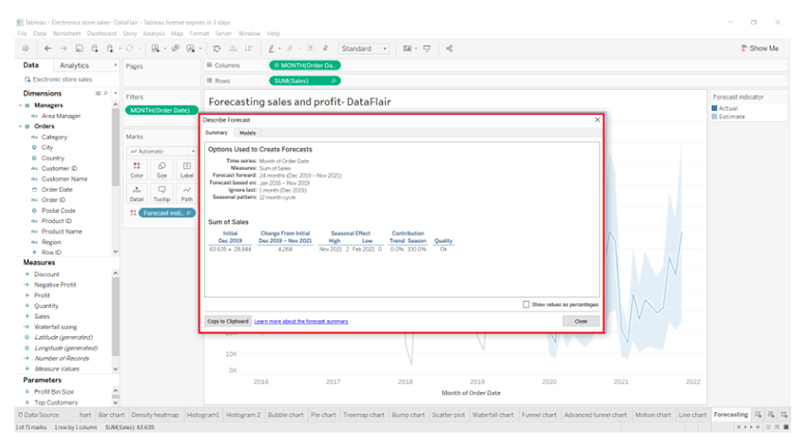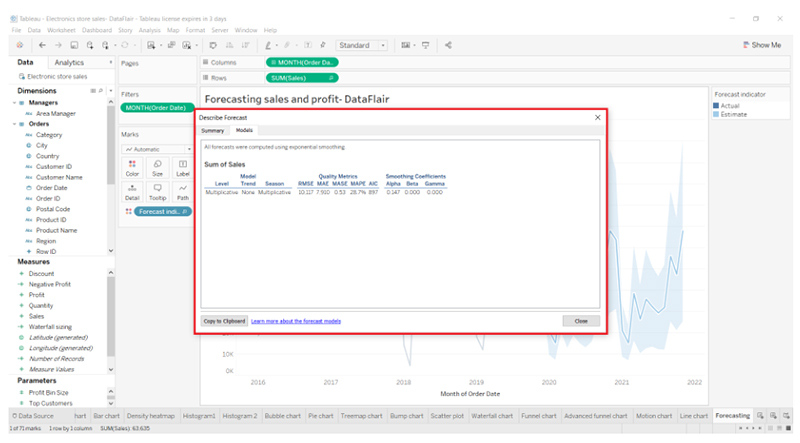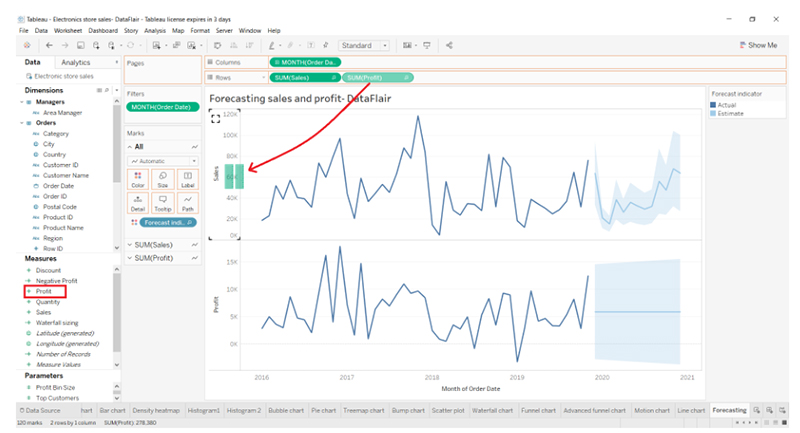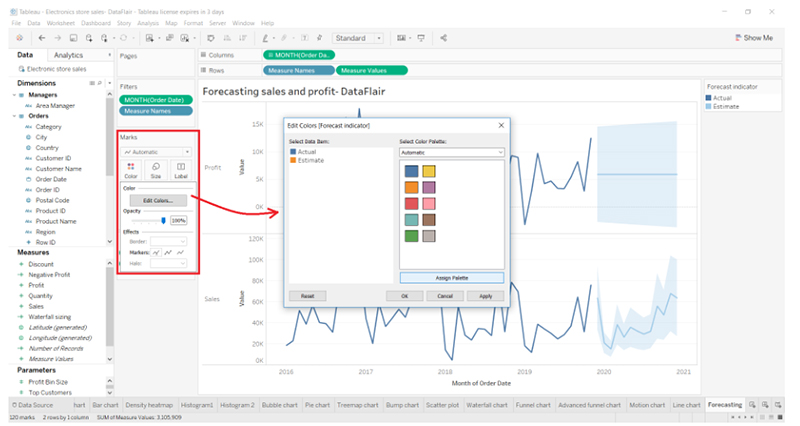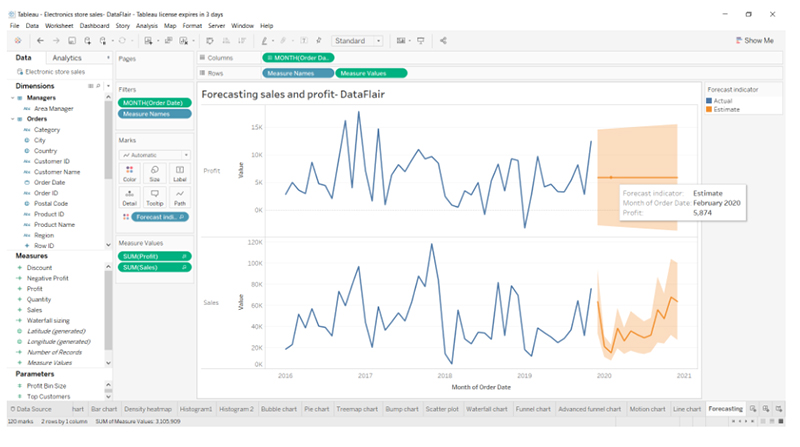فهرست مطالب
Toggleچگونه پیش بینی (Forecasting) در Tableau کار می کند؟
پیشبینی فرآیندی است برای به تصویر کشیدن روندهای آینده با شناسایی الگوهای منظم در مقادیر اندازهگیری. این تکنیک شناسایی الگوهای منظم از مقادیر داده های موجود و ارائه یک پیش بینی به عنوان هموارسازی نمایی شناخته می شود.
چندین مدل هموارسازی نمایی وجود دارد. Tableau هفت تا هشت مدل برتر را انتخاب می کند و سپس مدلی که بالاترین کیفیت را دارد به عنوان مدل Forecasting نهایی انتخاب می شود.
دو مفهوم مهم وجود دارد که فرآیند پیشبینی بر آن استوار است.
- روند
- فصلی
روند افزایش یا کاهش داده ها در طول زمان است و فصلی بودن یک تغییر مکرر در مقادیر در یک دوره زمانی معین (مانند هفتگی، سه ماهه، سالانه و غیره) است که به عنوان فصل شناخته می شود.
این تغییرات فصلی و تکرار شونده قابل پیش بینی هستند و پیش بینی های دقیقی به ما می دهند.
معمولاً تبلو تغییراتی را که در یک چرخه 12 ماهه رخ می دهد برای پیش بینی یک Forecasting در نظر می گیرد زیرا مقادیر زمانی به صورت سالانه هستند.
اگر مقادیر داده ها به صورت 6 ماهه ارائه شوند، یک روند 12 ماهه با دو روند فرعی زیربنای آن تعیین می شود.
تبلو فصلی و روندها را برای دوره های مختلف با استفاده از روش ها و مدل های مختلف متناسب با الزامات مجموعه داده ها محاسبه می کند.
Tableau تعدادی گزینه برای انتخاب یک مدل پیش بینی به ما می دهد. در هر صورت، میتوانیم آن را روی Automatic نگه داریم و به تبلو اجازه دهیم تصمیم بگیرد که کدام مدل پیشبینی برای دادهها و نیازهای ما مناسبتر است.
یا گزینه Custom را انتخاب می کنیم و سپس از بین سه نوع روند و ویژگی فصل که عبارتند از: None, Additive, and Multiplicative. نحوه و مکان این انتخاب ها را در بخش بعدی خواهیم آموخت.
تبلو
برای مشاهده ویدیوی آموزشی Orbit Chart in Tableau در یوتیوب لینک زیر را کلیک کنید ⇓
⇐ ⇐ How to Create Orbit Chart in Tableau
چگونه یک پیش بینی در Tableau ایجاد کنیم؟
مراحل زیر را برای ایجاد نمودار Forecastingدر نمودار جدول خود دنبال کنید. لطفاً مطمئن شوید که حداقل از یک بعد تاریخ و یک اندازه گیری برای ایجاد نمودار پیش بینی استفاده می کنید.
مرحله 1: قبل از شروع به ایجاد یک پیش بینی، باید یک نمودار خطی به عنوان پسوند آن داشته باشید که پیش بینی شما انجام می شود.
مدل های پیش بینی از داده های این نمودار خطی برای محاسبه و ارائه یک پیش بینی دقیق استفاده می کنند.
به عنوان اولین قدم، یک بعد تاریخ را در بخش ستون ها و یک قسمت اندازه گیری را در بخش ردیف ها اضافه کنید. این یک نمودار خطی ساده به ما می دهد.
مرحله 2: اکنون، به پنل Analytics بروید و از لیست مدل موجود، Forecast را انتخاب کنید.
مرحله 3: برای اعمال مدل Forecast در نمودار خطی موجود، باید گزینه Forecast را مانند تصویر زیر به ناحیه نمودار بکشید.
این فوراً یک خط پیش بینی آینده را به عنوان پسوند به نمودار خط موجود شما اضافه می کند.
همچنین می توانید برخی از اطلاعات اولیه در مورد پیش بینی روی برچسب داده ها را دریافت کنید.
مرحله 4: برای بررسی بیشتر گزینه های مربوط به پیش بینی، روی قسمت پیش بینی کلیک راست کرده و به گزینه Forecast رفته و از لیستی که باز می شود گزینه Forecast options.. را انتخاب کنید.
از کادر محاوره ای که باز می شود، می توانید طول پیش بینی، داده منبع، نوع تجمع و نوع مدل پیش بینی را انتخاب و تنظیم کنید. مدل پیش بینی معمولاً روی خودکار تنظیم می شود زیرا بهترین و مناسب ترین نمودار پیش بینی را ارائه می دهد.
همچنین می توانید گزینه Show prediction intervals را انتخاب یا از حالت انتخاب خارج کنید و آن را مطابق میل خود تنظیم کنید.
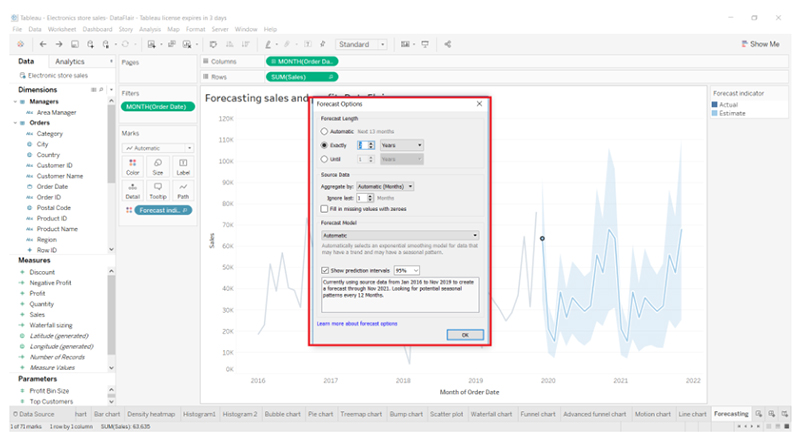
مرحله 5: همچنین می توانید با کلیک راست بر روی قسمت پیش بینی توضیحات دقیقی از پیش بینی را مشاهده کرده و سپس به قسمت Forecast بروید و گزینه Describe Forecast را انتخاب کنید.
این یک گفتگوی Describe Forecast را باز می کند که دارای دو تب است.
خلاصه و مدل ها در تب Summary، می توانید تمام اطلاعات مربوط به پیش بینی را همانطور که در تصویر زیر نشان داده شده است داشته باشید.
در تب Models می توانید نوع مدل، روند، فصلی بودن و … را مشاهده کنید.
مرحله 6: همچنین می توانید اندازه دیگری را روی همان نمودار خطی اضافه کنید.
شما یک نمای تقسیم خواهید داشت که در آن می توانید نمودارهای خطی و پیش بینی دو فیلد را با توجه به بازه زمانی یکسان مقایسه کنید.
در اسکرین شات زیر، علاوه بر معیار فروش، یک اندازه گیری سود اضافه می کنیم.
برای افزودن یک اندازه گیری جدید، فیلد اندازه گیری را مانند شکل زیر در ناحیه نمودار بکشید و رها کنید.
Forecasting in Tableau
مرحله 7: همچنین می توانید رنگ منطقه پیش بینی را تغییر دهید.
برای این کار روی کارت Color کلیک کنید و روی گزینه Edit Colors.. کلیک کنید.
این پنجره باز می شود که در آن شما می توانید پالت رنگ مورد نظر خود را انتخاب کنید.
همانطور که در تصویر زیر می بینید، ما رنگ نشانگر پیش بینی خود را از آبی به قرمز تغییر دادیم. به طور مشابه، شما می توانید طرح رنگ مورد نظر خود را انتخاب کنید.
این آموزش ما در مورد پیش بینی تبلو را کامل می کند. امیدواریم از یادگیری پیشبینی در تبلو و نحوه ایجاد نمودار شاخص پیشبینی در نمودارهای Tableau لذت برده باشید.
دوره آموزشی هوش تجاری با Tableau »کلیک کنید« یک برنامه جامع است که بر توسعه مهارت در تجزیه و تحلیل دادهها، تجسم و گزارش سازی و گزارش دهی و دشبوردسازی با استفاده از ابزار Tableau تمرکز دارد.
سپاسگذاریم از وقتی که برای خواندن این مقاله گذاشتید
.
برای خرید لایسنس تبلو Tableau کلیک کنید
.
برای مشاهده ویدیوهای آموزشی داده کاوی و هوش تجاری ما را در شبکه های اجتماعی دنبال کنید
Youtube Chanel :VISTA Data Mining
Aparat Chanel: VISTA Data Mining
Instagram Chanel: VISTA Data Mining
Telegram Chanel: VISTA Data Mining
Linkedin Chanel: VISTA Company