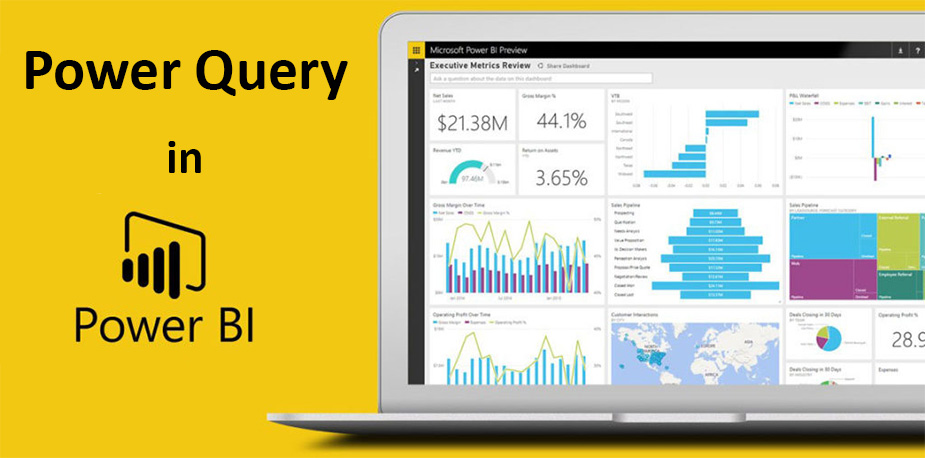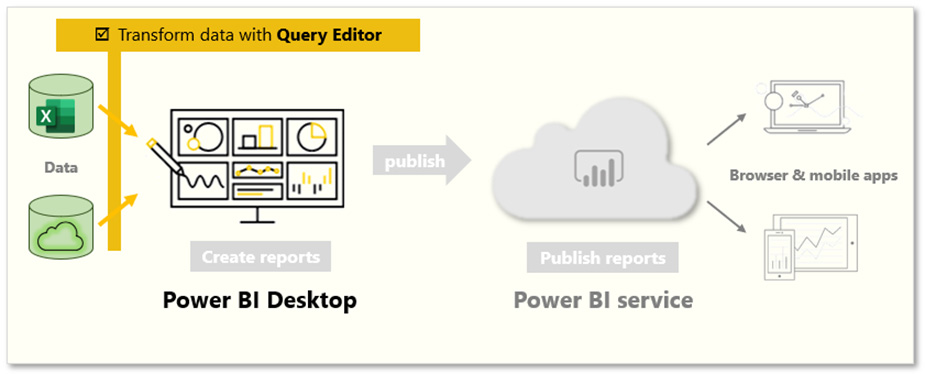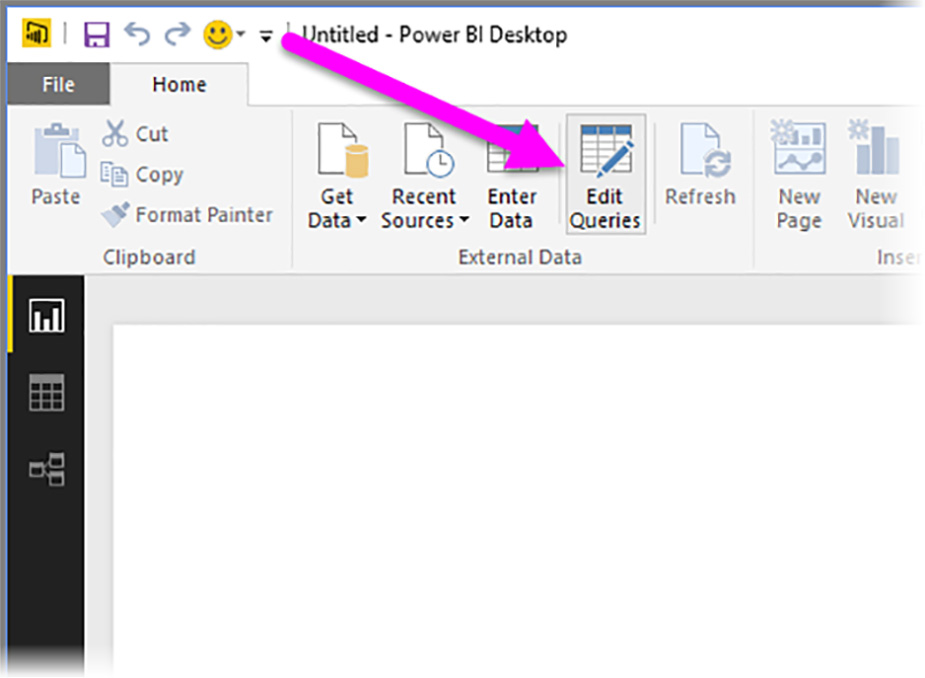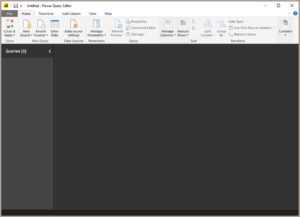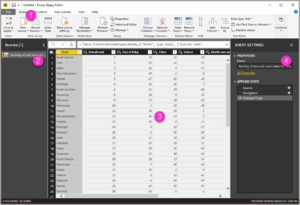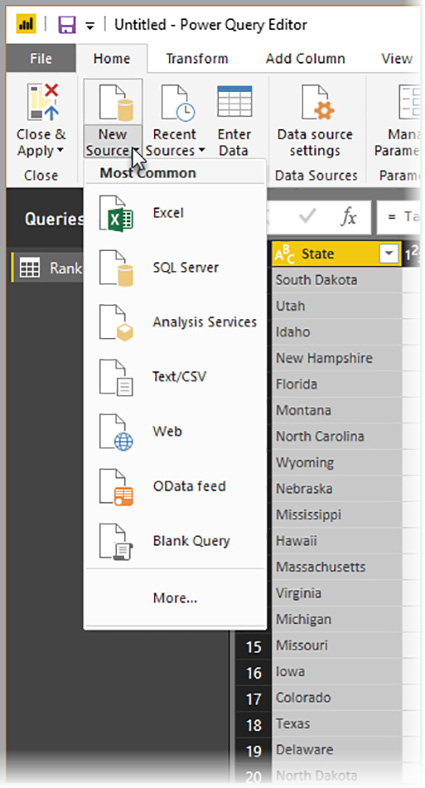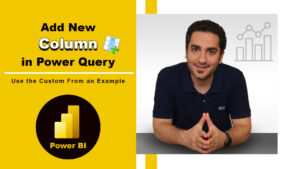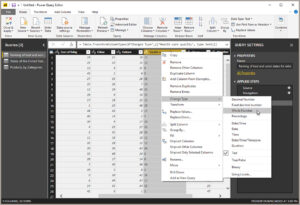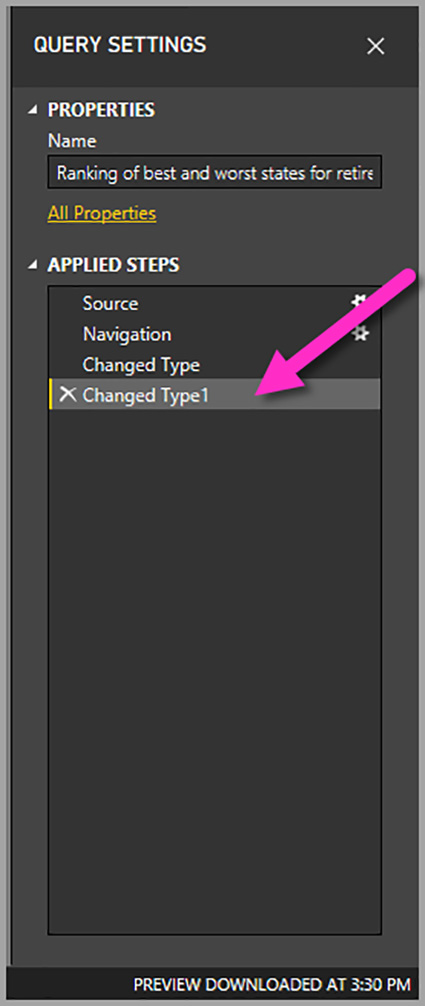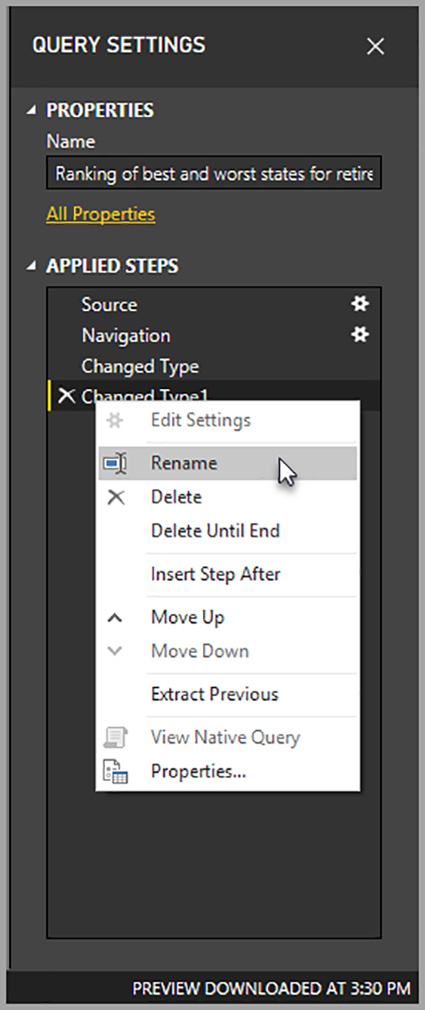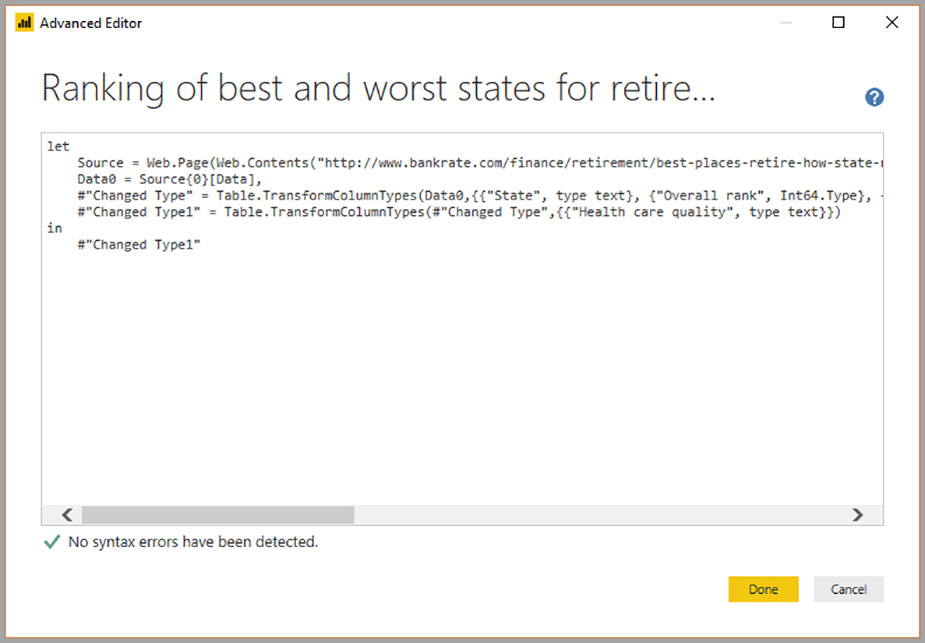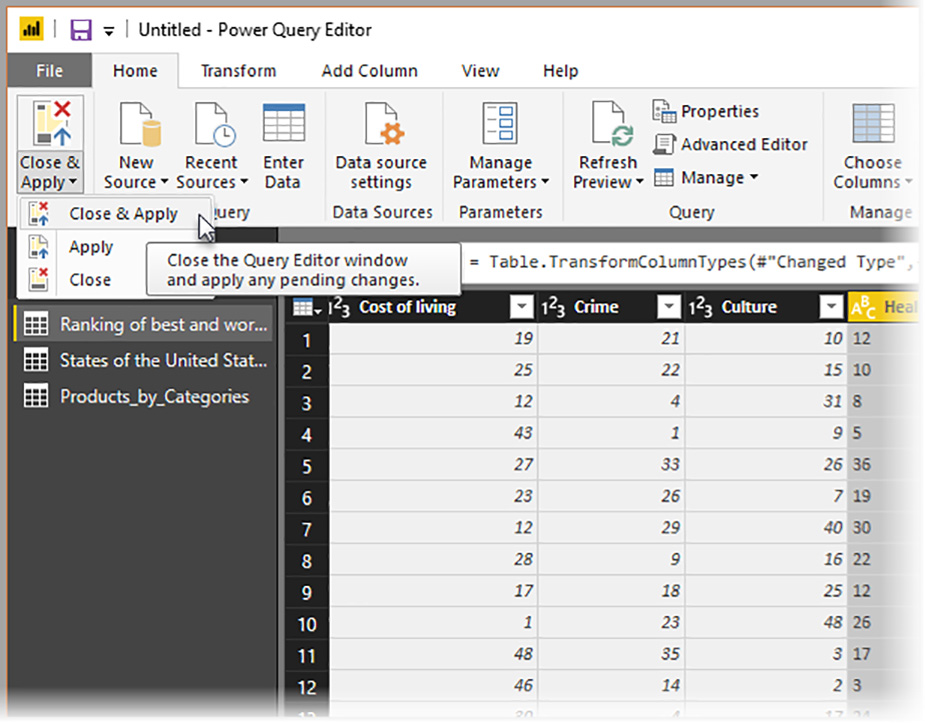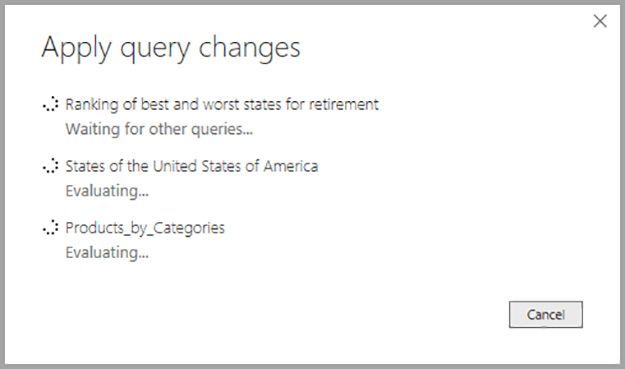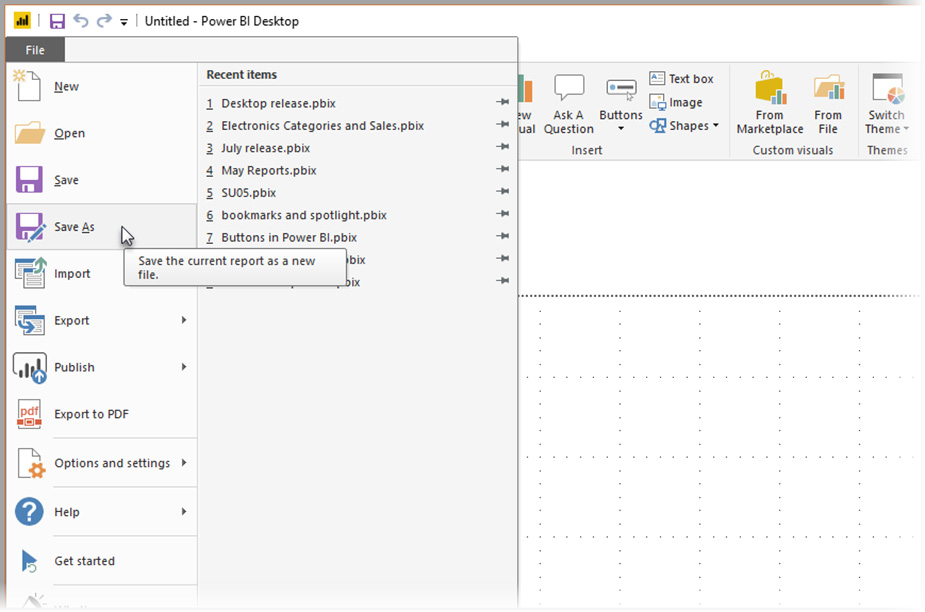با استفاده از Power Query در Power BI ، می توانید به منابع مختلف داده متصل شوید ، داده ها را به شکلی که می خواهید تبدیل کنید و به سرعت آماده ایجاد گزارش ها و بینش ها شوید.
هنگام استفاده از Power BI Desktop ، قابلیت Power Query در Power Query Editor ارائه می شود.
Power Query در Power BI Desktop از طریق Power Query Editor در دسترس است. برای باز کردن Power Query Editor ، ویرایش Query را از تب Power BI Desktop Home انتخاب کنید.
بدون اتصال داده ، Power Query Editor به عنوان یک صفحه خالی ، آماده برای داده ظاهر می شود.
به محض بارگیری یک پرس و جو ، نمای Power Query Editor جالب تر می شود. اگر به منبع داده وب متصل شوید ، Power Query Editor اطلاعات مربوط به داده را بارگیری می کند ، سپس می توانید شکل دادن به آنها را شروع کنید.
تصویر زیر نحوه ایجاد Power Query Editor پس از برقراری اتصال داده را نشان می دهد.
لایسنس Power BI
- روی نوار ابزار ، بسیاری از دکمه ها اکنون فعال هستند بنابراین می توانید با داده های موجود در پرس و جو ارتباط برقرار کنید.
- در پنجره کوئری ها ، کوئری ها لیست شده و برای انتخاب ، مشاهده و شکل دهی در دسترس هستند.
- در پنجره مرکزی ، داده های پرسش انتخاب شده نمایش داده می شود و برای شکل دهی در دسترس است.
- در پنجره تنظیمات پرس و جو ، خصوصیات و مراحل اعمال شده برای پرس و جو انتخاب شده ذکر شده است.
بخشهای زیر هر یک از این چهار قسمت را توصیف می کنند – نوار ابزار ، پنجره Queries ، نمای داده و پنجره Query Settings.
فهرست مطالب
Toggleروبان پرس و جو (query ribbon)
روبان در Power Query Editor شامل پنج برگه است: صفحه اصلی ، تغییر شکل ، افزودن ستون ، نمایش و راهنما.
برگه Home شامل کارهای متداول پرس و جو است ، از جمله اولین مرحله در هر پرس و جو ، یعنی دریافت داده. تصویر زیر روبان Home را نشان می دهد.
برای اتصال به داده ها و شروع مراحل ساخت پرس و جو ، دکمه دریافت داده را انتخاب کنید. منویی ظاهر می شود که متداول ترین منابع داده را ارائه می دهد.
شما از برگه Transform برای دستیابی به وظایف معمول تغییر شکل داده ها مانند افزودن یا حذف ستون ها ، تغییر انواع داده ها ، تقسیم ستون ها و سایر عملیات مبتنی بر داده استفاده می کنید.
تصویر زیر برگه Transform را نشان می دهد.
از تب Add Column برای انجام کارهای اضافی مرتبط با افزودن ستون ، قالب بندی داده های ستون و افزودن ستون های سفارشی استفاده کنید.
تصویر زیر تب Add Column را نشان می دهد.
برای روشن یا خاموش کردن نمایش پنجره ها یا پنجره های خاص و نمایش ویرایشگر پیشرفته ، از تب View استفاده کنید.
تصویر زیر برگه View را نشایش می دهد.
برای مشاهده ویدیوی آموزشی Add New Column در یوتیوب لینک زیر را کلیک کنید ⇓
⇐ ⇐ Add New Column From an Example in Power Query
پنجره نمایش داده شد(Queries pane)
پنجره Queries علاوه بر نام درخواست ، تعداد query های فعال را نیز نمایش می دهد. هنگامی که از پنجره سمت چپ یک پرس و جو را انتخاب می کنید . داده های آن در پنجره مرکزی نمایش داده می شود ، جایی که می توانید داده ها را برای پاسخگویی به نیازهای خود شکل و تغییر شکل دهید.
تصویر زیر پنجره سمت چپ را با چندین درخواست نمایش می دهد.
نمای داده در پنجره مرکزی (data view in the center pane)
در پنجره مرکز (داده) ، داده های پرسش انتخاب شده نمایش داده می شود. این جایی است که بسیاری از کارهای Power Query انجام می شود.
در تصویر زیر ، اتصال داده وب که قبلاً برقرار شده است نمایش داده می شود . ستون امتیاز کلی انتخاب می شود و عنوان ستون آن کلیک راست می شود تا موارد موجود در فهرست میانبر موجود نشان داده شود.
توجه داشته باشید که بسیاری از این موارد در منوی میانبر همان دکمه در زبانه های روبان(منو) هستند.
هنگامی که یک مورد منوی میانبر (یا یک دکمه روبان) را انتخاب می کنید ، Power Query مرحله را روی داده اعمال می کند . آن را به عنوان بخشی از خود درخواست ذخیره می کند.
مراحل شرح داده شده در بخش بعدی در پنجره تنظیمات کوئری به ترتیب ترتیب ضبط می شود.
پنجره تنظیمات پرس و جو(Query Settings pane)
پنجره تنظیمات کوئری جایی است که تمام مراحل مرتبط با یک سوال نمایش داده می شود.
به عنوان مثال ، در تصویر زیر ، بخش مراحل اعمال این واقعیت را تغییر می دهد که نوع داده ستون نمره کلی تغییر کرده است.
همانطور که مراحل شکل دهی را روی درخواست اعمال می کنید ، آنها در بخش مراحل کاربردی ذخیره می شوند.
مهم است که بدانید داده های اساسی تغییر نمی کند. بلکه Power Query Editor نمای خود را از داده ها تنظیم و شکل می دهد و هرگونه تعامل با داده های اساسی بر اساس آن نمای شکل گرفته و اصلاح شده است.
در پنجره تنظیمات پرس و جو ، می توانید مراحل را تغییر نام دهید ، مراحل را حذف کنید یا مراحل را به دلخواه خود مرتب کنید. برای انجام این کار ، کلیک راست کنید تا مرحله را در قسمت Applied Steps انتخاب کنید و عملکرد مورد نظر خود را انتخاب کنید.
تمام مراحل پرس و جو به ترتیب نمایش در پنجره Applied Steps انجام می شود.
ویرایشگر پیشرفته (advanced editor)
اگر می خواهید کدی را که Power Query Editor در هر مرحله ایجاد می کند مشاهده کنید یا می خواهید کد شکل دهی خود را ایجاد کنید . می توانید از ویرایشگر پیشرفته استفاده کنید.
برای باز کردن ویرایشگر پیشرفته ، برگه View را روی نوار انتخاب کرده و سپس Advanced Editor را انتخاب کنید. پنجره ای ظاهر می شود که کد مورد نطر را نشان می دهد.
ذخیره تغییرات ایجاد شده
وقتی پرس و جو شما کامل است می توانید Power Query Editor اعمال تغییرات در مدل داده در Power BI Desktop و سپس Power Query Editor را ببندید.
برای انجام این کار ، از فهرست Power Query Editor File ، بستن و اعمال را انتخاب کنید.
همانطور که تغییرات در درخواست شما را اعمال می شود ، Power BI Desktop وضعیت عملیات را نشان می دهد.
بعد از اینکه درخواست خود کامل شد . اگر فقط می خواهید مطمئن شوید که کار شما ذخیره شده است ، Power BI Desktop می تواند کار شما را در یک فایل .pbix ذخیره کند
برای ذخیره کار خود به عنوان یک فایل .pbix در Power BI Desktop ، مانند تصویر زیر File> Save (یا File> Save As) را انتخاب کنید.
دوره آموزشی هوش تجاری با Power BI »کلیک کنید« یک برنامه جامع است که بر توسعه مهارت در تجزیه و تحلیل دادهها، تجسم و گزارش سازی و گزارش دهی و دشبوردسازی با استفاده از ابزار Power BI تمرکز دارد.
سپاسگذاریم از وقتی که برای خواندن این مقاله گذاشتید
.
برای خرید لایسنس پاور بی ای Power BI کلیک کنید
.
برای مشاهده ویدیوهای آموزشی داده کاوی و هوش تجاری ما را در شبکه های اجتماعی دنبال کنید
Youtube Chanel :VISTA Data Mining
Aparat Chanel: VISTA Data Mining
Instagram Chanel: VISTA Data Mining
Telegram Chanel: VISTA Data Mining
Linkedin Chanel: VISTA Company