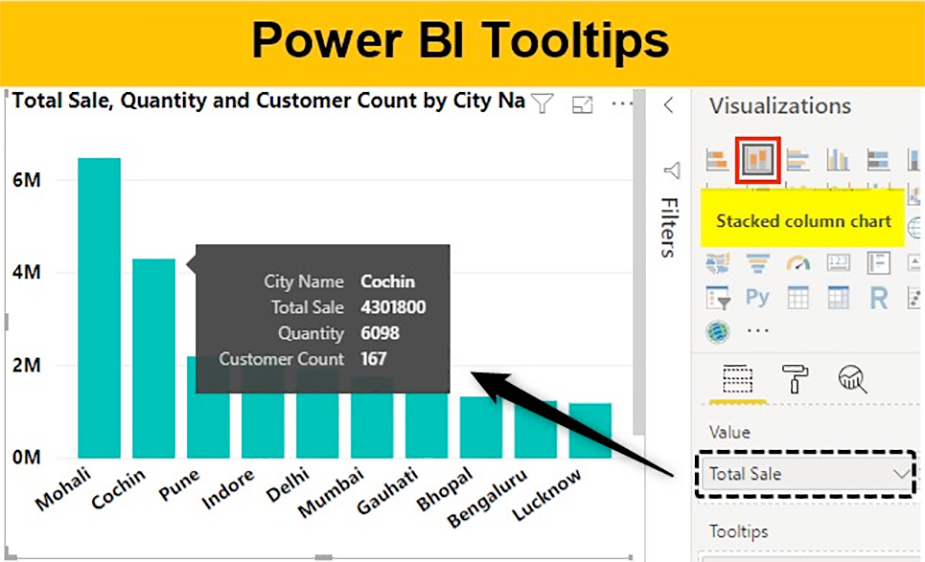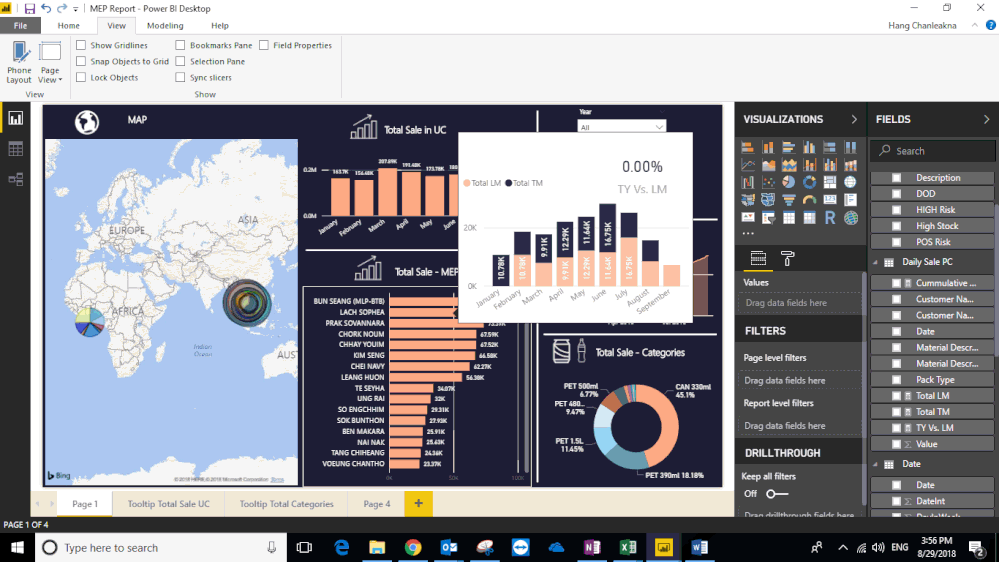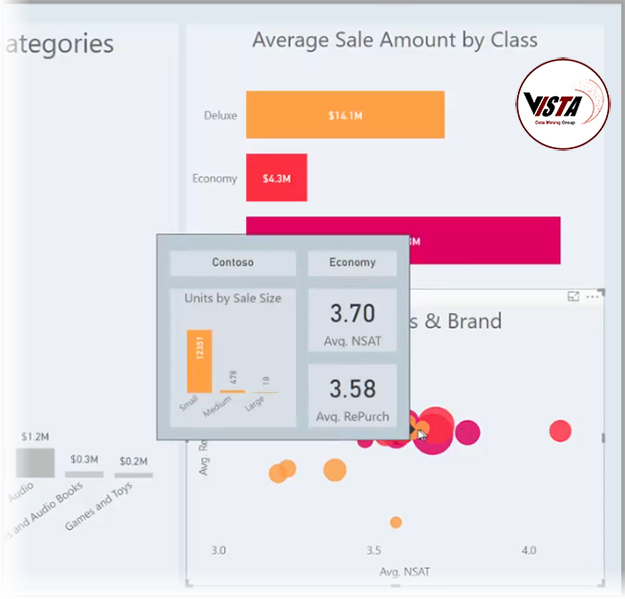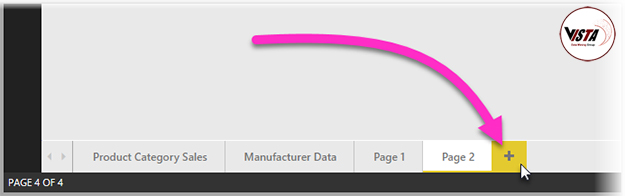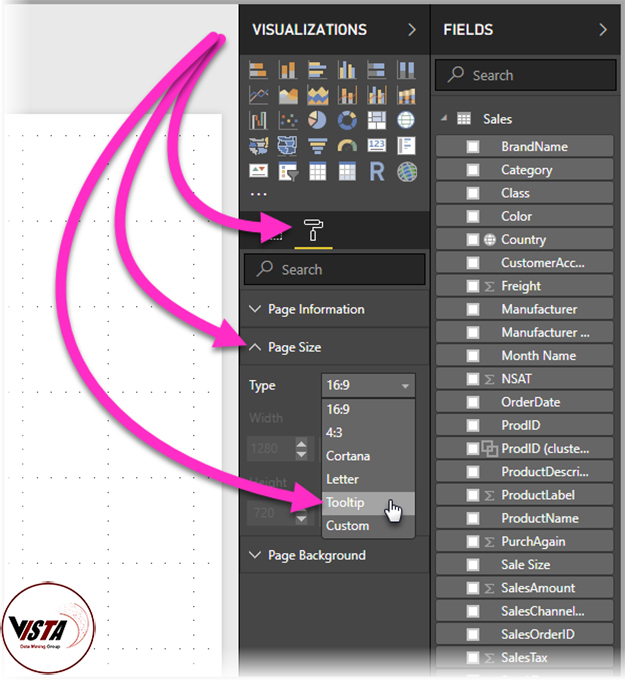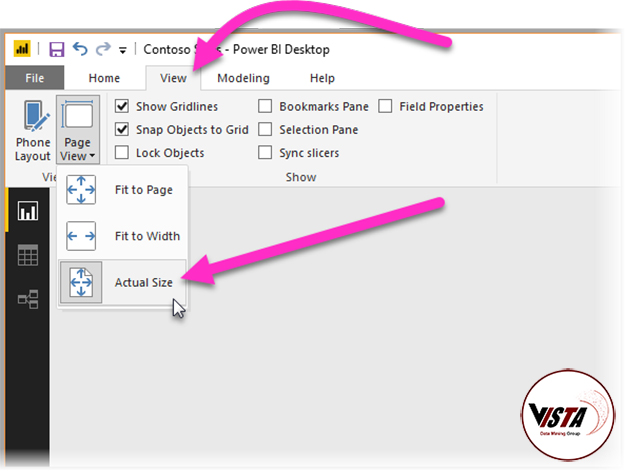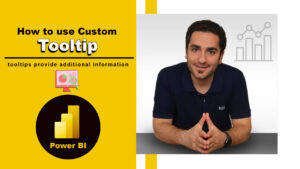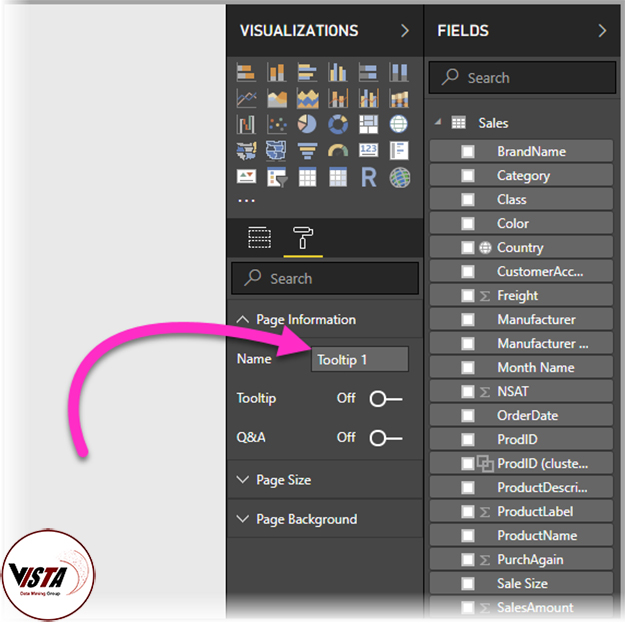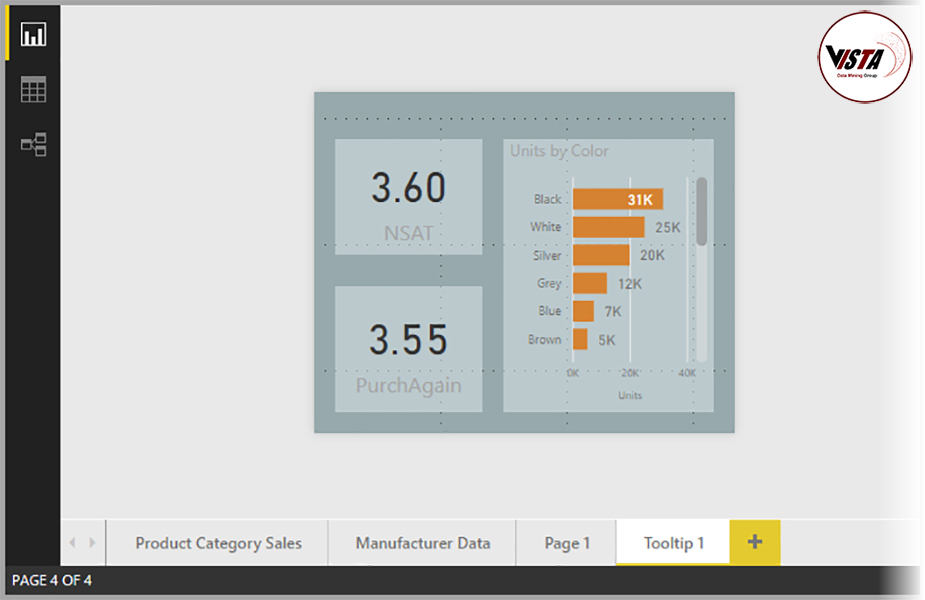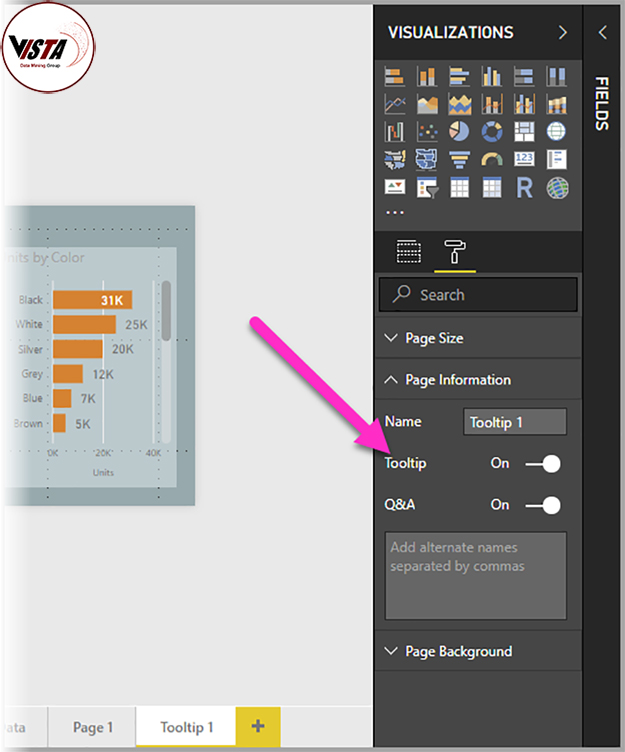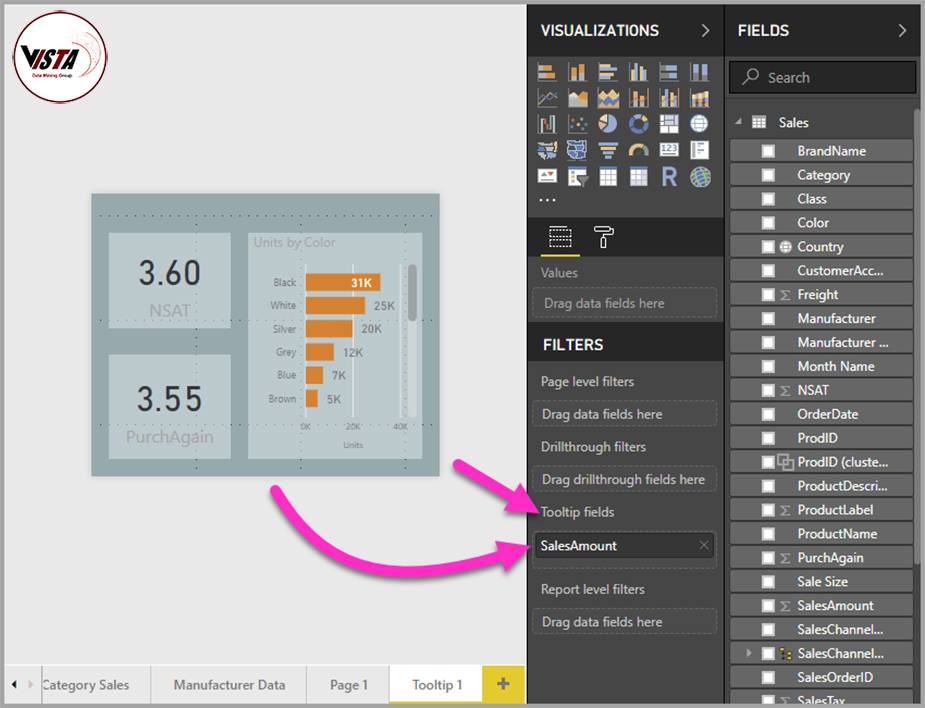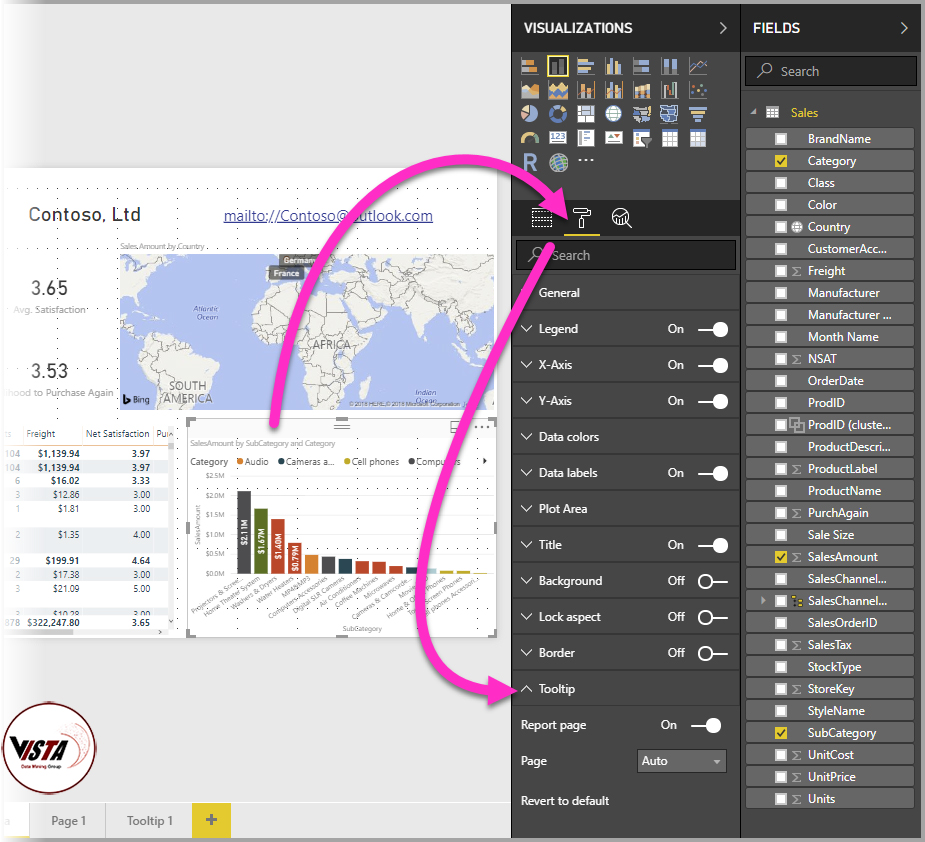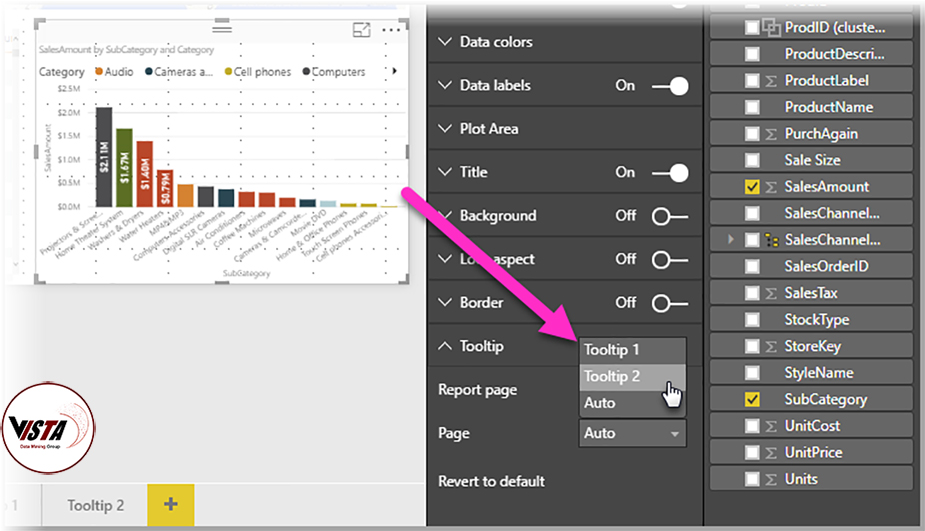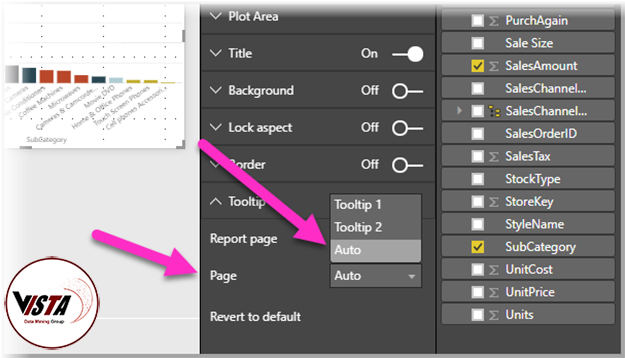شما می توانید بر اساس صفحات گزارشی که در Power BI Desktop ایجاد می کنید ، نکات گزارش گزارش غنی از نظر بصری را ایجاد کنید که هنگامی که شما روی تصاویر قرار می گیرید ظاهر می شود.
با ایجاد یک صفحه گزارش که به عنوان راهنمای شما عمل می کند ، نکات راهنمای سفارشی شما می تواند شامل تصاویر و هر مجموعه دیگری از مواردی باشد که در صفحه گزارش ایجاد می کنید.
می توانید هر تعداد صفحه راهنمای ابزار ایجاد کنید.
هر صفحه راهنمای ابزار می تواند با یک یا چند فیلد در گزارش شما مرتبط باشد ، به این ترتیب وقتی روی قسمت تصویری که شامل فیلد انتخاب شده است ، می روید ،
هنگامی که بر روی قسمت بصری قرار می گیرید ، نوار ابزاری که در صفحه نوار ابزار خود ایجاد کرده اید ، ظاهر می شود و توسط پایگاه داده فیلتر می شود
انواع کارهای جالب وجود دارد که می توانید با نکات گزارش انجام دهید. بیایید نگاهی بیاندازیم به نحوه ایجاد راهنمایی ها و آنچه برای پیکربندی آنها باید انجام دهید.
فهرست مطالب
Toggleیک صفحه راهنمای گزارش ایجاد کنید(Create Tooltip)
برای شروع ، با کلیک روی دکمه + ، در پایین بوم Power BI Desktop ، در قسمت برگه های صفحه ، یک صفحه گزارش جدید ایجاد کنید. این دکمه در کنار آخرین صفحه گزارش قرار دارد.
ابزار شما می تواند هر اندازه باشد ، اما به خاطر داشته باشید که نکات راهنما روی بوم گزارش معلق هستند ، بنابراین ممکن است بخواهید آنها را به اندازه کافی کوچک نگه دارید.
در پنجره Format در کارت Size Page ، می توانید الگوی جدیدی برای اندازه صفحه به نام Tooltip مشاهده کنید. این یک اندازه بوم صفحه گزارش را ارائه می دهد که برای نکات مهم شما آماده است.
به طور پیش فرض ، Power BI Desktop متناسب با بوم گزارش شما در فضای موجود در صفحه است.
غالباً این خوب است ، اما در مورد نکات راهنمایی اینگونه نیست.
برای اینکه درک و نمای بهتری از ابزار خود در پایان کار پیدا کنید ، می توانید نمای صفحه را به اندازه واقعی تغییر دهید.
برای انجام این کار ، زبانه View را از روبان انتخاب کنید.
همانطور که در تصویر زیر نشان داده شده است ، از آنجا صفحه مشاهده> اندازه واقعی را انتخاب کنید.
برای مشاهده ویدیوی آموزشی Custom Tooltip in Power BI در یوتیوب لینک زیر را کلیک کنید ⇓
⇐ ⇐ Custom Tooltip in Power BI
همچنین می توانید صفحه گزارش را نامگذاری کنید تا هدف آن مشخص باشد.
فقط کارت اطلاعات صفحه را در پنجره Format انتخاب کنید ، سپس نام را در قسمت Name که در آنجا پیدا می کنید تایپ کنید. در تصویر زیر نام گزارش Tooltip 1 است ، اما در صورت تمایل نام خود را بنویسید.
از آنجا می توانید هر تصویری را که می خواهید در نکات اصلی خود نشان داده شود ، ایجاد کنید.
در تصویر زیر ، دو کارت و یک نمودار میله ای خوشه ای در صفحه نوار ابزار وجود دارد ، همراه با یک رنگ پس زمینه برای خود صفحه و پس زمینه برای هر یک از تصاویر ، تا جلوه مورد نظر ما را ایجاد کند.
قبل از اینکه صفحه گزارش راهنمای ابزار شما آماده کار به عنوان راهنمای ابزار باشد ، مراحل بیشتری برای تکمیل وجود دارد. همانطور که در بخش بعدی توضیح داده شد ، باید صفحه راهنمای ابزار را به چند روش پیکربندی کنید.
صفحه گزارش راهنمای ابزار( Tooltip ) خود را پیکربندی کنید
پس از ایجاد صفحه گزارش راهنمای ابزار ، باید صفحه را پیکربندی کنید تا Power BI Desktop آن را به عنوان یک راهنمای ابزار ثبت کند و اطمینان حاصل کند که در تصاویر بسیار مناسب به نظر می رسد.
برای شروع ، باید نوار لغزنده Tooltip را در کارت اطلاعات صفحه ، به On تبدیل کنید تا صفحه به عنوان یک راهنمای ابزار تبدیل شود.
هنگامی که آن اسلایدر روشن شد ، قسمتهایی را که می خواهید راهنمای گزارش برای آنها نشان داده شود تعیین می کنید.
برای تصاویر بصری در گزارش که شامل فیلمی است که شما مشخص کرده اید.
راهنمای ابزار ظاهر می شود شما با کشیدن آنها در سطل زمینه های Tooltip ، که در قسمت Fields در پنجره Visualizations یافت می شود ، مشخص کنید کدام قسمت یا فیلدها اعمال شوند.
در تصویر زیر ، قسمت SalesAmount به سطل قسمت های Tooltips کشیده شده است.
شما می توانید هر دو بخش دسته ای و عددی را در سطل زمینه های Tooltips ، از جمله اقدامات وارد کنید.
پس از تکمیل ، صفحه گزارش راهنمای ابزار ایجاد شده به عنوان راهنمای ابزار در تصاویر ارائه شده در گزارش استفاده می شود .
از هر فیلدی که در سطل زمینه های Tooltips قرار داده اید استفاده می کند و جایگزین راهنمای ابزار پیش فرض Power BI می شود.
تنظیم دستی یک گزارش Tooltip
علاوه بر ایجاد یک راهنمای ابزار که به طور خودکار هنگام قرار گرفتن در حالت بصری که شامل قسمت مشخص شده است ، ظاهر می شود ، می توانید به صورت دستی یک راهنمای ابزار تنظیم کنید.
هر تصویری که از نکات راهنمای گزارش پشتیبانی کند ، اکنون در پنجره قالب بندی خود یک کارت Tooltip دارد.
برای تنظیم دستی یک راهنمای ابزار ، تصویری را که می خواهید برای آن راهنمای ابزار دستی مشخص شود ، انتخاب کنید ، سپس در پنجره تجسم ، بخش قالب را انتخاب کرده و کارت ابزار را گسترش دهید.
سپس ، در منوی کشویی صفحه ، صفحه راهنمای ابزاری را که می خواهید برای تصویری انتخاب شده استفاده کنید ، انتخاب کنید. توجه داشته باشید که فقط صفحاتی را گزارش دهید که به عنوان صفحات Tooltip مشخص شده اند در کادر گفتگو نشان داده می شوند.
امکان تنظیم دستی یک راهنما کاربردهای زیادی دارد.
می توانید یک صفحه خالی را برای یک راهنمای ابزار تنظیم کنید ، و بدین ترتیب انتخاب پیش فرض راهنمای ابزار Power BI را نادیده بگیرید.
از موارد استفاده شده این است که نمی خواهید نکته ای که به صورت خودکار توسط Power BI انتخاب می شود ، عنوان راهنما باشد.
به عنوان مثال ، اگر تصویری دارید که شامل دو فیلد است و هر دو فیلد دارای یک راهنمای ابزار مرتبط هستند ، Power BI فقط یکی را برای نمایش انتخاب می کند. شاید شما نخواهید که چنین باشد ، بنابراین می توانید به صورت دستی انتخاب کنید که کدام نکته از ابزارها نمایش داده شود.
برگرداندن به نکات پیش فرض ابزار
اگر یک راهنمای دستی برای یک ویژوال ایجاد کنید اما تصمیم بگیرید که به جای آن ، راهنمای پیش فرض را می خواهید ، همیشه می توانید به راهنمای پیش فرضی که Power BI ارائه می دهد برگردید.
برای انجام این کار ، هنگامی که یک تصویر بصری انتخاب می شود و کارت Tooltip گسترش می یابد ، فقط از حالت کشویی صفحه خودکار را انتخاب کنید تا به حالت پیش فرض بازگردید.
دوره آموزشی هوش تجاری با Power BI »کلیک کنید« یک برنامه جامع است که بر توسعه مهارت در تجزیه و تحلیل دادهها، تجسم و گزارش سازی و گزارش دهی و دشبوردسازی با استفاده از ابزار Power BI تمرکز دارد.
سپاسگذاریم از وقتی که برای خواندن این مقاله گذاشتید
.
برای خرید لایسنس پاور بی ای Power BI کلیک کنید
.
برای مشاهده ویدیوهای آموزشی داده کاوی و هوش تجاری ما را در شبکه های اجتماعی دنبال کنید
Youtube Chanel :VISTA Data Mining
Aparat Chanel: VISTA Data Mining
Instagram Chanel: VISTA Data Mining
Telegram Chanel: VISTA Data Mining
Linkedin Chanel: VISTA Company