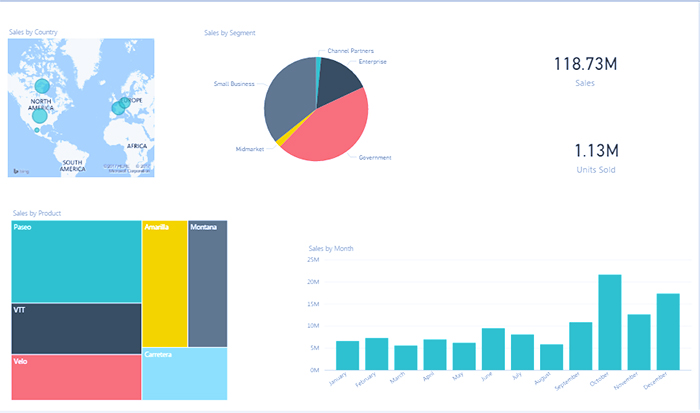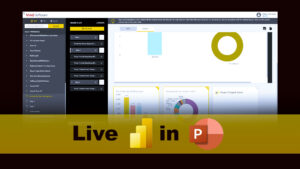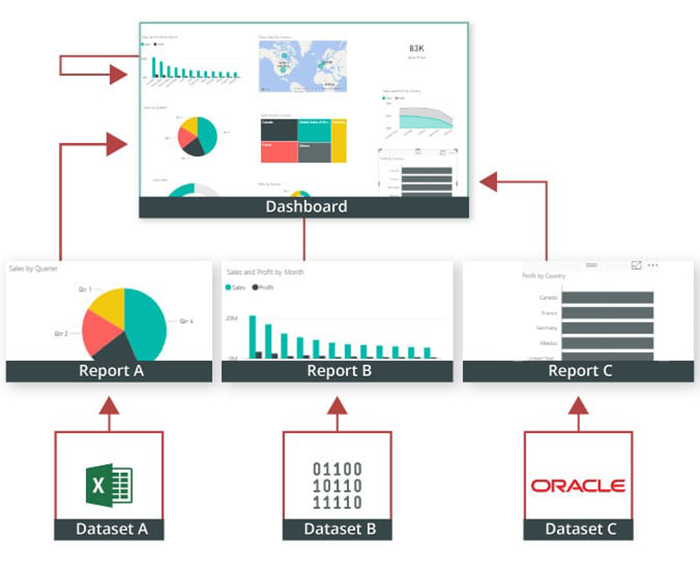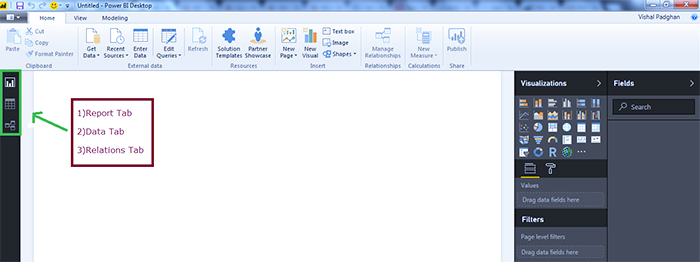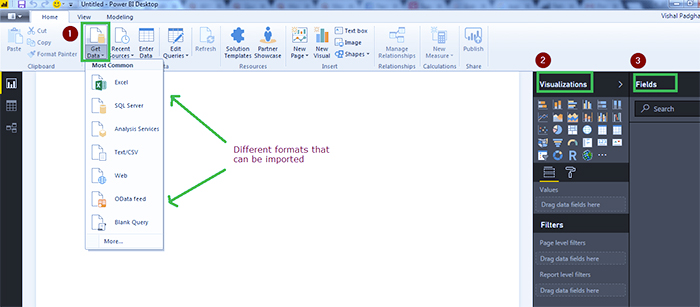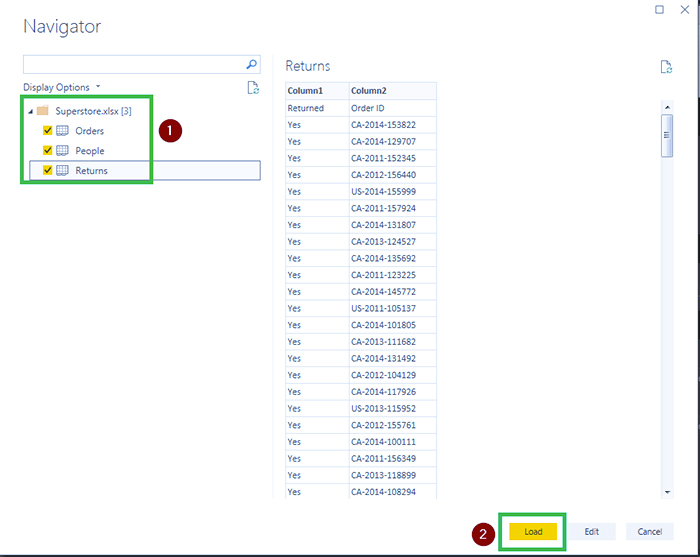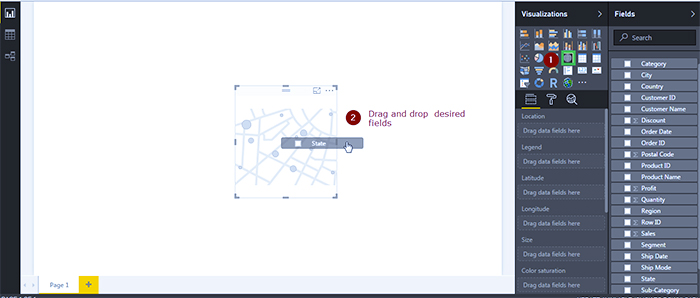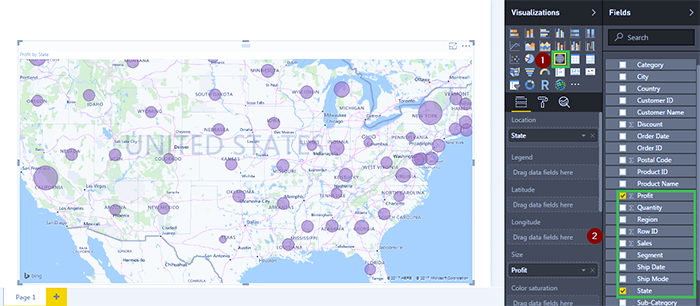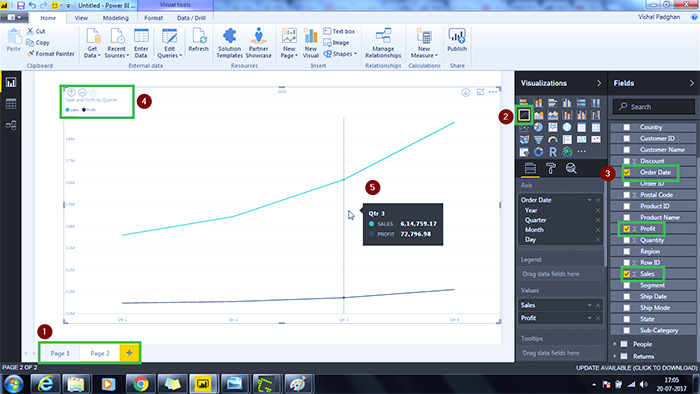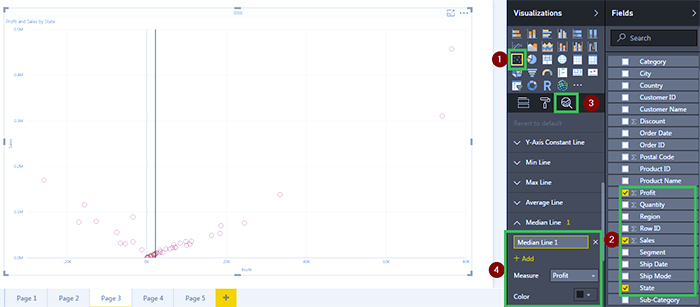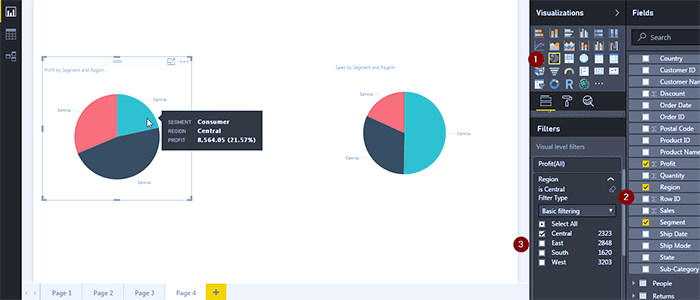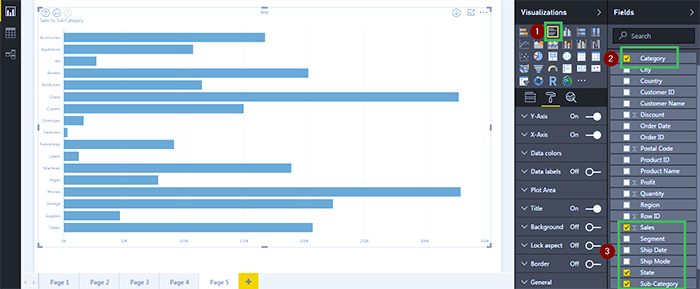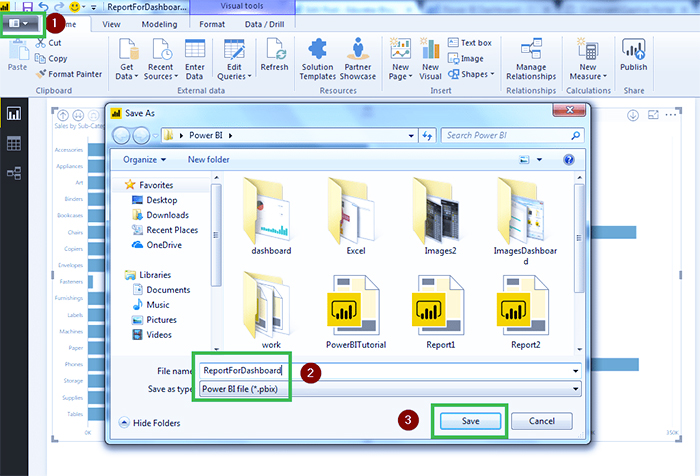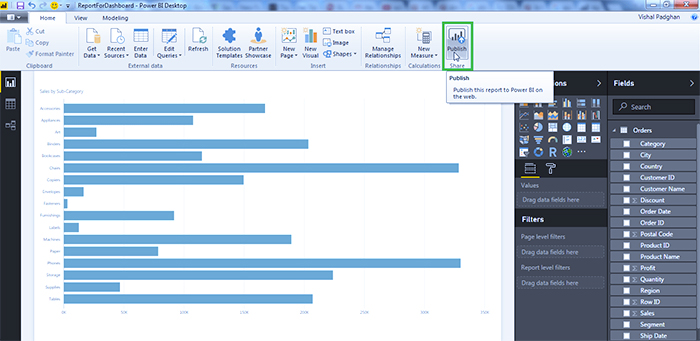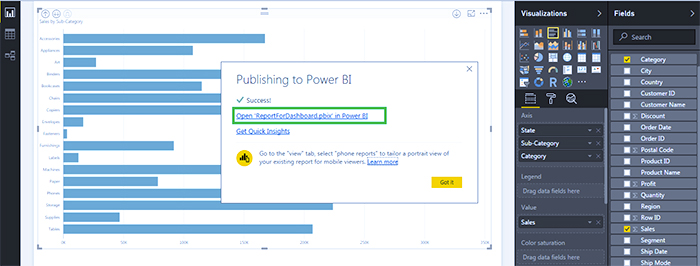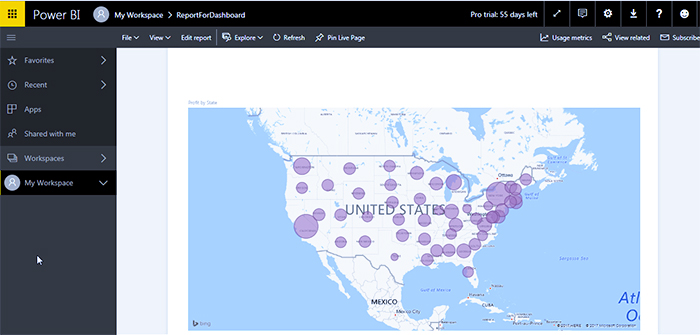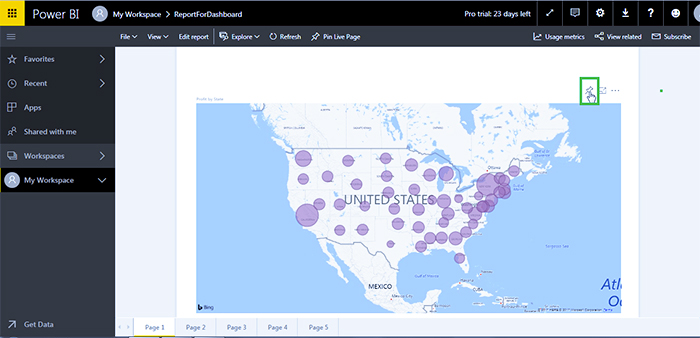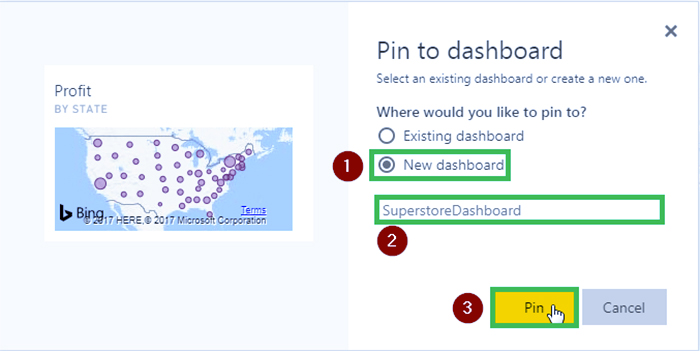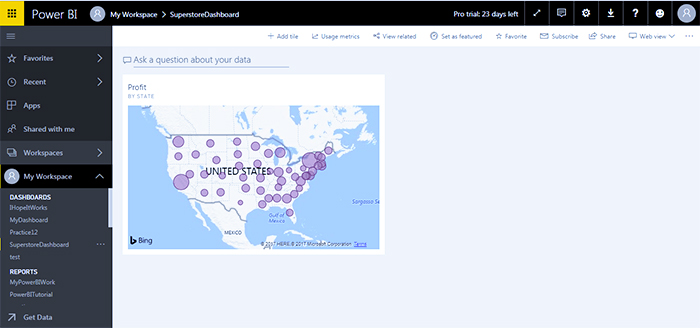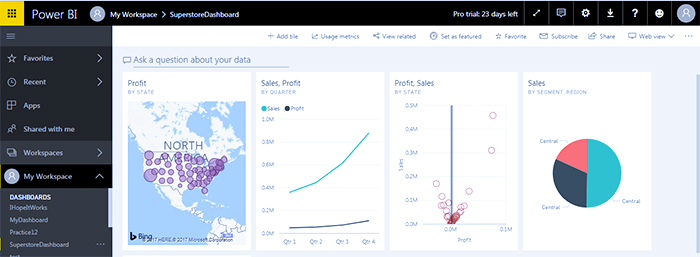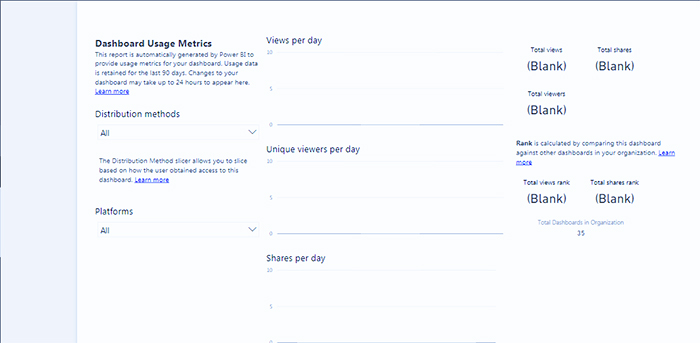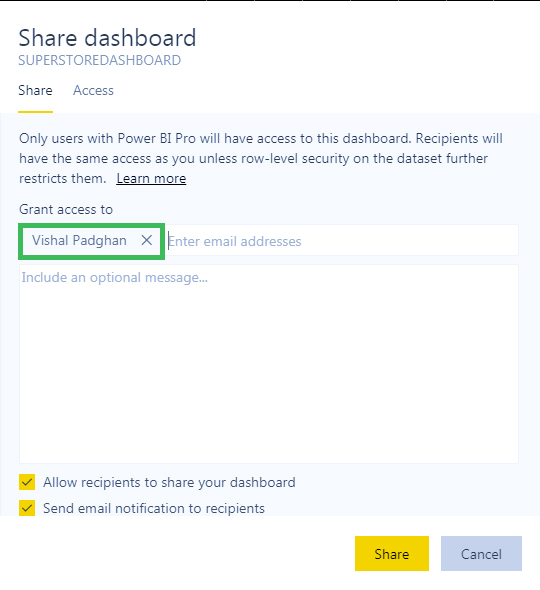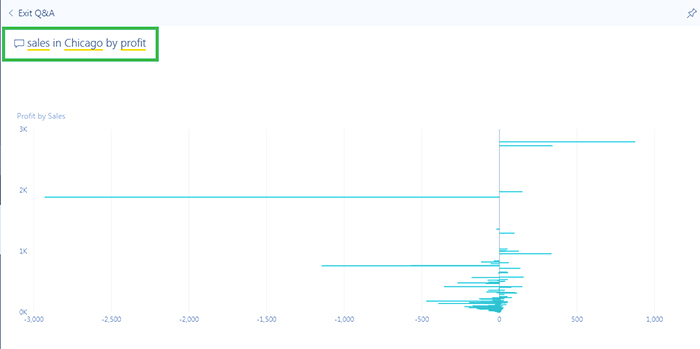این وبلاگ بر روی داشبورد Power BI تمرکز خواهد کرد. ما می خواهیم در مورد نحوه ایجاد یک داشبورد و استفاده از آن برای بینش داده های بهتر صحبت کنیم.
فهرست مطالب
Toggleگزارشات در Power BI
گزارش پاور بی آی چیزی نیست جز یک نمای چند منظره به یک مجموعه داده با تجسم هایی که یافته ها و بینش های مختلف را از آن مجموعه داده نشان می دهد. یک گزارش ممکن است یک تجسم واحد یا صفحاتی پر از تجسم باشد.
تجسم ها را می توان به داشبورد پین کرد و اگر تجسم پین شده را انتخاب کنید، گزارش را از جایی که پین شده است باز می کند. یک نکته مهم که باید به خاطر داشته باشید این است که گزارش ها بر اساس یک مجموعه داده واحد است.
تجسم ها در یک گزارش نشان دهنده یک تکه اطلاعات است. این تجسمها ثابت نیستند، شما گزینهای برای افزودن و حذف دادهها، تغییر انواع تجسم و اعمال فیلترها در تلاش خود برای کشف اطلاعات و جستجوی پاسخ دارید. مانند یک داشبورد، یک گزارش بسیار تعاملی است، بسیار قابل تنظیم است و با تغییر داده های اساسی، تجسم ها به روز می شوند.
تصویر زیر نحوه ظاهر یک گزارش نمونه را نشان می دهد.
برای مشاهده ویدیوی آموزشی Export Power BI pages and visuals to Power Point (Live Data) در یوتیوب لینک زیر را کلیک کنید ⇓
⇐ ⇐ Export Power BI pages and visuals to Power Point
داشبورد Power BI
داشبورد Power BI یک صفحه است که اغلب بوم نامیده می شود و از تجسم ها برای بیان یک داستان استفاده می کند. از آنجایی که به یک صفحه محدود می شود، یک داشبورد با طراحی خوب تنها حاوی مهم ترین عناصر آن داستان است.
تجسم های قابل مشاهده در داشبورد به عنوان کاشی شناخته می شوند. این کاشی ها از گزارش ها به داشبورد پین می شوند. تجسم روی داشبورد از گزارش ها می آید و هر گزارش بر اساس یک مجموعه داده است. در واقع، یک راه برای نگاه کردن به داشبورد این است که آن را به عنوان نقطه ورود به گزارش ها و مجموعه داده های اساسی در نظر بگیرید. انتخاب تصویرسازی شما را به گزارش (و مجموعه داده) می برد که برای ایجاد آن استفاده شده است.
داشبوردها روشی فوق العاده برای نظارت بر کسب و کار شما، جستجوی پاسخ، و دیدن مهم ترین معیارهای خود در یک نگاه هستند. تجسمها در داشبورد ممکن است از یک مجموعه داده زیربنایی یا تعداد زیادی، و از یک گزارش زیربنایی یا بسیاری از آنها باشد. داشبورد دادههای درون محل و دادههای ابری را ترکیب میکند و یک نمای تلفیقی را بدون توجه به اینکه دادهها در کجا قرار دارند، ارائه میدهد.
داشبورد فقط یک تصویر زیبا نیست، بسیار تعاملی و بسیار قابل تنظیم است. با تغییر داده های اساسی، کاشی ها به روز می شوند.
کاربران اغلب داشبوردها را با گزارش ها اشتباه می گیرند زیرا اینها نیز بوم هایی پر از تجسم هستند. اما چند تفاوت عمده وجود دارد. اجازه دهید با کمک جدول زیر به این تفاوت ها نگاهی بیندازیم.
داشبوردها در مقابل گزارش ها
|
قابلیت |
داشبوردها | گزارش ها |
|
تعداد صفحات |
یک صفحه | یک یا چند صفحه |
| منابع اطلاعات |
یک یا چند گزارش و مجموعه داده در هر داشبورد |
یک مجموعه داده واحد در هر گزارش |
|
Pinning |
میتواند تجسمهای موجود (tiles) را فقط از داشبورد فعلی به داشبوردهای دیگر خود پین کند | می تواند تجسم ها (به عنوان tiles) را به هر یک از داشبوردهای شما پین کند. می تواند کل صفحات گزارش را به هر یک از داشبوردهای شما پین کند. |
|
فیلتر کردن |
نمی توان فیلتر یا برش داد |
بسیاری از روش های مختلف برای فیلتر کردن، برجسته کردن، و برش |
| تغییر/تغییر نوع تجسم |
خیر. در واقع، اگر یک صاحب گزارش نوع تصویرسازی را در گزارش تغییر دهد، تجسم پین شده در داشبورد بهروزرسانی نمیشود. |
بله |
مزایای داشبورد Power BI
- تجسم داده ها: داشبوردهای پاور بی آی نمایش های بصری جذاب و تعاملی داده ها را ارائه می دهند و درک و درک اطلاعات پیچیده را آسان تر می کنند.
- نظارت در زمان واقعی: داشبوردها می توانند داده ها را در زمان واقعی نمایش دهند و به کاربران اجازه می دهند معیارهای کلیدی را نظارت کنند و معیارهای عملکرد را فوراً دنبال کنند.
- کاوش داده ها: کاربران می توانند با داشبوردها تعامل داشته باشند تا داده ها را کاوش کنند، فیلترها را اعمال کنند و جزئیات خاص را بررسی کنند، به بینش های ارزشمندی دست یابند و روندها یا الگوها را شناسایی کنند.
- دادههای متمرکز: داشبوردها دادهها را از منابع مختلف گرد هم میآورند و نمای تلفیقی از معیارهای سازمان ارائه میدهند. این داده های متمرکز به کاربران کمک می کند تا بر اساس اطلاعات دقیق و به روز تصمیمات آگاهانه بگیرند.
- همکاری و اشتراک گذاری: داشبوردهای Power BI را می توان با اعضای تیم، سهامداران یا مشتریان به اشتراک گذاشت و امکان همکاری و تقویت بحث های مبتنی بر داده را فراهم کرد.
- دسترسی به موبایل: داشبوردهای پاور بی آی پاسخگو هستند و در دستگاه های تلفن همراه قابل دسترسی هستند و اطمینان حاصل می کنند که کاربران می توانند داده ها را در حال حرکت مشاهده کنند و با آنها تعامل داشته باشند.
برای خرید لایسنس Power BI کلیک کنید
چه کسی می تواند داشبورد ایجاد کند؟
داشبورد Power BI می تواند توسط هر کسی با دسترسی و مجوزهای لازم ایجاد شود. به طور کلی، افراد یا نقش های زیر در ایجاد داشبورد نقش دارند:
- تحلیلگران داده: تحلیلگران داده نقش مهمی در ایجاد داشبوردهای پاور بی آی دارند. آنها در تبدیل دادهها، مدلسازی و تجسم مهارت دارند و به آنها امکان میدهد داشبوردهای روشنگری و بصری جذابی ایجاد کنند.
- متخصصان هوش تجاری: متخصصان هوش تجاری، که در استخراج بینش های معنادار از داده ها تخصص دارند، می توانند داشبوردهایی ایجاد کنند تا به سازمان ها در نظارت بر عملکرد و تصمیم گیری های مبتنی بر داده کمک کنند.
- کاربران قدرتمند: کاربران قدرتمند در یک سازمان، مانند مدیران، مدیران اجرایی، یا روسای بخش، که درک خوبی از داده های کسب و کار خود دارند، می توانند داشبوردهای خود را با استفاده از رابط بصری Power BI ایجاد کنند.
- متخصصان فناوری اطلاعات: متخصصان فناوری اطلاعات میتوانند در اتصال دادهها، امنیت و جنبههای مدیریت پاور بی آی کمک کنند و اطمینان حاصل کنند که داشبوردها بر اساس منابع داده مطمئن و مطمئن ساخته شدهاند.
شایان ذکر است که در حالی که ایجاد یک داشبورد ممکن است به مهارتها و دانش فنی نیاز داشته باشد، رابط کاربر پسند و ویژگیهای کشیدن و رها کردن Power BI آن را برای طیف گستردهای از کاربران، از جمله آنهایی که پیشزمینه فنی گستردهای ندارند، در دسترس قرار میدهد.
ایجاد داشبورد در پاور بی آی
استفاده از داشبورد Power BI را میتوان با مثالی به بهترین شکل درک کرد که در آن مجموعه دادهها دارای انواع دادههای مختلفی هستند که هر یک از آنها پتانسیل نشان دادن بینشهای ارزشمند تجاری را دارند. اجازه دهید یک مورد استفاده از یک ابرفروشگاه خردهفروشی را در نظر بگیریم که در آن اطلاعاتی را از دادههای مربوط به فروش منطقهای، تراکنشهای فروشگاه فردی، دستههای محصول، بخشهای مصرفکننده، ارقام فروش، حاشیههای تخفیف و سود باز میکنیم.
اگر مورد استفاده فوق را از منظر تجاری در نظر بگیرید، می خواهید برای نکات زیر پاسخ دهید:
- کدام منطقه سودآورتر از سایرین است
- روی کدام بخش های مشتری تمرکز کنیم
- یافتن بخش هایی برای کاهش سرمایه گذاری
برای دستیابی به بینش در مورد نکات ذکر شده در بالا، باید داده ها را به روشی متفاوت پردازش کنید، هدف بهبود بهره وری و سودآوری کسب و کار است. بیایید اکنون سعی کنیم بفهمیم که با استفاده از مجموعه داده های سوپراستور چه بینش هایی می توانیم به دست آوریم:
۱– فروش و عملکرد کلی سوپراستور:
اولین قدم منطقی این است که از عملکرد سوپراستور در طول زمان ایده بگیرید. برای این، ما به دادههایی در مورد فروش از مناطق مختلف به صورت فصلی نیاز داریم. همچنین باید بدانیم کدام منطقه در مقایسه با سایر مناطق سودآورتر یا زیان ده تر است.
۲– عملکرد حالت های مختلف:
با داشتن بینش منطقی در مورد سود و زیان، میتوانیم یک طرح پراکنده از «فروش در مقابل سود» در سطح ایالت و منطقه با فروش و سود بهترتیب بهعنوان محور X و Y ایجاد کنیم. این حالت ها را می توان برای درک سناریوهای مختلف ترسیم کرد. به عنوان مثال، یک کسب و کار می تواند تصمیم بگیرد که در ایالتی که فروش کمتری دارد اما سود بیشتری دارد، بیشتر سرمایه گذاری کند. اگر فروش بالاتر باشد اما سود کاهش یابد، ممکن است یک ایالت دیگر پرچم قرمز را بالا ببرد.
۳– عملکرد بخش های مختلف مشتریان:
همچنین برای کسب و کار ضروری است که بداند کدام بخش مشتری باعث فروش و سود در مناطق مختلف می شود. برای مثال، نمودار دایرهای با نمای بخشهای مشتری و فروش/سود میتواند به کسبوکار در تدوین استراتژیهای آینده کمک کند – کدام بخش باید حوزه تمرکز اصلی باشد، برای مثال بخش مصرفکننده B2B ممکن است حداکثر سود را با تعداد فروش بسیار کمتر به ارمغان بیاورد – واضح است که فرصت بزرگی برای گسترش بخش B2B در این منطقه خاص وجود دارد.
۴– درآمدزایی بر اساس دسته بندی:
در مناطق خاص و بخشهای مشتریان، میتوانیم دادههای مربوط به دستههای محصول خاص و نحوه مقایسه آنها (از نظر فروش و سود) را با یکدیگر بدست آوریم. اگر لوازم آشپزخانه سود بهتری نسبت به تجهیزات تمیز کردن دارند، این یک بینش ارزشمند است که می تواند بر برنامه های آینده تأثیر بگذارد.
شما به راحتی می توانید مجموعه داده ها را به پاور بی آی وارد کنید. این کار را می توان با کلیک بر روی برگه دریافت داده انجام داد. ما تب Visualizations را در گوشه سمت راست صفحه داریم. تمام انواع مختلف تجسم هایی که در زیر آن فهرست شده اند می توانند برای برآورده کردن نیازهای شما استفاده شوند. یک برگه فیلدها در کنار تب Visualizations وجود دارد که تمام فیلدهایی را که مجموعه داده شما دارد به شما می دهد.
ما پیش رفت و مجموعه داده های Superstore را وارد کرده ایم. هنگامی که مجموعه داده را وارد کردید، رابط به شما گزینه ای را می دهد تا داده ها را همانطور که در تصویر زیر قابل مشاهده است بارگیری یا ویرایش کنید.
هنگامی که مجموعه داده را وارد کردیم، خوب است که پیش بروید و داده ها را تجسم کنید. با Power BI، تنها کاری که باید انجام دهید این است که تجسمها را انتخاب کنید و فیلدهای مورد نیاز را بکشید و برای مشاهده آنها را روی الگوی تجسم رها کنید. لطفا به تصویر زیر مراجعه کنید. ما یک نمایش نقشه را انتخاب کرده ایم و فیلد حالت را کشیده و روی نقشه رها کرده ایم.
۵– فروش و سود کلی
همانطور که در تصویر زیر می بینید، ما از نمایش نقشه استفاده کرده ایم و فیلدهای “state” و “profit” را به عنوان ورودی به آن داده ایم. تجسم به ما “رهبران سود” عاقلانه ایالتی می دهد که با حباب های بزرگتری نشان داده می شوند.
می توانید ادامه دهید و این تجسم را ذخیره کنید یا حتی فوراً آن را منتشر کنید. ما در عوض یک صفحه اضافی برای تمام تجسم های فردی اضافه می کنیم و سپس گزارش کامل را منتشر می کنیم. این کار پین کردن این تجسمها را به داشبورد Power BI آسان میکند و همچنین از شلوغ شدن یک صفحه با تصاویر متعدد جلوگیری میکند.
این کار را می توان به راحتی انجام داد، فقط روی علامت مثبت در سمت چپ در پایین صفحه کلیک کنید و صفحه جدید شما اضافه می شود. ما این کار را انجام می دهیم و همچنین تجسم بعدی را ایجاد می کنیم.
هچنین یک نمودار خطی را برای تجسم فیلدهای “سود”، “فروش” و “تاریخ سفارش” انتخاب کرده ایم. هنگامی که تجسم ایجاد شد، جدول زمانی نمایش را از «سالانه» به «سه ماهه» تغییر دادیم که با کلیک کردن بر روی پیمایش موجود در گوشه سمت راست بالای صفحه انجام می شود. برای همین به تصویر زیر مراجعه کنید.
در تصویر بالا مشخص است که فروش پس از سه ماهه دوم افزایش یافته است. این تجسم ها تعاملی هستند. اگر نشانگر ماوس را روی نمودار حرکت دهید، آمار را همانطور که در تصویر بالا قابل مشاهده است نمایش می دهد.
۶– عملکرد کشورهای مختلف
در تجسم زیر، یک پلات پراکنده با محور X به عنوان فروش و محور Y به عنوان سود ایجاد کرده ایم و مجموع را برای هر دو محور فروش و سود انتخاب کرده ایم.
این تجسم می تواند به ما کمک کند ایالات را در سه حوزه تمرکز استراتژیک تجاری – حفظ، توسعه و واگذاری تقسیم کنیم. ایالت های گوشه سمت راست بالا با فروش و سود بالا در حال حاضر در موقعیت خوبی قرار دارند و کسب و کار می خواهد این وضعیت را در آینده آینده حفظ کند. ایالات سمت راست خط میانه را می توان به عنوان فرصتی برای کسب و کار در نظر گرفت که در آن افزایش فروش به افزایش سود کسب و کار کمک می کند – توسعه استراتژی. و در نهایت ایالت هایی با فروش کم و سود کم یا فروش بالاتر اما سود کم قطعاً حوزه هایی نیستند که کسب و کار باید بر روی واگذاری پول تمرکز کند. این به شدت به تدوین استراتژی سرمایه گذاری تجاری کمک می کند.
تصویر زیر نمودار پراکندگی را نشان می دهد.
۷– عملکرد بخش های مختلف مشتری
با دیده شدن در سطح منطقه و ایالت، اکنون میتوانیم بررسی کنیم که کدام بخش مصرفکننده باعث فروش و سود میشود و مشخص کنیم که روی کدام بخش تمرکز کنیم (در میان مشتریان، شرکتها و ادارات خانگی).
به عنوان مثال، می بینیم که در منطقه مرکزی، اگرچه بخش مصرف کننده در 50 درصد فروش سهم دارد، اما سهم سود کمی دارد. با این حال، بخش شرکتی دارای سهم سود بسیار بالاتر با سهم فروش کمتر است. قطعاً، تجارت باید بر افزایش سهم فروش شرکت تمرکز کند که می تواند بر سودآوری کسب و کار تأثیر بگذارد.
۸– تولید درآمد بر اساس دسته
گام منطقی بعدی، استخراج بینش در سطح دسته بندی محصول است. ما می توانیم بفهمیم که کدام محصول در یک منطقه خاص و بخش مصرف کننده فروش و سود بیشتری دارد. یا اینکه دسته بندی های مختلف محصولات از نظر فروش و سود چگونه عمل کرده اند.
در Power BI، میتوانید چندین فیلتر به دادههای خود اضافه کنید تا بینش دقیق مورد نظر خود را به دست آورید. برای تغییر نمایش داده ها می توانید روی گزینه drill down موجود در گوشه سمت چپ بالای تصویر کلیک کنید. برای مجموعه دادههای فروشگاه ما، میتوانید از گزینه drill down برای مشاهده فروش بر اساس ایالت، دسته و دسته فرعی برای رفع نیازهای خود استفاده کنید.
در حال حاضر، ما اصول تجسم داده ها را با Power BI پوشش داده ایم. بینش های بسیار بیشتری وجود دارد که می توان با استفاده از داده هایی که در اختیار داریم قفل آن را باز کرد.
تا جایی که به وبلاگ داشبورد Power BI مربوط می شود، اجازه دهید اکنون این فایل را ذخیره کرده و یک داشبورد ایجاد کنیم. اولین قدم این است که کار خود را به عنوان گزارش ذخیره کنیم. ما دقیقا این کار را در تصویر بعدی انجام داده ایم.
لایسنس Power BI
پس از ذخیره فایل، باید ادامه دهید و گزارش خود را منتشر کنید. گزینه انتشار در گوشه سمت راست بالای صفحه در دسترس است. لطفاً به تصویر زیر مراجعه کنید.
هنگامی که وبلاگ را منتشر کردید، یک پاپ آپ با یک لینک دریافت خواهید کرد، اگر روی پیوند کلیک کنید، شما را به یک صفحه وب هدایت می کند که گزارش شما در وب منتشر شده است.
تصویر زیر گزارش منتشر شده را نشان می دهد.
می توانید تصاویر را از گزارش خود به داشبورد پین کنید. ابتدا باید تصویری را انتخاب کنید. پس از انجام این کار، روی نماد بصری پین کلیک کنید تا تصویر به داشبورد خود پین شود. لطفا به تصویر زیر مراجعه کنید.
پس از کلیک بر روی گزینه pin visual، تب زیر باز می شود. می توانید تصویر را به داشبورد موجود پین کنید یا می توانید داشبورد جدیدی ایجاد کنید. من یک داشبورد جدید ایجاد کردم و سپس تصویر را به آن پین کردم.
تصویر زیر نشان میدهد که پس از پین کردن داشبورد، تصویرسازی چگونه به نظر میرسد.
حالا ادامه می دهیم و تمام تصاویری که ایجاد کرده ایم را به داشبورد اضافه می کنم. لطفا به تصویر زیر مراجعه کنید. میتوانید اندازهها را تغییر دهید و تصاویر موجود در داشبورد را مطابق با نیازهای خود تغییر دهید.
داشبورد پاور بی آی عملکردهای زیر را در اختیار شما قرار می دهد:
- کاشی اضافه کنید (Add tile)
- معیارهای استفاده (Usage metrics)
- مشاهده مطالب مرتبط (View related content)
- به عنوان برجسته تنظیم کنید (Set as featured)
- اشتراک در (Subscribe)
- اشتراک گذاری (Share)
- چشم انداز(View)
- برای پرسیدن سوال از Power BI Q&A استفاده کنید.
بیایید عملکردهای داشبورد Power BI را یکی یکی ببینیم:
می توانید یک tile به داشبورد موجود خود اضافه کنید. Tile می تواند یک تصویر، محتوای وب، جعبه متن یا یک ویدیو باشد.
معیارهای استفاده از داشبورد اطلاعاتی مانند بازدیدها در روز، کل اشتراکگذاریها و غیره را در اختیار شما قرار میدهد. به تصویر زیر مراجعه کنید.
می توانید داشبورد خود را به عنوان برجسته تنظیم کنید، برای به روز رسانی در داشبوردهای مرتبط مشترک شوید و حتی داشبورد خود را به اشتراک بگذارید. برای اشتراک گذاری داشبورد خود می توانید بر روی گزینه اشتراک گذاری کلیک کرده و شناسه ایمیل گیرنده را وارد کنید. حالا جلو رفته ایم و داشبورد را به اشتراک گذاشته ایم. لطفا به تصویر زیر مراجعه کنید.
با Power BI Q & A (سوال و پاسخ)، میتوانید سؤال بپرسید و با پرس و جوی زبان طبیعی پاسخهای فوری دریافت کنید. فقط سوال یا کلمه کلیدی خود را در تب “Ask a question about your data” در گوشه سمت چپ بالا تایپ کنید و پاسخ را دریافت خواهید کرد. با این حال کلمه کلیدی که تایپ می کنید باید در مجموعه داده وجود داشته باشد. تصویر زیر فروش در شیکاگو را بر اساس سود نشان می دهد.
بنابراین ما را به پایان این وبلاگ می رساند. امیدوارم این وبلاگ داشبورد Power BI را دوست داشته باشید.
لایسنس پاور بی آی
به دنبال این هستید که داده های خود را از طریق تجزیه و تحلیل بصری به نمایش بذارید ؟ با ما در داده کاوی ویستا ارتباط برقرار کنید.
با یکی از کارشناسان داده ما تماس بگیرید و صحبت کنید، و ما به هر سوالی که ممکن است داشته باشید پاسخ خواهیم داد.
تیم ویستا با بیش از 10 سال تجربه ترکیبی در توسعه نرم افزار سفارشی، BI، و راه حل های داده، می تواند به شما کمک کند تا از تجزیه و تحلیل داده ها برای رفع نیازهای سازمان خود استفاده کنید.
دوره آموزشی هوش تجاری با Power BI »کلیک کنید« یک برنامه جامع است که بر توسعه مهارت در تجزیه و تحلیل دادهها، تجسم و گزارش سازی و گزارش دهی و دشبوردسازی با استفاده از ابزار Power BI تمرکز دارد.
سپاسگذاریم از وقتی که برای خواندن این مقاله گذاشتید
.
برای خرید لایسنس پاور بی ای Power BI کلیک کنید
.
برای مشاهده ویدیوهای آموزشی داده کاوی و هوش تجاری ما را در شبکه های اجتماعی دنبال کنید
Youtube Chanel :VISTA Data Mining
Aparat Chanel: VISTA Data Mining
Instagram Chanel: VISTA Data Mining
Telegram Chanel: VISTA Data Mining
Linkedin Chanel: VISTA Company