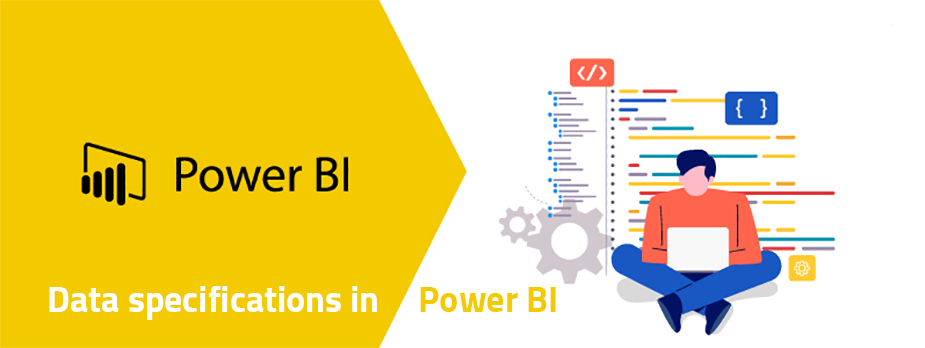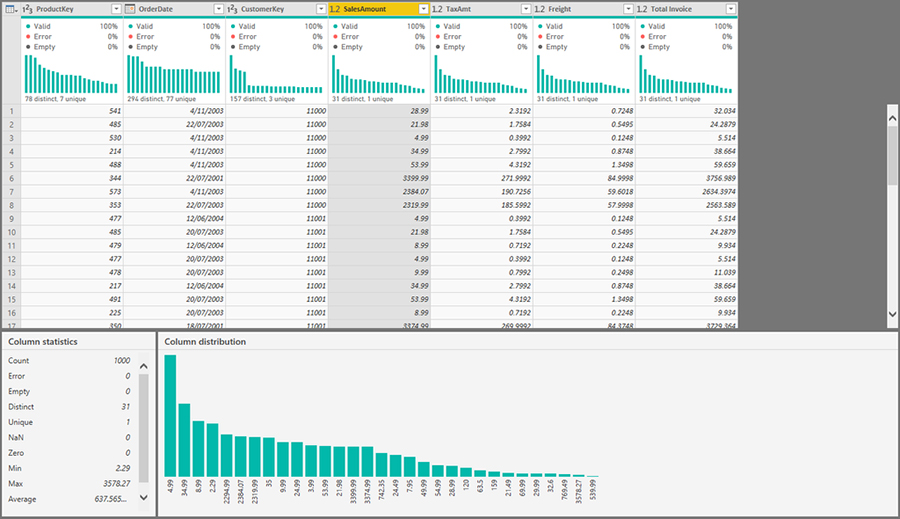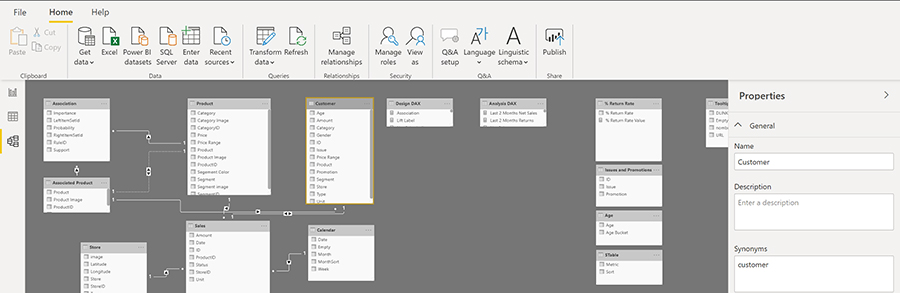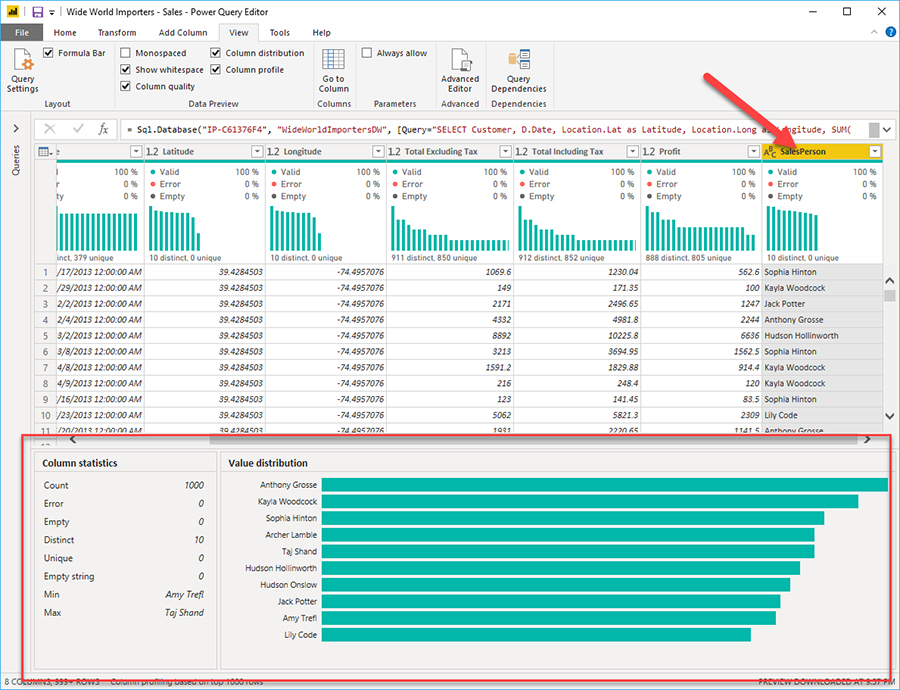مشخصات داده در Power BI
پروفایل داده ها در مورد بررسی تفاوت های ظریف داده ها است: تعیین ناهنجاری ها ، بررسی و توسعه ساختارهای داده ای زیربنایی و استعلام آمار داده ها مانند تعداد سطرها ، توزیع ارزش ، حداقل و حداکثر مقادیر ، میانگین ها و غیره.
این مفهوم مهم است زیرا به شما امکان می دهد داده ها را شکل داده و سازماندهی کنید تا تعامل با داده ها و شناسایی توزیع داده ها بدون عارضه باشد .
بنابراین به شما کمک می کند تا کار خود را با داده ها در قسمت جلویی برای توسعه عناصر گزارش در نزدیکی انجام دهید. بدون دردسر. فرض کنید در حال تهیه گزارشاتی برای تیم فروش در سازمان خود هستید.
شما مطمئن نیستید که چگونه داده ها در جداول ساختار بندی شده اند ، بنابراین می خواهید قبل از شروع توسعه تصاویر ، داده ها را در پشت صحنه نمایش دهید. Power BI دارای قابلیت های ذاتی است که این کارها را کاربرپسند و ساده می کند.
فهرست مطالب
Toggleساختار داده ها را بررسی کنید
قبل از شروع بررسی داده ها در Power Query Editor ، ابتدا باید با ساختارهای داده ای اساسی که داده ها در آن سازماندهی شده اند آشنا شوید. می توانید مدل داده فعلی را در برگه Model در Power BI Desktop مشاهده کنید.
در برگه Model ، می توانید ویژگی های ستون و جدول خاصی را با انتخاب یک جدول یا ستون ویرایش کنید و می توانید داده ها را با استفاده از دکمه Transform Data ، که شما را به Power Query Editor منتقل می کند ، تغییر دهید.
علاوه بر این ، می توانید روابط بین جداول مختلف را با استفاده از Manage Relationships ، که روی نوار قرار دارد ، مدیریت ، ایجاد ، ویرایش و حذف کنید.
یافتن ناهنجاری های داده و آمار داده ها
پس از ایجاد اتصال به منبع داده و انتخاب Transform Data ، به Power Query Editor آورده می شوید ، جایی که می توانید تعیین کنید که آیا ناهنجاری هایی در داده های شما وجود دارد یا خیر. ناهنجاری های داده در داده های شما بسیار زیاد است. تعیین این ناهنجاری ها می تواند به شما کمک کند تشخیص دهید که توزیع عادی داده های شما چگونه است و آیا نقاط داده خاصی وجود دارد که باید برای بررسی بیشتر به آنها توجه کنید.
Power Query Editor با استفاده از ویژگی توزیع ستون ، ناهنجاری های داده را تعیین می کند. روی نوار View را انتخاب کنید و در Data Preview ، می توانید از بین چند گزینه یکی را انتخاب کنید.
برای درک ناهنجاری ها و آمار داده ها ، گزینه های توزیع ستون ، کیفیت ستون و مشخصات ستون را انتخاب کنید. شکل زیر آمارهای ظاهر شده را نشان می دهد.
کیفیت ستون و توزیع ستون در نمودارهای بالای ستون داده ها نشان داده شده است. کیفیت ستون درصد داده های معتبر ، خطا و خالی را به شما نشان می دهد. در شرایط ایده آل ، می خواهید 100 درصد داده ها معتبر باشند.
لایسنس پاور بی آی
توجه داشته باشید به طور پیش فرض ، Power Query 1000 ردیف اول مجموعه داده شما را بررسی می کند.
برای تغییر این ، وضعیت نمایه را در نوار وضعیت انتخاب کنید و ستون نمایه را بر اساس کل مجموعه داده انتخاب کنید.
توزیع ستون توزیع داده ها در داخل ستون و شمارش مقادیر متمایز و منحصر به فرد را به شما نشان می دهد ، که هر دو می توانند جزئیات مربوط به تعداد داده ها را به شما نمایش می دهد. مقادیر متمایز همه مقادیر موجود در یک ستون هستند ، شامل مقادیر تکراری و خالی ، در حالی که مقادیر منحصر به فرد شامل موارد تکراری یا خالی نمی شوند.
بنابراین ، متمایز در این جدول تعداد کل مقادیر موجود را به شما می گوید ، در حالی که منحصر به فرد به شما می گوید که چند مقدار از این مقادیر فقط یک بار ظاهر می شوند. نمای ستون به شما نگاه عمیق تری به آمار موجود در ستون های 1000 ردیف اول داده می دهد. این ستون چندین مقدار مختلف از جمله تعداد سطرها را ارائه می دهد که هنگام بررسی موفقیت آمیز بودن وارد کردن داده های شما مهم است.
Power Query
به عنوان مثال ، اگر پایگاه داده اصلی شما 100 ردیف داشت ، می توانید از این تعداد ردیف برای تأیید اینکه 100 ردیف در واقع درست وارد شده است ، استفاده کنید.
علاوه بر این ، این تعداد ردیف نشان می دهد که چند ردیف که Power BI بعنوان خطوط بیرونی در نظر گرفته است ، سطرها و رشته های خالی و حداقل و حداکثر ، که به ترتیب کوچکترین و بزرگترین مقدار را در یک ستون به شما نشان می دهد.
این تمایز در مورد داده های عددی بسیار مهم است زیرا در صورت داشتن حداکثر مقدار فراتر از آنچه کسب و کار شما به عنوان “حداکثر” تعیین می کند ، بلافاصله به شما اطلاع می دهد. این مقدار این ارزشها را مورد توجه شما قرار می دهد ، به این معنی که پس از بررسی عمیق تر در داده ها ، می توانید تلاش خود را متمرکز کنید.
پاور بی ای
برای مشاهده ویدیوی آموزشی 3D Map & Mapbox in Power BI در یوتیوب لینک زیر را کلیک کنید ⇓
⇐ ⇐ How to Create 3D Map & Mapbox in Power BI
در موردی که داده ها در ستون متن وجود داشت ، همانطور که در تصویر قبلی مشاهده شد ، حداقل مقدار اولین مقدار و حداکثر مقدار آخرین مقدار در ترتیب حروف الفبا است. علاوه بر این ، نمودار توزیع ارزش ، شمارش هر مقدار متمایز در آن ستون خاص را به شما می گوید.
هنگام مشاهده نمودار موجود در تصویر قبلی ، توجه داشته باشید که توزیع مقدار نشان می دهد که “Anthony Grosse” بیشترین تعداد بار را در ستون SalesPerson نشان می دهد و “Lily Code” کمترین تعداد بار را نشان می دهد. این اطلاعات از اهمیت ویژه ای برخوردار است زیرا هویت های دور را مشخص می کند.
اگر یک مقدار بسیار بیشتر از سایر مقادیر در یک ستون ظاهر شود ، ویژگی توزیع ارزش به شما امکان می دهد مکانی را برای شروع تحقیقات خود در مورد علت این امر مشخص کنید.
در ستون عددی ، آمار ستون شامل تعداد صفرها و مقدارهای تهی ، همراه با مقدار متوسط در ستون ، انحراف استاندارد مقادیر در ستون و تعداد مقادیر زوج و فرد در ستون خواهد بود. این آمار به شما ایده ای از توزیع داده ها در داخل ستون می دهد و مهم است زیرا آنها داده ها را در ستون خلاصه می کنند و به عنوان نقطه شروع تعیین می کنند که چه چیزهایی دورتر هستند.
به عنوان مثال ، هنگام مشاهده داده های فاکتور ، متوجه می شوید که نمودار توزیع ارزش نشان می دهد که چند فروشنده در ستون SalesPerson به همان میزان در داده ها ظاهر می شوند. علاوه بر این ، متوجه وضعیت مشابهی در ستون سود و در چند جدول دیگر نیز شده اید.
Power BI
در طول تحقیقات خود متوجه می شوید که داده هایی که استفاده می کردید داده های بدی بوده و باید تجدید شوند ، بنابراین بلافاصله بازخوانی را تکمیل می کنید. بدون مشاهده این نمودار ، ممکن است این خطا را به این سرعت ندیده باشید و به همین دلیل ، توزیع ارزش ضروری است. پس از اتمام ویرایش های خود در Power Query Editor و آماده شروع ساختن تصاویر بصری ، در نوار Power Query Editor به صفحه اصلی بازگردید.
Close & Apply را انتخاب کنید ، که شما را به Power BI Desktop باز می گرداند و هرگونه ویرایش/تغییر ستون نیز اعمال می شود. شما اکنون عناصری را که مشخصات داده ها را در Power BI تشکیل می دهند تعیین کرده اید ، که شامل بارگذاری داده ها در Power BI ، بازجویی از ویژگی های ستون برای وضوح بیشتر و ایجاد تغییرات بیشتر در نوع و قالب داده ها در ستون ها ، یافتن ناهنجاری های داده و مشاهده است.
آمار داده ها در Power Query Editor با این دانش ، می توانید توانایی مطالعه داده های خود را به شیوه ای کارآمد و م inثر در مجموعه ابزار خود قرار دهید.
دوره آموزشی هوش تجاری با Power BI »کلیک کنید« یک برنامه جامع است که بر توسعه مهارت در تجزیه و تحلیل دادهها، تجسم و گزارش سازی و گزارش دهی و دشبوردسازی با استفاده از ابزار Power BI تمرکز دارد.
سپاسگذاریم از وقتی که برای خواندن این مقاله گذاشتید
.
برای خرید لایسنس پاور بی ای Power BI کلیک کنید
.
برای مشاهده ویدیوهای آموزشی داده کاوی و هوش تجاری ما را در شبکه های اجتماعی دنبال کنید
Youtube Chanel :VISTA Data Mining
Aparat Chanel: VISTA Data Mining
Instagram Chanel: VISTA Data Mining
Telegram Chanel: VISTA Data Mining
Linkedin Chanel: VISTA Company