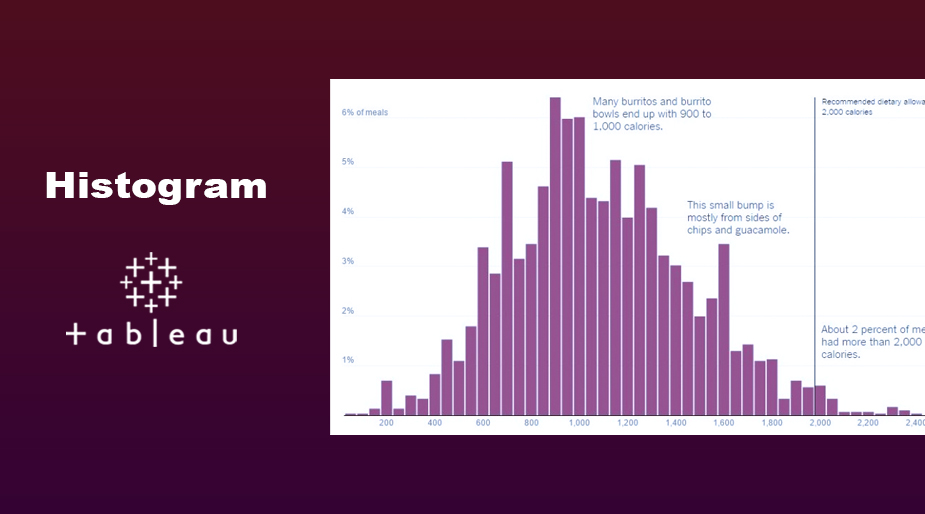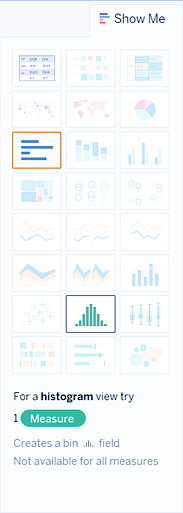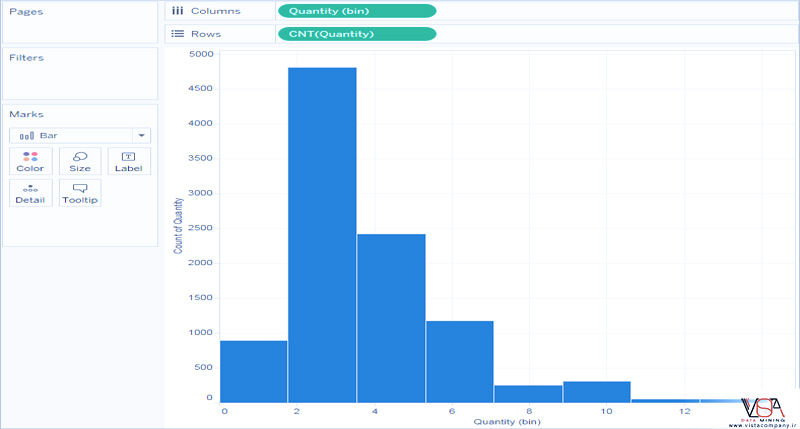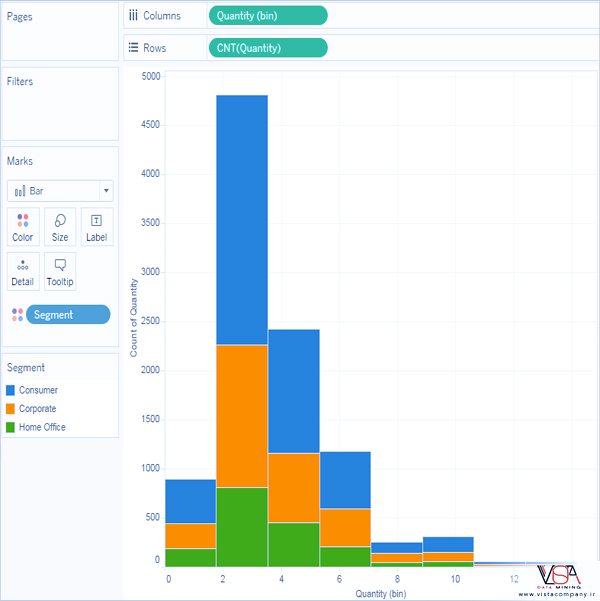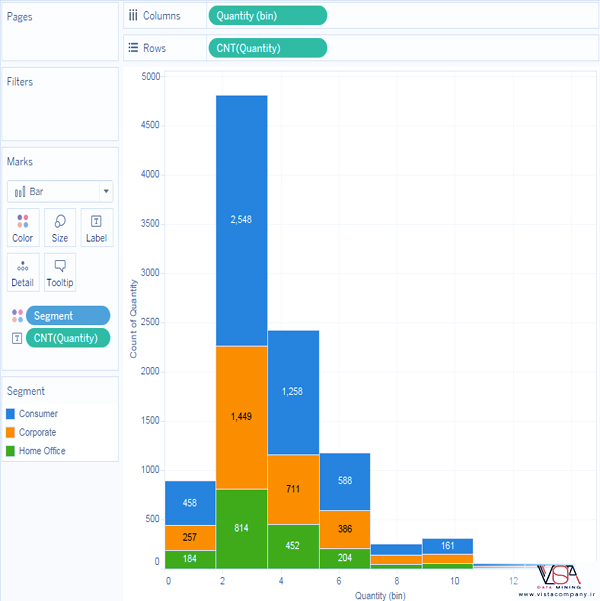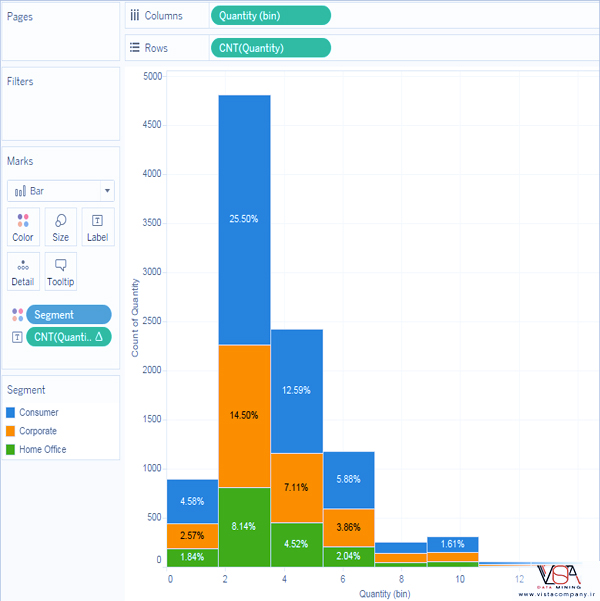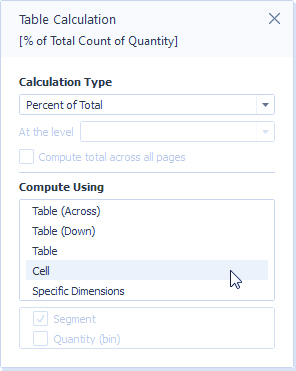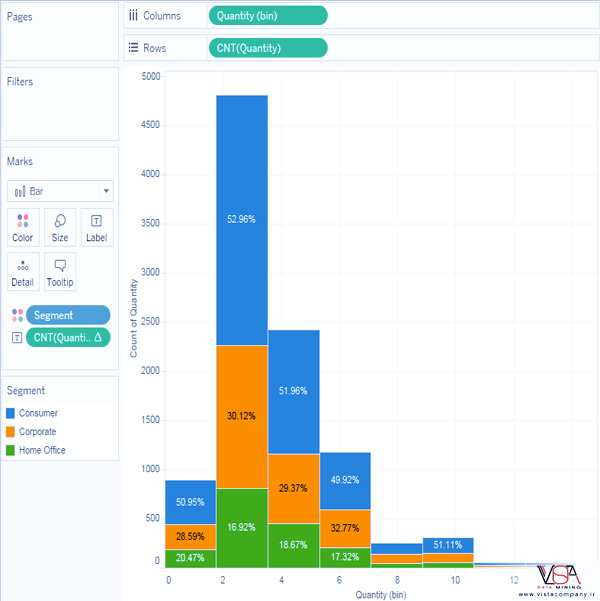هیستوگرام (Histogram) نموداری است که شکل یک توزیع را نشان می دهد. یک Histogram مانند نمودار میله ای (Bar Chart) به نظر می رسد اما مقادیر یک اندازه گیری پیوسته را در محدوده ها یا bin ها گروه بندی می کند.
برای مشاهده ویدیوی آموزشی Bar Chart in Tableau در یوتیوب لینک زیر را کلیک کنید ⇓
⇐ ⇐ Rounded Progress Bar Chart in Tableau
فهرست مطالب
Toggleبلوک های اصلی برای Histogram
- نوع علامت گذاری: خودکار
- قفسه ردیف: اندازه گیری پیوسته (تجمیع شده بر اساس تعداد یا تعداد متمایز)
- قفسه ستون ها: Bin (پیوسته یا گسسته).
توجه: این Bin باید از اندازه گیری پیوسته در قفسه ردیف ها ایجاد شود.
در Tableau می توانید با استفاده از Show Me یک هیستوگرام ایجاد کنید.
1- به منبع داده Sample – Superstore متصل شوید.
2- مقدار را به ستون ها بکشید.
3- در نوار ابزار روی Show Me کلیک کنید، سپس نوع نمودار هیستوگرام را انتخاب کنید.
نوع نمودار Histogram زمانی در Show Me موجود است که نمای دارای یک اندازه گیری واحد و بدون ابعاد باشد.
پس از کلیک بر روی نماد هیستوگرام در Show Me سه اتفاق می افتد:
- نمای تغییر می کند تا میله های عمودی را با محور x پیوسته (1-14) و محور y پیوسته (0-5000) نشان دهد.
- اندازه گیری مقداری که در قفسه ستون ها قرار داده اید، که به عنوان SUM جمع شده بود، با یک بعد کمیت (bin) پیوسته جایگزین می شود. (رنگ سبز فیلد در قفسه ستون ها نشان می دهد که فیلد پیوسته است.)
برای ویرایش در قسمت Data، روی bin کلیک راست کرده و Edit را انتخاب کنید.
- اندازه گیری کمیت به قفسه ردیف ها منتقل می شود و تجمیع از SUM به CNT (Count) تغییر می کند.
اندازه گیری کمیت تعداد اقلام را در یک ترتیب خاص ثبت می کند. هیستوگرام نشان می دهد که حدود 4800 سفارش شامل دو مورد (نوار دوم)، حدود 2400 سفارش شامل 4 مورد (نوار سوم) و غیره است.
بیایید این دیدگاه را یک قدم جلوتر ببریم و Segment را به Color اضافه کنیم تا ببینیم آیا می توانیم رابطه بین بخش مشتری (مصرف کننده، شرکت یا دفتر خانگی) و تعداد اقلام در هر سفارش را تشخیص دهیم.
4- Segment را به رنگ بکشید.
هیستوگرام (Histogram) در Tableau
رنگ ها روند واضحی را نشان نمی دهند. بیایید درصد هر نوار متعلق به هر بخش را نشان دهیم.
5- کلید Ctrl را نگه دارید و فیلد CNT(Quantity) را از قفسه Rows به Label بکشید.
با نگه داشتن کلید Ctrl، فیلد در مکان جدید بدون حذف آن از محل اصلی کپی می شود.
6- روی فیلد CNT(Quantity) در کارت Marks کلیک راست کنید (Control-click on Mac) و Quick Table Calculation > Percent of Total را انتخاب کنید.
اکنون هر بخش رنگی هر نوار درصد مربوطه خود را از مقدار کل نشان می دهد:
اما ما می خواهیم که درصدها بر اساس هر بار باشد.
7- دوباره روی فیلد CNT(Quantity) در کارت Marks کلیک راست کرده و Edit Table Calculation را انتخاب کنید.
8- در کادر محاوره ای Table Calculation مقدار فیلد Compute Using را به Cell تغییر دهید.
اکنون دیدگاهی را داریم که می خواهیم:
هنوز هیچ مدرکی وجود ندارد که نشان دهد درصدها بر اساس بخش مشتری هر گونه روندی را با افزایش تعداد اقلام در یک سفارش نشان می دهد.
به دنبال این هستید که داده های خود را از طریق تجزیه و تحلیل بصری به نمایش بذارید ؟ با ما در داده کاوی ویستا ارتباط برقرار کنید.
با یکی از کارشناسان داده ما تماس بگیرید و صحبت کنید، و ما به هر سوالی که ممکن است داشته باشید پاسخ خواهیم داد.
برای مطالب بیشتر از وب سایت ما از جمله مطالعات موردی اضافی، اخبار و رویدادها، و نکات و ترفندهایی برای ارتقای تجزیه و تحلیل بصری خود، از وب سایت ما دیدن کنید.
دوره آموزشی هوش تجاری با Tableau »کلیک کنید« یک برنامه جامع است که بر توسعه مهارت در تجزیه و تحلیل دادهها، تجسم و گزارش سازی و گزارش دهی و دشبوردسازی با استفاده از ابزار Tableau تمرکز دارد.
سپاسگذاریم از وقتی که برای خواندن این مقاله گذاشتید
.
برای خرید لایسنس تبلو Tableau کلیک کنید
.
برای مشاهده ویدیوهای آموزشی داده کاوی و هوش تجاری ما را در شبکه های اجتماعی دنبال کنید
Youtube Chanel :VISTA Data Mining
Aparat Chanel: VISTA Data Mining
Instagram Chanel: VISTA Data Mining
Telegram Chanel: VISTA Data Mining
Linkedin Chanel: VISTA Company