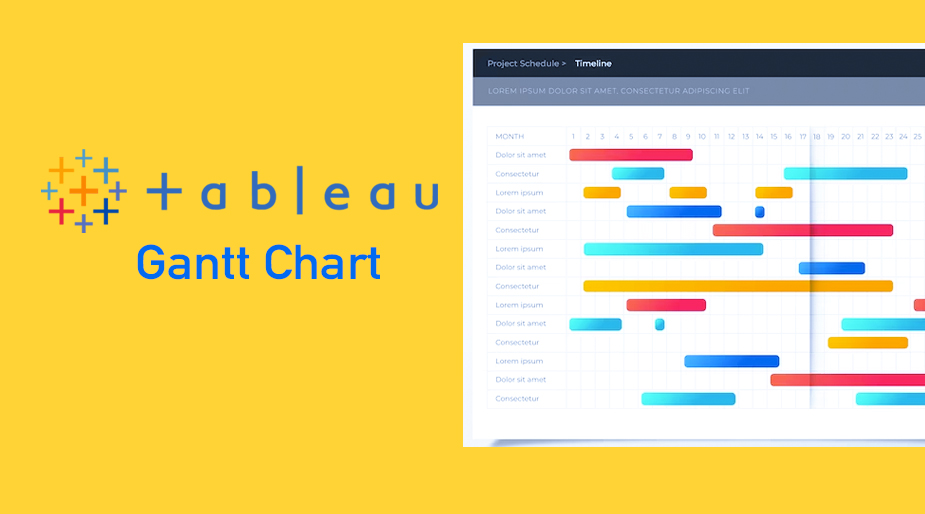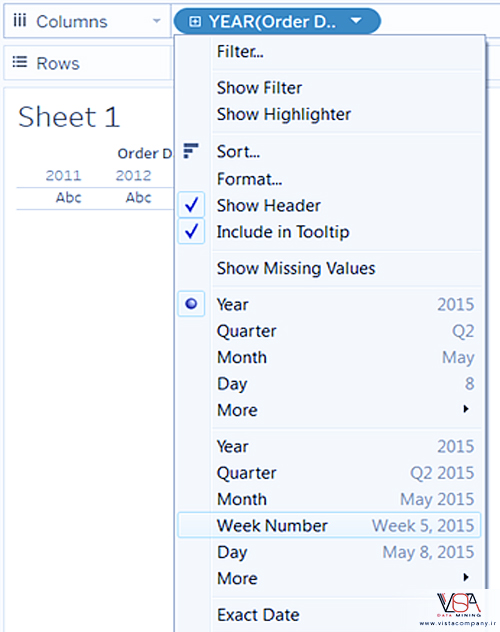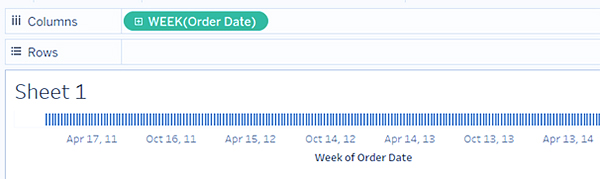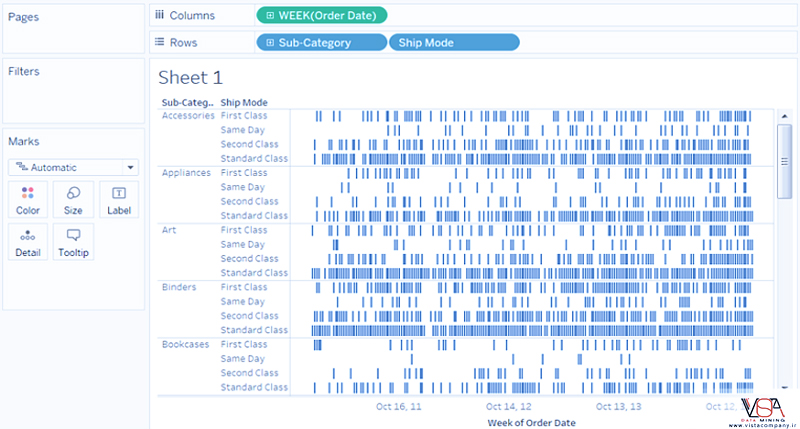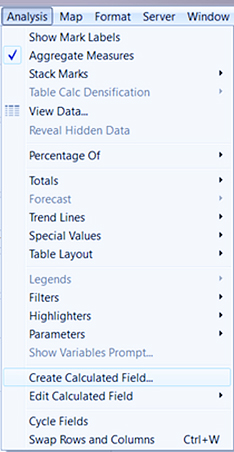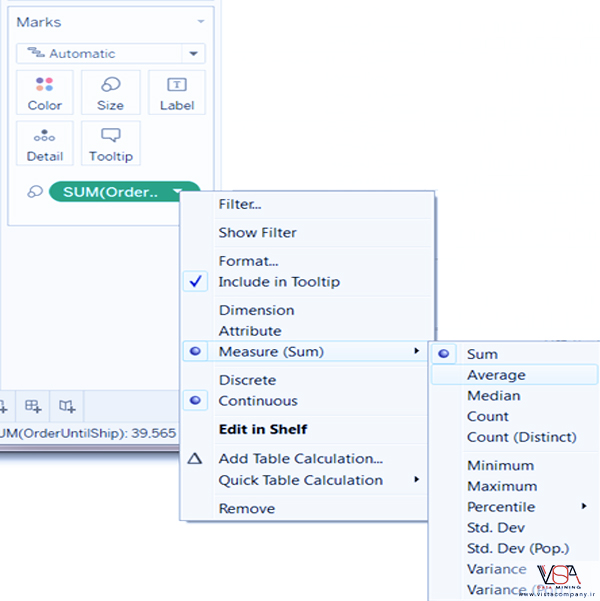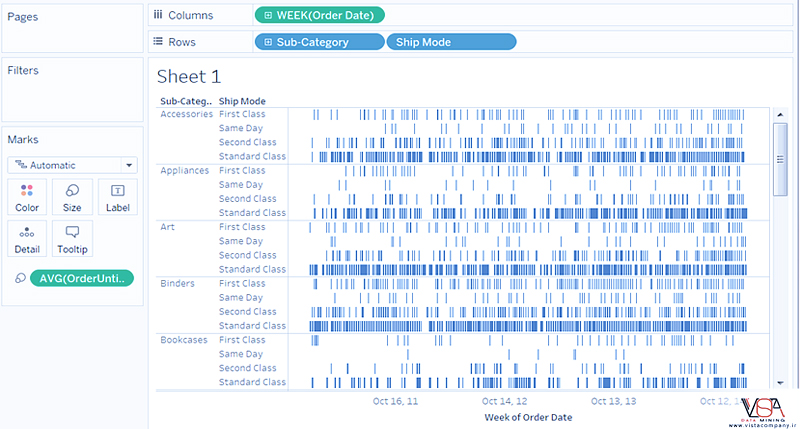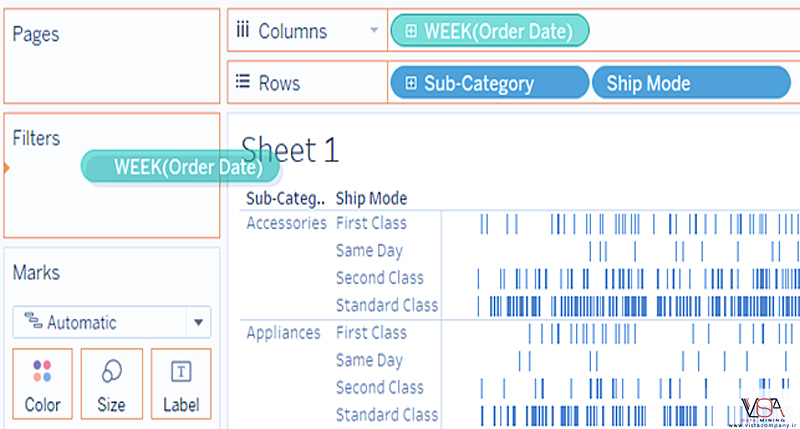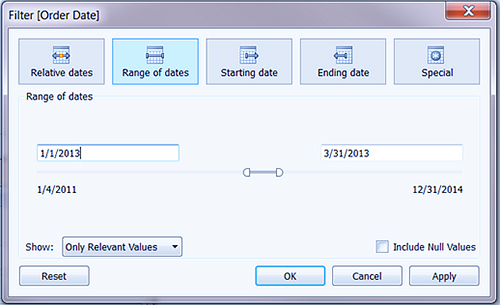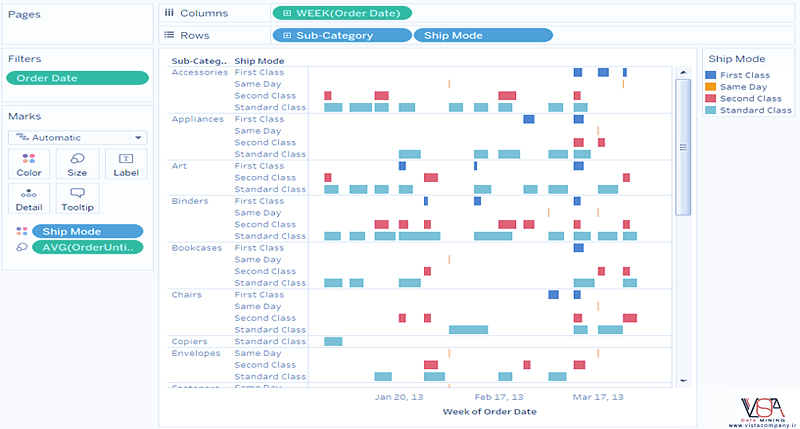از نمودار گانت (Gantt chart) برای نشان دادن مدت زمان رویدادها یا فعالیت ها استفاده کنید.
در نمودار گانت (Gantt chart)، هر علامت جداگانه (معمولا یک میله) مدت زمان را نشان می دهد. برای مثال، ممکن است از نمودار گانت برای نمایش میانگین زمان تحویل برای طیف وسیعی از محصولات استفاده کنید.
بلوک های ساختمان اصلی برای نمودار گانت به شرح زیر است:
- نوع علامت گذاری: خودکار یا نوار گانت
- قفسه ستون ها: فیلد تاریخ یا زمان (اندازه گیری پیوسته)
- قفسه ردیف: ابعاد
- اندازه: اندازه گیری مداوم
ایجاد نمودار گانت (Gantt)
برای ایجاد نمودار گانت که نشان می دهد به طور متوسط چند روز بین تاریخ سفارش و تاریخ ارسال می گذرد، این مراحل را دنبال کنید:
1- به منبع داده Sample – Superstore متصل شوید.
2- بعد Order Date را به Columns بکشید.
تبلو تاریخها را بر اساس سال جمعآوری میکند و سرصفحه ستونها را با برچسبهایی برای سالها ایجاد میکند.
3- در قفسه Columns روی فلش کشویی Year (Order Date) کلیک کنید و سپس Week Number را انتخاب کنید.
هدر ستون ها تغییر می کند. هفتههای منفرد با علامتهای تیک نشان داده میشوند، زیرا 208 هفته در یک بازه زمانی چهار ساله وجود دارد که برای نشان دادن به عنوان برچسب در نما بسیار زیاد است.
4- ابعاد Sub-Category و Ship Mode را به قفسه Rows بکشید. حالت کشتی را به سمت راست زیر دسته رها کنید.
این یک سلسله مراتب تو در تو دو سطحی از ابعاد را در امتداد محور چپ ایجاد می کند.
در مرحله بعد، علامت ها را با توجه به طول فاصله بین تاریخ سفارش و تاریخ ارسال اندازه می کنیم. برای انجام این کار، یک فیلد محاسبه شده برای ثبت آن فاصله ایجاد کنید.
برای مشاهده ویدیوی آموزشی Orbit Chart in Tableau در یوتیوب لینک زیر را کلیک کنید ⇓
⇐ ⇐ How to Create Orbit Chart in Tableau
لایسنس تبلو
5- در منوی نوار ابزار روی Analysis > Create Calculated Field کلیک کنید. همچنین میتوانید روی هر فیلدی در صفحه داده کلیک راست کنید (Control-click on Mac) و Create > Calculated Field را انتخاب کنید.
6- در کادر محاسباتی فیلد محاسبه شده خود را OrderUntilShip نام ببرید.
7- هر محتوایی را که در کادر Formula وجود دارد به طور پیش فرض پاک کنید.
8- در کادر Formula فرمول زیر را وارد کرده و OK کنید:
DATEDIFF(‘day’، [تاریخ سفارش]، [تاریخ ارسال])
این فرمول یک اندازه گیری سفارشی ایجاد می کند که تفاوت بین مقادیر تاریخ سفارش و تاریخ ارسال را در روز نشان می دهد.
9- اندازه OrderUntilShip را روی کارت Marks به Size بکشید.
تجمیع پیشفرض برای OrderUntilShip Sum است، اما در این مورد میانگینگیری مقادیر منطقیتر است.
10- روی فیلد SUM(OrderUntilShip) در کارت Marks کلیک راست کنید (Control-click on Mac) و سپس گزینه Measure (Sum) > Average را انتخاب کنید.
میتوانیم با فیلتر کردن در یک پنجره زمانی کوچکتر، دادههایمان را خواناتر کنیم.
لایسنس Tableau
11- کلید Ctrl (کلید گزینه در مک) را نگه دارید و قسمت Week(Order Date) را از قفسه Columns به قفسه Filter بکشید.
با نگه داشتن کلید Ctrl (یا کلید Option)، به Tableau می گویید که می خواهید فیلد را با هر سفارشی سازی که اضافه کرده اید، در مکان جدید کپی کنید، بدون اینکه آن را از مکان قدیمی حذف کنید.
12- در کادر محاوره ای Filter Field Range of Dates را انتخاب کرده و سپس Next را بزنید.
13- محدوده را روی یک بازه زمانی سه ماهه مانند 1/1/2013 تا 3/31/2013 قرار دهید و سپس روی OK کلیک کنید.
بدست آوردن تاریخ دقیق با استفاده از لغزندهها میتواند دشوار باشد—تنها اعدادی را که میخواهید مستقیماً در کادرهای تاریخ وارد کنید یا از تقویم برای انتخاب تاریخها استفاده کنید، آسانتر است.
14- بعد Ship Mode را به رنگ روی کارت Marks بکشید.
اکنون نمای شما انواع اطلاعات مربوط به تاخیر بین زمان سفارش و زمان ارسال را به شما نشان می دهد.
برای مثال، میتوانید ببینید که کدام حالتهای ship بیشتر مستعد تاخیر طولانیتر هستند، آیا زمانهای تاخیر بر اساس دستهبندی متفاوت است، و آیا زمانهای تاخیر در طول زمان ثابت هستند یا خیر.
توجه: اگر این داشبورد را در Tableau Server منتشر کنید، میتوانید فیلترهایی را اضافه کنید که به کاربران اجازه میدهد با تغییر پنجره زمانی، یا فیلتر کردن زیرمجموعههای مختلف یا حالتهای ارسال، با نما تعامل داشته باشند.
دوره آموزشی هوش تجاری با Tableau »کلیک کنید« یک برنامه جامع است که بر توسعه مهارت در تجزیه و تحلیل دادهها، تجسم و گزارش سازی و گزارش دهی و دشبوردسازی با استفاده از ابزار Tableau تمرکز دارد.
سپاسگذاریم از وقتی که برای خواندن این مقاله گذاشتید
.
برای خرید لایسنس تبلو Tableau کلیک کنید
.
برای مشاهده ویدیوهای آموزشی داده کاوی و هوش تجاری ما را در شبکه های اجتماعی دنبال کنید
Youtube Chanel :VISTA Data Mining
Aparat Chanel: VISTA Data Mining
Instagram Chanel: VISTA Data Mining
Telegram Chanel: VISTA Data Mining
Linkedin Chanel: VISTA Company