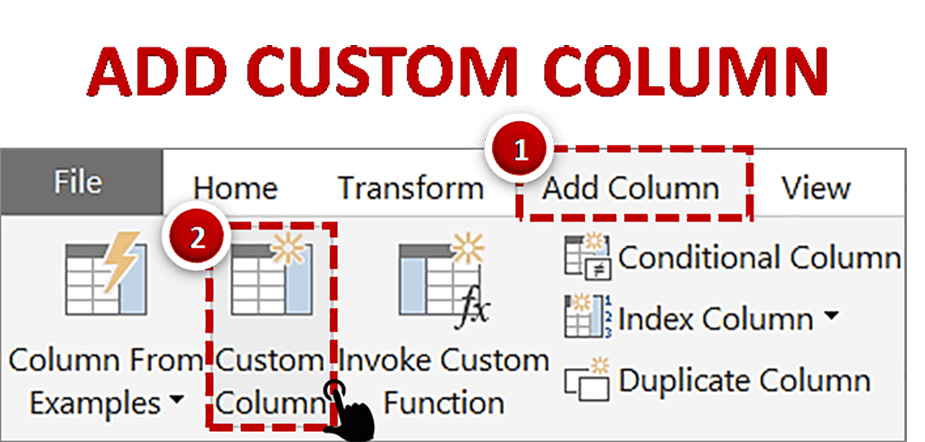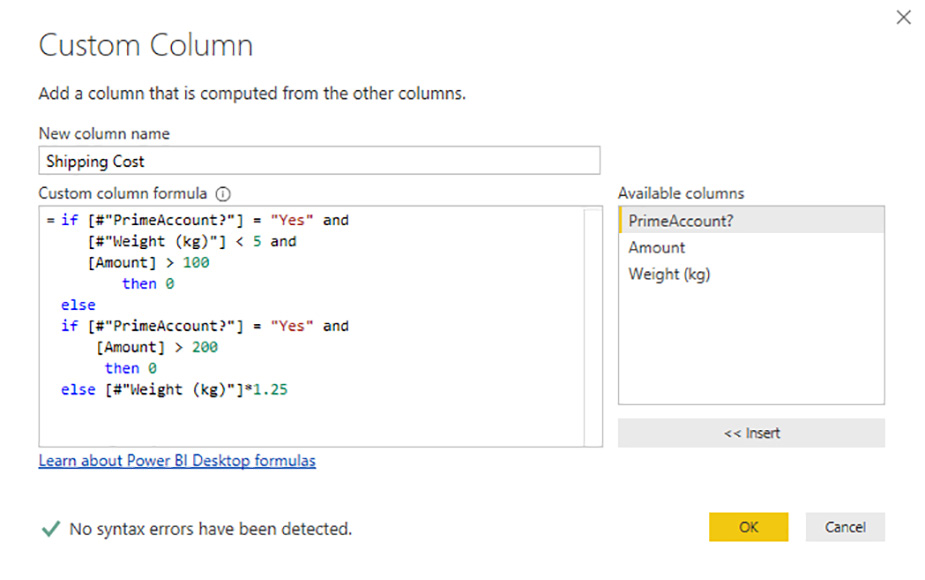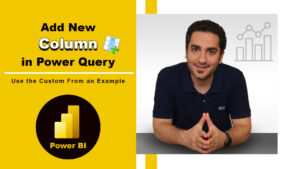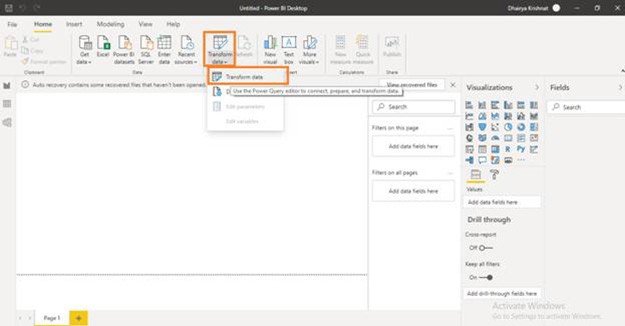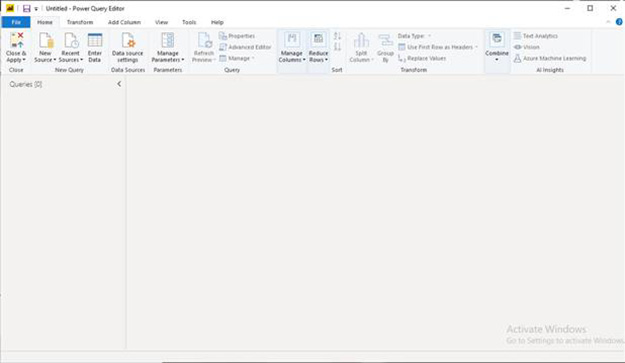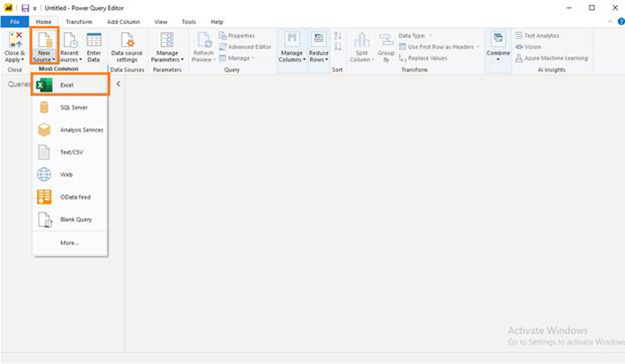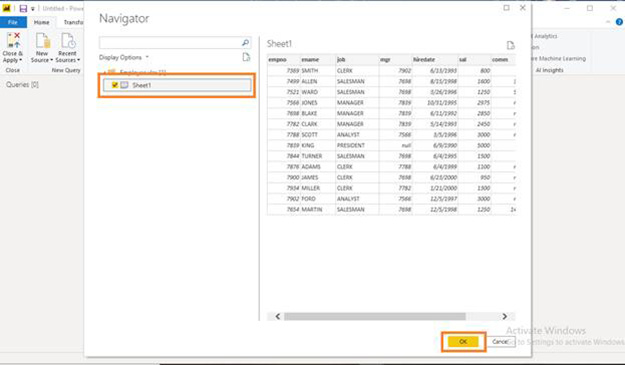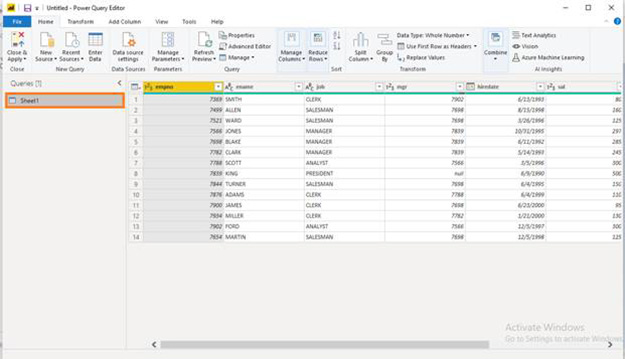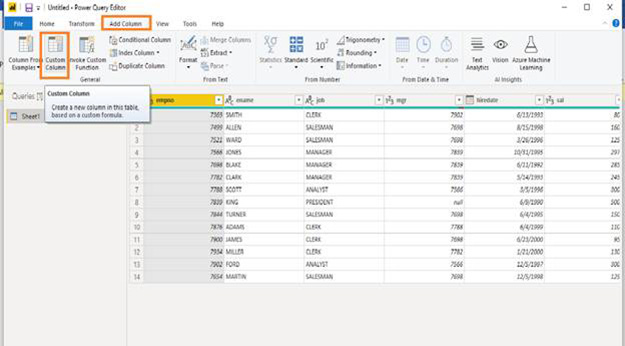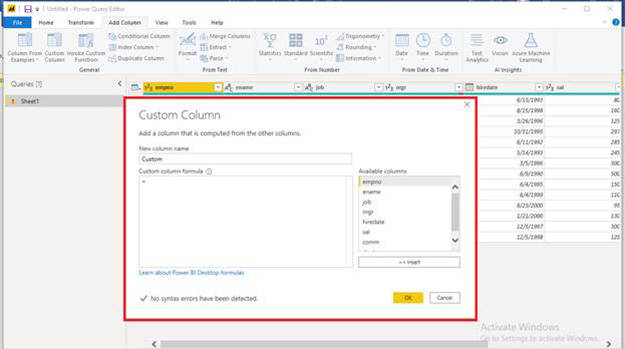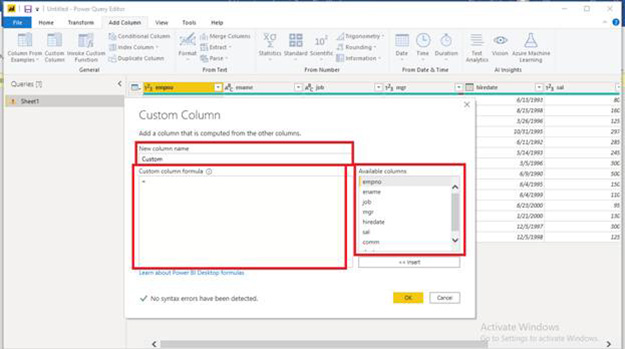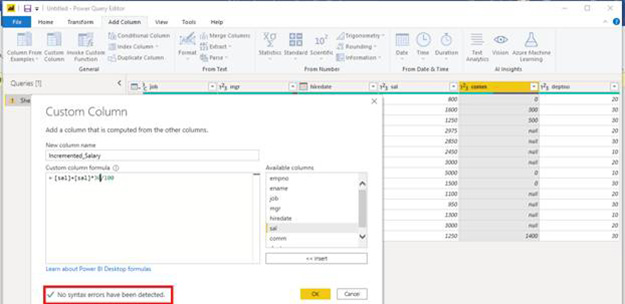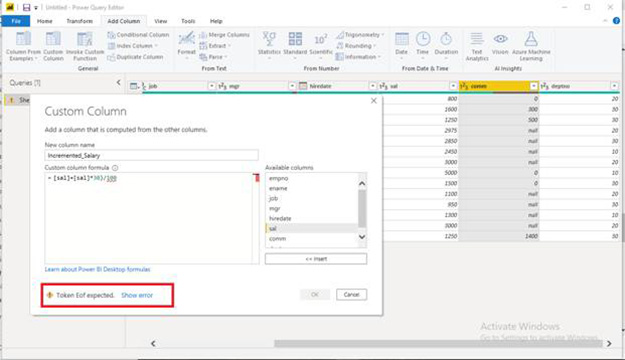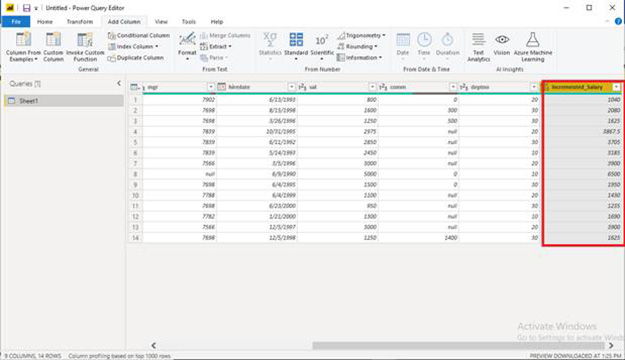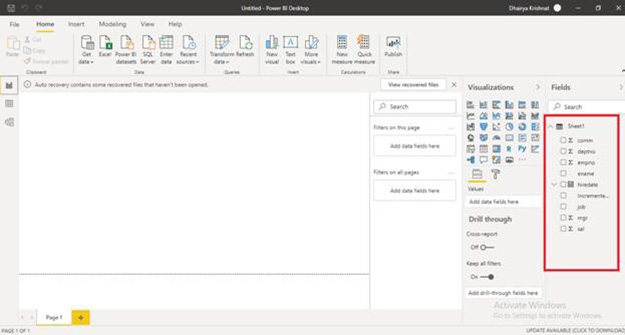ایجاد ستون سفارشی (Custom Column)
مقدمه
در Power BI Desktop می توانید با استفاده از Query Editor ، بخش اطلاعات سفارشی دیگری را به مدل خود وارد کنید. با استفاده از Query Editor ، بخش دلخواه خود را ایجاد کرده و نام آن را تغییر می دهید .
در در این مقاله ، می توانید نحوه افزودن یک Custom Column را در جدول را مشاهده کنید. مراحل زیر را دنبال کنید.
برای مشاهده ویدیوی آموزشی Add New Column در یوتیوب لینک زیر را کلیک کنید ⇓
⇐ ⇐ Add New Column From an Example in Power Query
فهرست مطالب
Toggleایجاد ستون سفارشی (Custom Column)
مرحله 1
اول از همه ، شما باید پنجره ویرایشگر query power را باز کنید.
به برگه اصلی Power BI بروید و بر روی “Transform data” کلیک کنید.
اکنون به «منبع جدید» بروید و داده ها را از هر منبعی که می خواهید وارد کنید.
در اینجا ، من از “صفحه اکسل” استفاده می کنم که حاوی داده های “کارمندان” است.
بنابراین بر روی “Excel” کلیک کنید و مسیر پرونده را بدهید و آن را در ویرایشگر query power باز کنید.
“sheet1” خود را انتخاب کرده (انتخاب ممکن است برای دیتای شما متفاوت باشد) و بر روی “Ok” کلیک کنید.
هنگامی که بر روی “تأیید” کلیک کردید ، می توانید جدول کارمندان را مشاهده کنید.
که دارای هشت ستون مانند “empno” ، “ename” و حقوق و غیره مانند تصویر زیر است.
لایسنس Power BI
مرحله 2
اکنون ، من می خواهم یک ” Custom Column ” در این جدول اضافه کنم.
برای انجام این کار ، به برگه “افزودن ستون” بروید و روی ” Custom Column ” کلیک کنید.
پنجره جدید « Custom Column » باز می شود. تصاویر زیر را ببینید.
پنجره ستون سفارشی
پنجره Custom Column دارای ویژگی های زیر است:
- نام Custom Column خود را در نام ستون جدید می توانید این ستون را در صورت لزوم تغییر نام دهید.
- لیستی از ستون های موجود در سمت راست.
- فرمولی را در فرمول Custom Column وارد کنید.
- شما با ساختن فرمولی که Custom Column جدید شما در آن تعریف شده است ، این کوئری ها را ایجاد می کنید.
مرحله 3
فرمول هایی را برای Custom Column خود ایجاد کنید
یک ستون را از ستون های موجود انتخاب کنید و سپس روی Insertbelow of the Column کلیک کنید تا آنها به فرمول Custom Column اضافه شوند.
همچنین می توانید یک ستون را با دوبار کلیک بر روی لیست اضافه کنید.
همانطور که فرمول را وارد می کنید و ستون خود را می سازید .
به عنوان مثال ، من یک ستون اضافه می کنم ، به عنوان مثال “افزایش_کارمزد”. سناریوی من افزایش 30 درصدی حقوق است.
بنابراین ، فرمول من باید “Sal + sal * 30/100” باشد. تصویر زیر را ببینید.
اگر خطایی وجود نداشته باشد ، یک علامت سمت راست سبز مشاهده خواهید کرد و پیام “هیچ خطای نحوی شناسایی نشده است.”
اما ، در صورت وجود هرگونه خطای نحوی ، یک نماد هشدار زرد رنگ به همراه پیوند به محل وقوع خطا در فرمول زیر مشاهده خواهید کرد.
در انتهای فرمول یک براکت بسته اضافه کردم. بنابراین ، من یک خطا پیدا کردم. براکت اضافی را بردارید.
اکنون فرمول شما آماده است. بنابراین ، روی “تأیید” کلیک کنید.
” Custom Column ” اضافی با مقدار آن به این جدول اضافه می شود.
برای ذخیره این تغییرات ، به «File» بروید و روی «Close & Apply» کلیک کنید.
جدول به روز شده شما در پنجره Power BI نشان داده می شود.
امیدواریم این مقاله برای شما مفید قرار گرفته باشه.
مراحل ساده فوق را برای اضافه کردن یک ستون سفارشی در ویرایشگر query power امتحان کنید.
با ما باشید .
دوره آموزشی هوش تجاری با Power BI »کلیک کنید« یک برنامه جامع است که بر توسعه مهارت در تجزیه و تحلیل دادهها، تجسم و گزارش سازی و گزارش دهی و دشبوردسازی با استفاده از ابزار Power BI تمرکز دارد.
سپاسگذاریم از وقتی که برای خواندن این مقاله گذاشتید
.
برای خرید لایسنس پاور بی ای Power BI کلیک کنید
.
برای مشاهده ویدیوهای آموزشی داده کاوی و هوش تجاری ما را در شبکه های اجتماعی دنبال کنید
Youtube Chanel :VISTA Data Mining
Aparat Chanel: VISTA Data Mining
Instagram Chanel: VISTA Data Mining
Telegram Chanel: VISTA Data Mining
Linkedin Chanel: VISTA Company