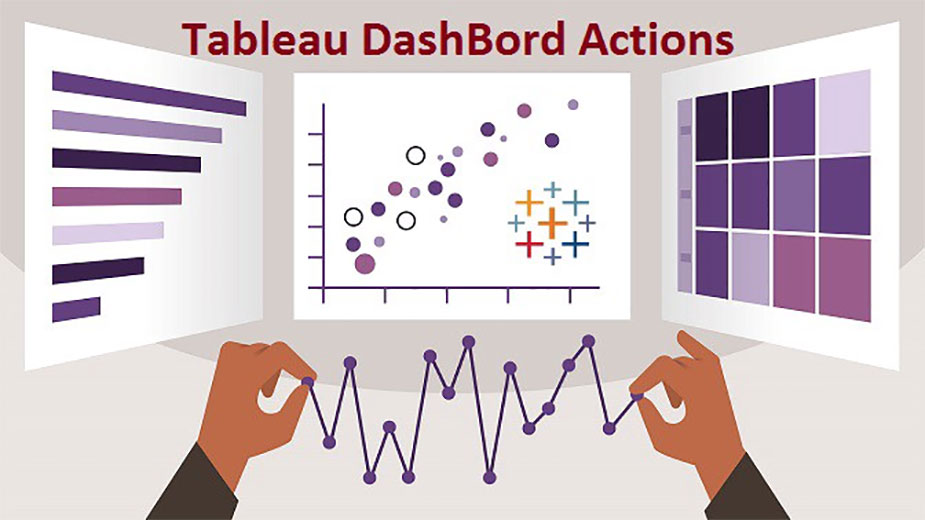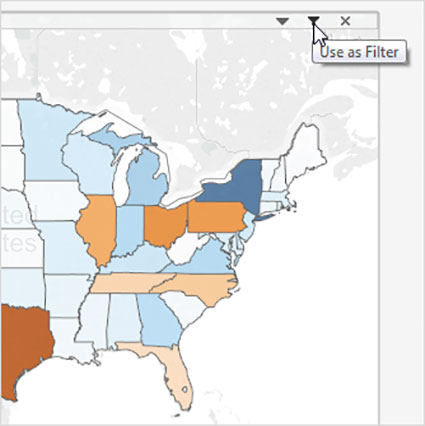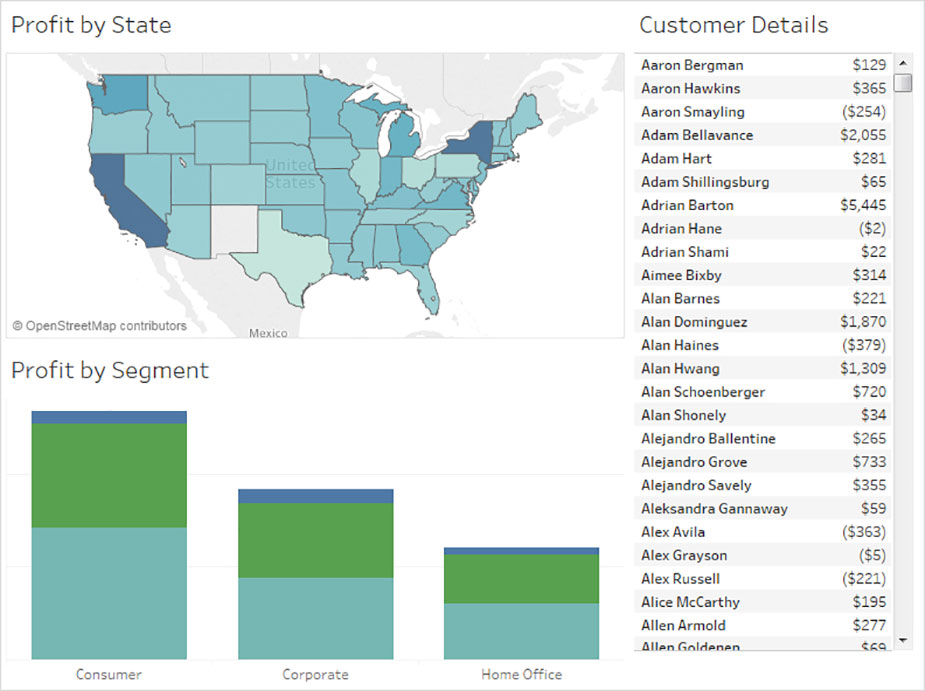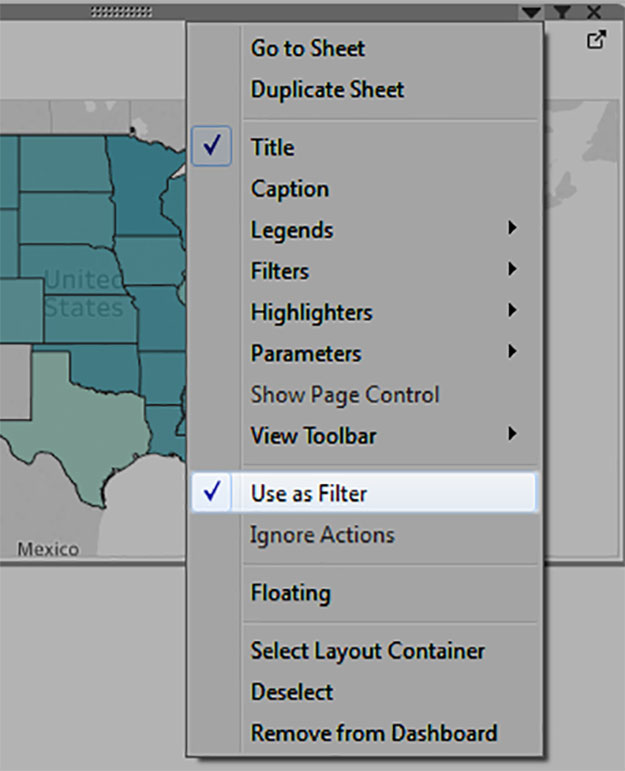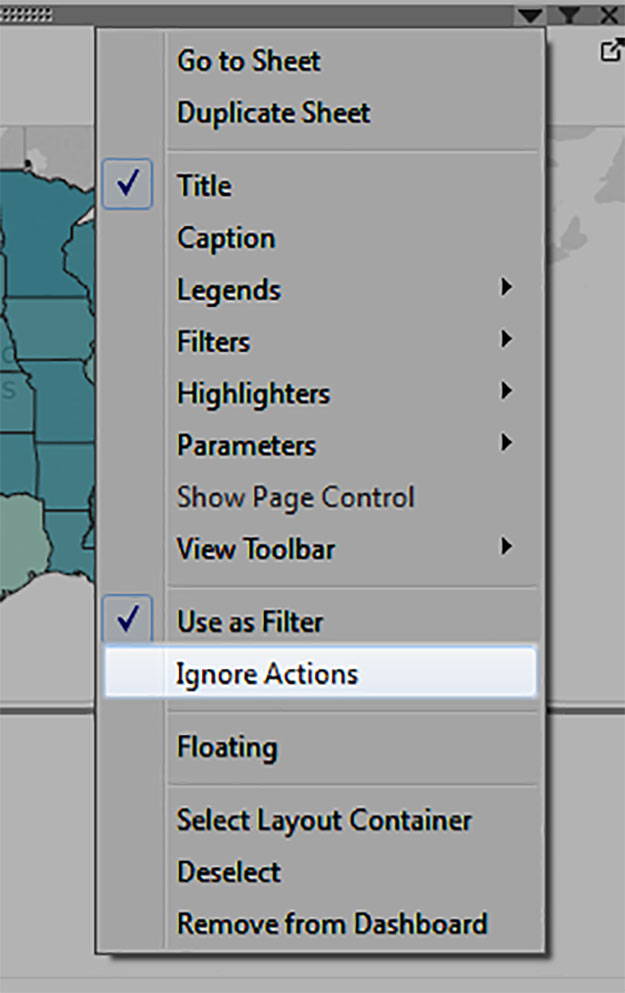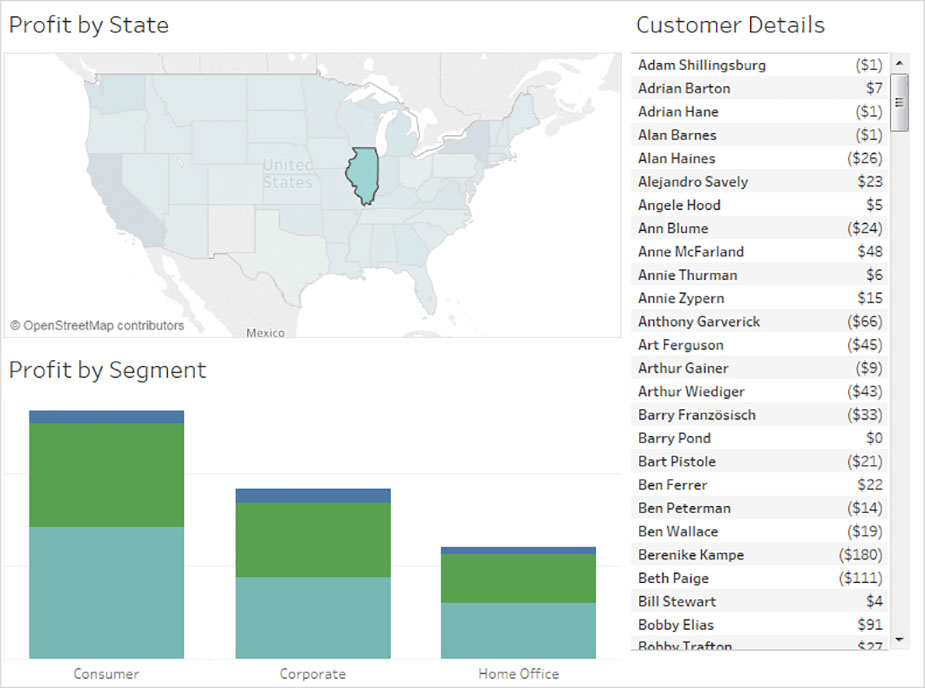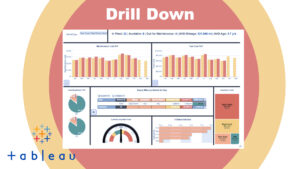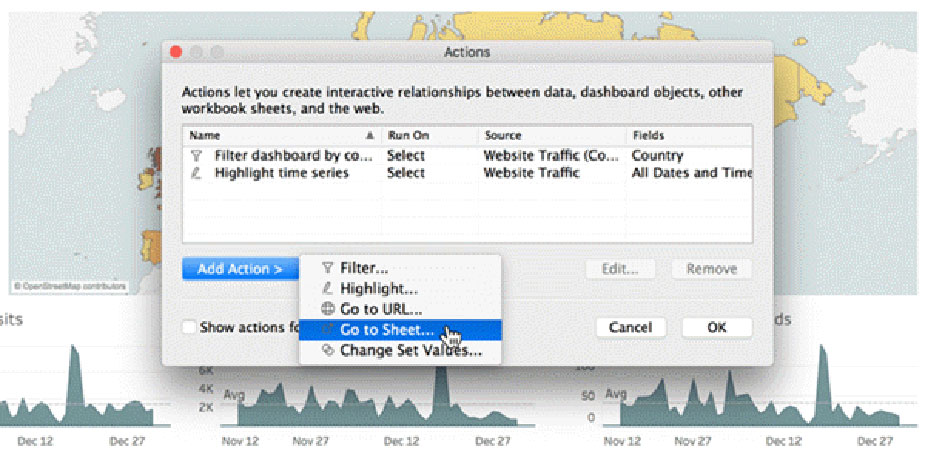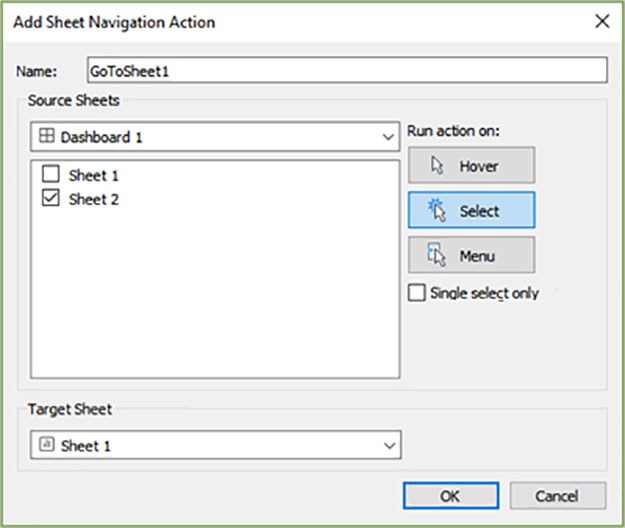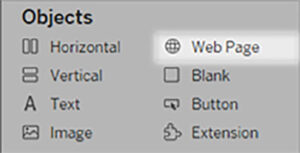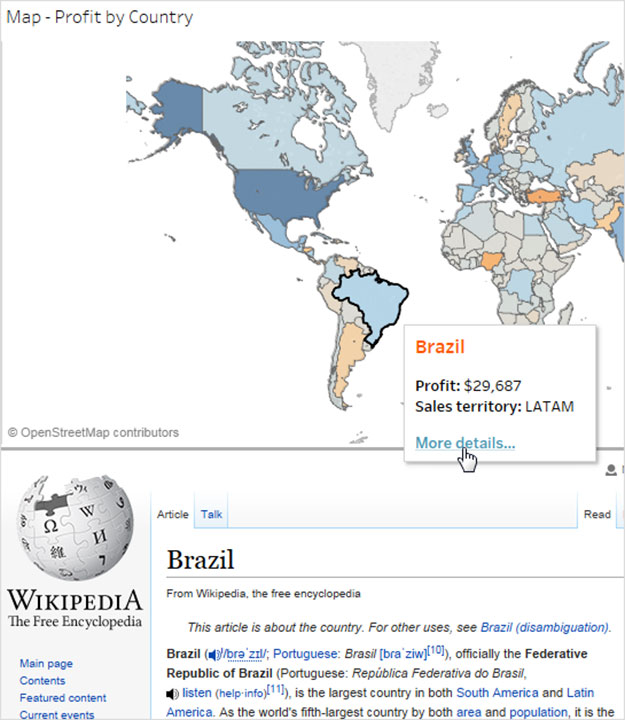وقتی منبع یا مقصد داشبورد باشد ، Action معمولاً رفتار منحصر به فردی دارند. از آنجا که یک داشبورد می تواند شامل چندین نمایش باشد ، یک فیلتر یا عملکرد برجسته می تواند تأثیر گسترده ای داشته باشد. داشبورد همچنین می تواند شامل اشیا objects صفحه وب باشد ، که می توانید آنها را با Actions URL تعاملی هدف قرار دهید.
برای فیلتر کردن نماهای دیگر در داشبورد ، از یک نمای واحد استفاده کنید
تصور کنید داشبوردی دارید که شامل سه دیدگاه در مورد سودآوری است:
یک نقشه ، یک نمودار میله ای و یک جدول از نام مشتری. برای ایجاد یکی از نماهای موجود در داشبورد خود ، مانند نقشه ، می توانید از “عملکرد اصلی” استفاده کنید. وقتی کاربران شما منطقه ای را در نقشه انتخاب می کنند ، داده های نمای دیگر فیلتر می شوند تا فقط مربوط به آن منطقه باشد. در داشبورد نمایی را که می خواهید به عنوان فیلتر استفاده کنید انتخاب کنید.
در فهرست میانبر نما ، استفاده به عنوان فیلتر را انتخاب کنید. با کلیک روی نماد Use as Filter می توانید همین عمل را انجام دهید.
وقتی داده ها از چندین منبع داده می آیند ، می توانید از فیلترها برای فیلتر کردن داده ها روی داشبورد استفاده کنید.
فهرست مطالب
Toggleفیلتر نماهای دیگر در داشبوردها
برای فیلتر کردن نماهای دیگر در داشبورد ، از چندین نمایش استفاده کنید
مشابه نحوه استفاده از یک نمای واحد برای فیلتر کردن نماهای دیگر در داشبورد ، همچنین می توانید از چندین نمایش به عنوان فیلتر استفاده کنید.
این را بعضی اوقات داشتن داشبورد “چند مستر” می نامند.
ترفند این است که نه تنها از نمای اصلی به عنوان فیلتر استفاده کنید ، بلکه توانایی فیلتر شدن خود را از کار بیندازید.
۱- داشبوردی ایجاد کنید که حداقل دارای سه نمایش باشد
دوره آموزشی هوش تجاری با Tableau »کلیک کنید«
۲- اولین نمای مورد نظر برای استفاده به عنوان فیلتر (مانند نقشه) را انتخاب کرده و از فهرست میانبر آن ، استفاده به عنوان فیلتر را انتخاب کنید.
۳- مجدداً منوی میانبر همان نمای را باز کرده و Ignore Actions را انتخاب کنید.
این اطمینان می دهد که سایر اعمال فیلتر ، از جمله عملکردی که در مرحله بعدی ایجاد خواهید کرد ، بر این نمای تأثیر نخواهد گذاشت.
۴- مراحل ۲ و ۳ را برای مشاهده های دیگری که می خواهید به عنوان فیلتر استفاده کنید ، تکرار کنید.
اکنون ، انتخاب علامت ها در یک نمای اصلی ، داده ها را در یک یا چند نمای جزئی فیلتر می کند
برای مشاهده ویدیوی آموزشی Drill Down With Action in Tableau در یوتیوب لینک زیر را کلیک کنید ⇓
⇐ ⇐ Drill Down With Action in Tableau
از یک نمای به نمای ، داشبورد یا داستان دیگر بروید
با استفاده از عملکرد رفتن به ورق ، به کاربران اجازه می دهید وقتی در نمای اصلی بر روی علامت یا مورد منوی راهنمای ابزار کلیک می کنند ، به سرعت به یک تجسم مربوطه – داشبورد ، صفحه یا داستان بروند.
۱- از داشبورد خود ، داشبورد> عملکردها را انتخاب کنید.
۲- در کادر گفتگو Action ، روی Add Action کلیک کنید و سپس Go to Sheet را انتخاب کنید.
۳- نامی برای اقدام مشخص کنید. (اگر انتخاب کنید که اقدام را با استفاده از یک منوی راهنمای ابزار اجرا کنید ، نامی که در اینجا مشخص کرده اید همان چیزی است که نوار ابزار نمایش می دهد.)
۴- یک صفحه منبع انتخاب کنید که عملیات را آغاز کند.
۵- مشخص کنید چگونه افرادی که داشبورد شما را مشاهده می کنند عملکرد را اجرا می کنند. انتخاب یا منو بهترین انتخاب برای یک اقدام پیمایش است.
اگر گزینه Select را انتخاب کنید ، فقط گزینه Single-Select را انتخاب کنید تا هنگام انتخاب چندین علامت ، کاربران از نمای دور نشوند.
۶- برای صفحه هدف ، مقصد پیمایش را انتخاب کنید که هنگام کلیک کاربران روی علامت ها یا موارد منوی راهنمای ابزار در صفحه منبع ، ظاهر می شود. سپس روی تأیید کلیک کنید.
نمایش تعاملی یک صفحه وب در داشبورد (ایجاد در Tableau Desktop)
برای نمایش تعاملی اطلاعات از وب در داخل داشبورد ، می توانید از یک اقدام URL با یک شی صفحه وب استفاده کنید. به عنوان مثال ، ممکن است داشبوردی داشته باشید که سودهای کشور را نشان دهد.
علاوه بر نمایش داده های سود در داشبورد خود ، شما همچنین می خواهید اطلاعات تکمیلی کشورها را از یک وب سایت نمایش دهید.
۱- یک شی صفحه وب را روی داشبورد خود بکشید و یک URL وارد کنید.
۲- از داشبورد خود ، داشبورد> عملکردها را انتخاب کنید.
۳- در کادر گفتگو Action ، روی Add Action کلیک کنید و سپس Go to URL را انتخاب کنید.
۴- نامی برای پیوند مشخص کنید. اگر اقدام به استفاده از یک منو مانند گزینه منو در یک راهنمای ابزار را انتخاب کنید ، نامی که در اینجا مشخص کرده اید همان چیزی است که نمایش داده می شود.
Action در تبلو
۵- در بخش Source Sheets ، نمای یا منبع داده ای را که اقدام را شروع می کند انتخاب کنید. به عنوان مثال ، اگر می خواهید وقتی یک کاربر با کلیک بر روی پیوند روی نوار ابزار نقشه اقدام انجام شود ، نمای نقشه را انتخاب کنید.
۶- مشخص کنید آیا افرادی که داشبورد شما را مشاهده می کنند عملکرد را روی شناور ، انتخاب یا منو اجرا می کنند.
۷- آدرس وب را وارد کنید ، با پیشوند http: // یا https: // شروع کنید ، مانند http://www.example.com
۸- می توانید از مقادیر فیلد به عنوان پارامتر در URL خود استفاده کنید.
به عنوان مثال ، اگر Country فیلدی است که توسط یک نمای در داشبورد شما استفاده می شود ، می توانید از <Country> به عنوان یک پارامتر در URL خود استفاده کنید.
۹- برای URL Target ، گزینه Web Page Object را انتخاب کرده و شی object را که در مرحله 1 ایجاد کرده اید انتخاب کنید.
هنگام شروع عملکرد ، یک صفحه وب به طور خودکار درون داشبورد بارگیری می شود تا اینکه یک پنجره مرورگر جداگانه باز شود.
دوره آموزشی هوش تجاری با Tableau »کلیک کنید« یک برنامه جامع است که بر توسعه مهارت در تجزیه و تحلیل دادهها، تجسم و گزارش سازی و گزارش دهی و دشبوردسازی با استفاده از ابزار Tableau تمرکز دارد.
سپاسگذاریم از وقتی که برای خواندن این مقاله گذاشتید
.
برای خرید لایسنس تبلو Tableau کلیک کنید
.
برای مشاهده ویدیوهای آموزشی داده کاوی و هوش تجاری ما را در شبکه های اجتماعی دنبال کنید
Youtube Chanel :VISTA Data Mining
Aparat Chanel: VISTA Data Mining
Instagram Chanel: VISTA Data Mining
Telegram Chanel: VISTA Data Mining
Linkedin Chanel: VISTA Company