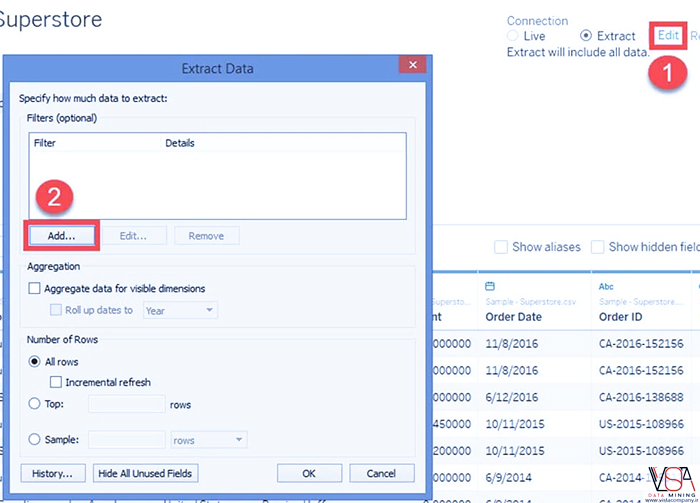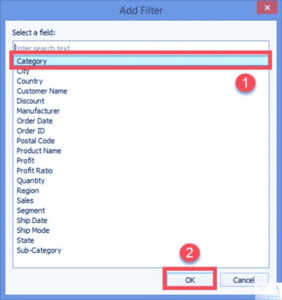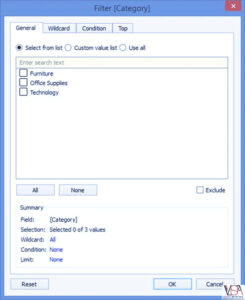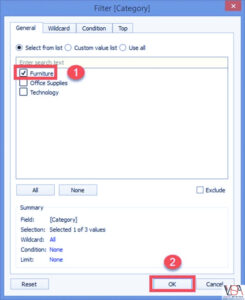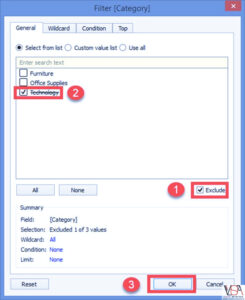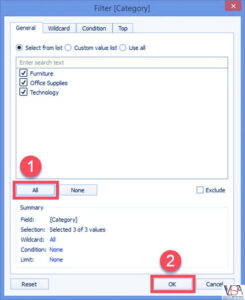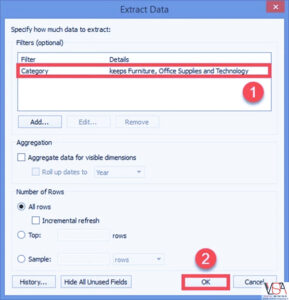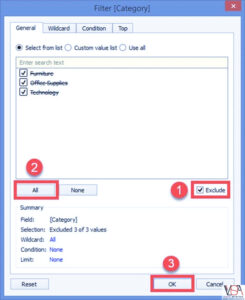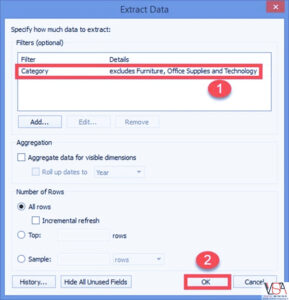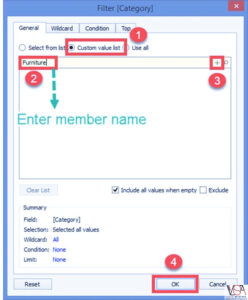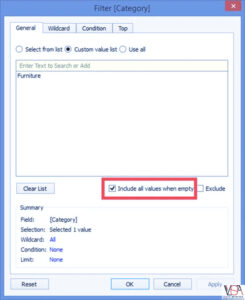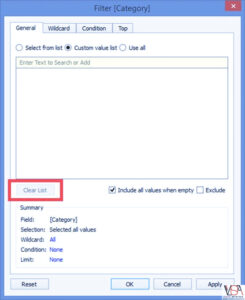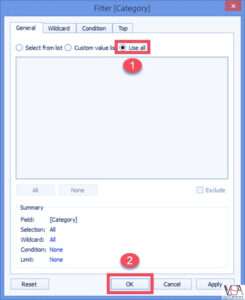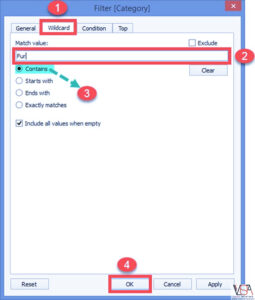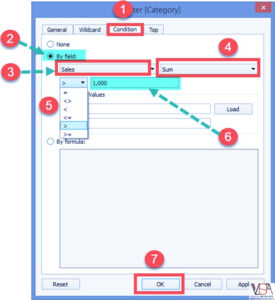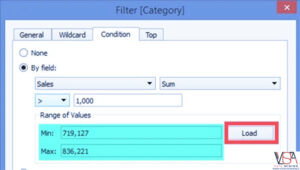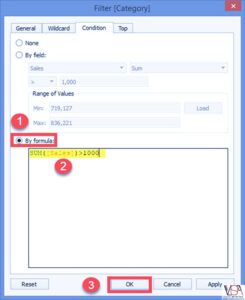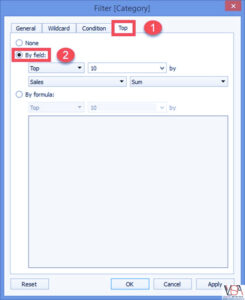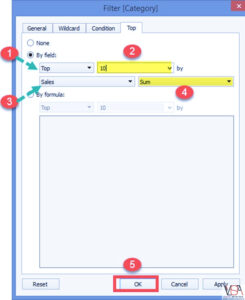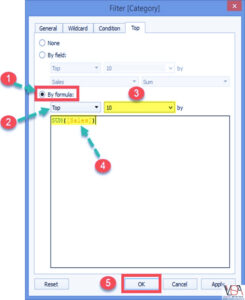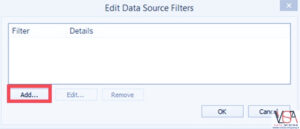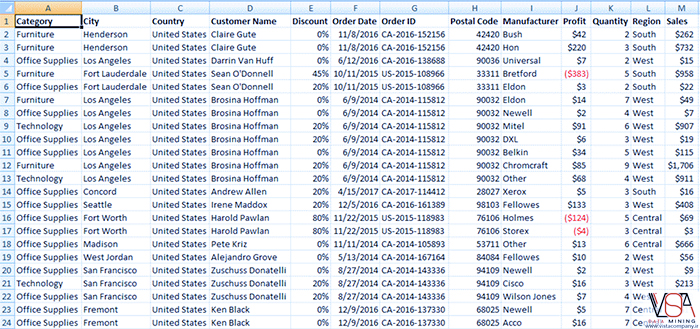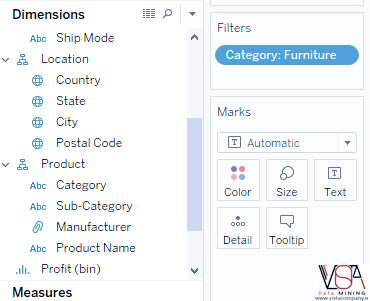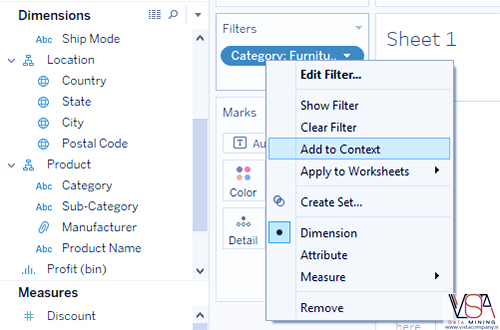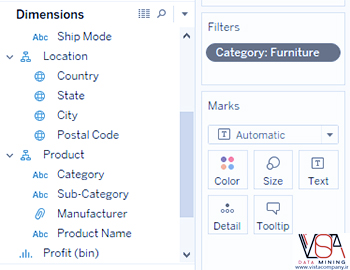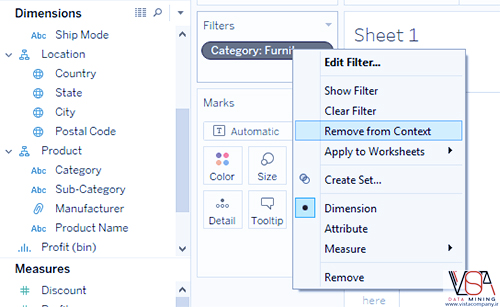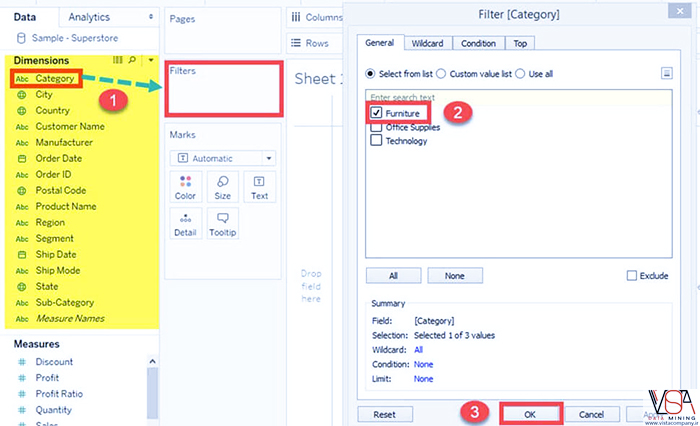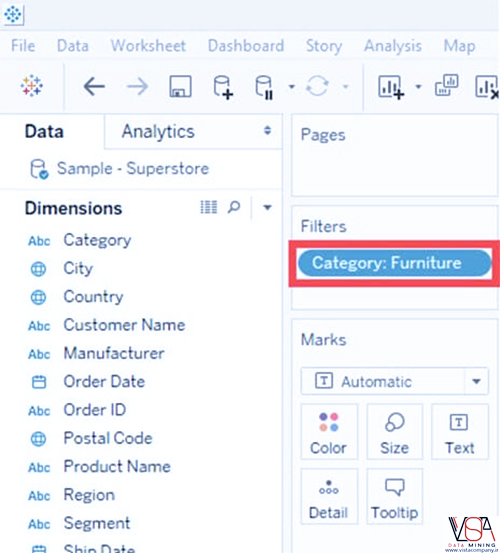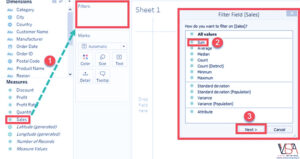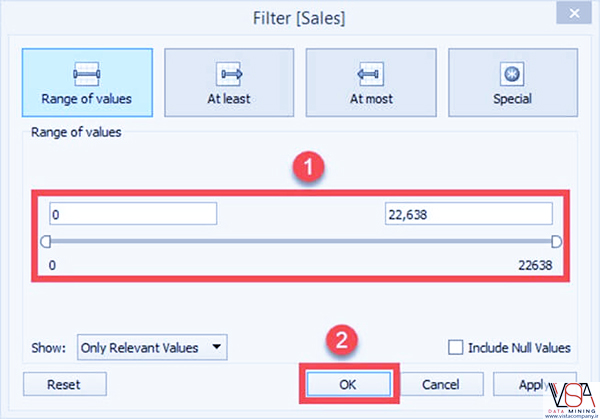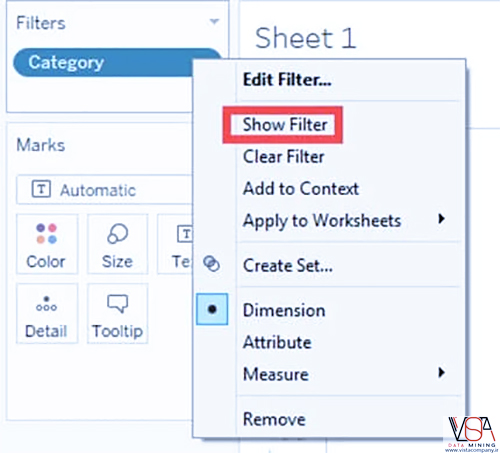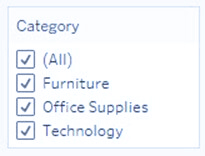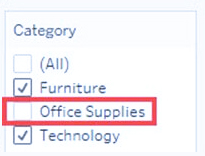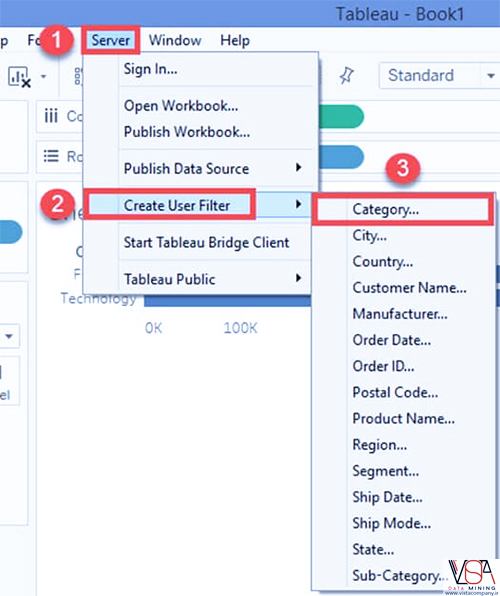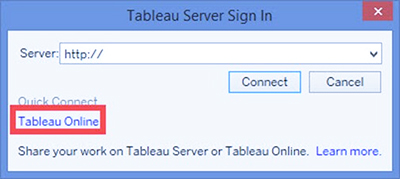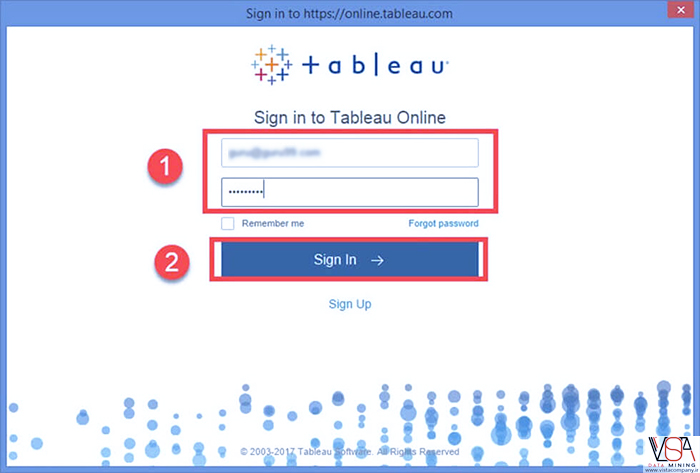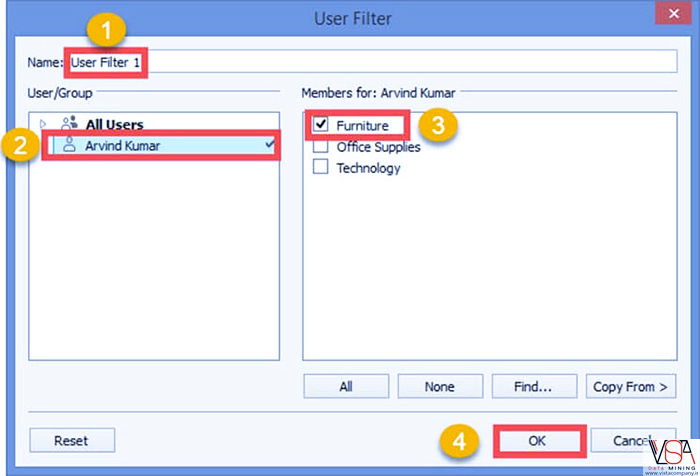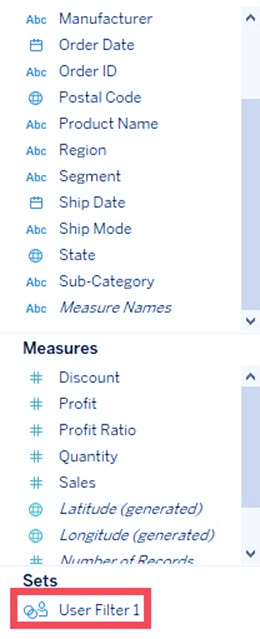انواع فیلترها در تبلو – شرایط بر اساس فرمول، استخراج و Context
داده ها را می توان با استفاده از تکنیک های مختلف در Tableau سازماندهی و ساده کرد.
فهرست مطالب
Toggleانواع فیلتر ها
فیلترها را می توان در یک کاربرگ اعمال کرد تا تعداد رکوردهای موجود در مجموعه داده را محدود کند. در Tableau Desktop از انواع فیلترها بر اساس اهداف مختلف استفاده می شود. انواع مختلف فیلترهای مورد استفاده در Tableau در زیر آورده شده است. نام انواع فیلتر بر اساس ترتیب اجرا در Tableau مرتب شده است.
- استخراج فیلترها
- فیلترهای منبع داده
- فیلترهای Context
- فیلترهای ابعاد – Dimension
- فیلتر های اندازه گیری – Measures
۱- استخراج فیلترها
فیلترهای استخراج برای فیلتر کردن داده های استخراج شده از منبع داده استفاده می شود. این فیلتر تنها در صورتی استفاده می شود که کاربر داده ها را از منبع داده استخراج کند.
پس از اتصال فایل متنی به Tableau، میتوانید گزینه زنده و استخراج را در گوشه سمت راست بالای تب منبع داده مشاهده کنید. Live Connection مستقیماً به منبع داده متصل می شود. Extract Connection داده ها را از منبع داده استخراج می کند و یک کپی محلی در مخزن Tableau ایجاد می کند. روش ایجاد فیلتر استخراج به شرح زیر است.
مرحله 1) پس از اتصال فایل متنی به Tableau
همانطور که در شکل نشان داده شده است، روی دکمه رادیویی “Extract” کلیک کنید.
این یک کپی محلی در مخزن Tableau ایجاد می کند.
برای خرید لایسنس تبلو Tableau کلیک کنید
مرحله 2) مرحله بعدی
- روی گزینه «ویرایش» که در نزدیکی دکمه Extract قرار دارد کلیک کنید.
- پنجره “Extract data” را باز می کند. روی گزینه “افزودن” موجود در پنجره کلیک کنید.
مرحله 3) پنجره “افزودن فیلتر” برای انتخاب شرایط فیلتر باز است.
می توانید هر یک از فیلدها را انتخاب کرده و به عنوان فیلتر استخراج اضافه کنید. در این مثال، «Category» را به عنوان فیلتر استخراج انتخاب کردهایم.
- از لیست « Category» را انتخاب کنید
- روی “OK” کلیک کنید.
پس از کلیک بر روی دکمه OK، یک پنجره فیلتر باز می شود.
پنجره فیلتر دارای چندین گزینه برای فیلتر کردن « Category» بر اساس موارد استفاده مختلف است. تمامی موارد استفاده و شرایط فیلتر آن در زیر توضیح داده شده است.
وضعیت فیلتر در Tableau
استفاده از مورد 1: از لیست انتخاب کنید
به طور پیش فرض، پنجره فیلتر گزینه “انتخاب از لیست” را باز می کند. با استفاده از این گزینه می توانید اعضای حاضر در فیلد را اضافه یا حذف کنید.
برای گنجاندن شما می توانید
- Member را انتخاب کنید
- روی OK کلیک کنید.
برای حذف اعضای منتخب
- بر روی چک باکس exclude کلیک کنید
- اعضا را برای حذف انتخاب کنید
- روی OK کلیک کنید.
دو گزینه دیگر در “انتخاب از لیست” وجود دارد.
- All
- None
All
این گزینه شامل یا حذف تمام اعضای حاضر در فیلد است. در این مثال، همه اعضا با کلیک بر روی گزینه ” All” شامل می شوند.
مرحله 1)
- گزینه « All» را انتخاب کنید.
- روی OK کلیک کنید
مرحله 2) مرحله بعدی
- فیلتر داده استخراج را نشان می دهد. شرایط فیلتر نیز در پنجره فیلتر استخراج اضافه می شود.
- بر روی OK کلیک کنید تا فیلتر استخراج اضافه شود.
برای حذف همه اعضای لیست، ابتدا بر روی دکمه “Exclude” کلیک کنید. سپس گزینه « All» را انتخاب کرده و روی OK کلیک کنید. این روش فیلتر را در پنجره فیلتر داده استخراج اضافه می کند.
None:
اگر می خواهید تمام انتخاب های انجام شده در پنجره فیلتر را پاک کنید و انتخاب جدیدی را شروع کنید، می توانید از این گزینه “none” استفاده کنید. هیچ گزینه ای تمام انتخاب های انجام شده در پنجره فیلتر را پاک می کند. پس از پاک شدن می توانید اعضای جدید را انتخاب کنید.
- روی گزینه ” None” کلیک کنید. اعضای جدیدی را که قرار است به عنوان فیلتر اضافه شوند انتخاب کنید.
- بر روی OK کلیک کنید تا فیلتر استخراج اضافه شود.
استفاده از مورد 2: فهرست ارزش سفارشی
لیست مقادیر سفارشی به کاربر اجازه می دهد نام عضو را تایپ کرده و فیلد را بر اساس آن فیلتر کند. یک لیست ارزش سفارشی را می توان با دنبال کردن رویه داده شده ایجاد کرد.
مرحله 1) در صفحه فیلتر
- روی دکمه رادیویی ” Custom value list” کلیک کنید.
- نام عضو را تایپ کنید
- برای افزودن نام به لیست، روی نماد “+” کلیک کنید.
- می توانید چندین عضو را به لیست اضافه کنید و روی OK کلیک کنید
گزینه ای در پنجره “Include all values when خالی” وجود دارد. زمانی که عضو انتخابی داده ای ندارد، می توان آن را طوری انتخاب کرد که تمام مقادیر موجود در فیلد را شامل شود.
گزینه Clear List لیست ارزش را پاک می کند.
استفاده از مورد 3: استفاده از همه
این گزینه تمامی اعضای حاضر در فیلد را انتخاب می کند.
استفاده از مورد 4: Wildcard
از گزینه Wildcard برای فیلتر کردن فیلدها بر اساس تطابق با حروف عام استفاده می شود. کاربران می توانند کاراکتر را تایپ کرده و فیلد را بر اساس مطابقت فیلتر کنند. انواع مختلف مسابقات به شرح زیر ارائه شده است.
| Contains | اگر نام عضو دارای کاراکترهای تایپ شده باشد، اعضا را انتخاب کنید. |
| Starts with | اگر نام عضو با کاراکترهای تایپ شده شروع می شود، اعضا را انتخاب کنید. |
| Ends with | اگر نام عضو با کاراکترهای تایپ شده ختم می شود، اعضا را انتخاب کنید. |
| Exactly matches | اگر نام عضو دقیقاً با کاراکترهای تایپ شده مطابقت دارد، اعضا را انتخاب کنید. |
مرحله 1)
- تب “Wildcard” را انتخاب کنید.
- کاراکترها را برای مطابقت تایپ کنید.
- نوع مسابقه را انتخاب کنید. در این مثال نوع تطبیق “Contains” انتخاب شده است.
- روی OK کلیک کنید.
استفاده از مورد 5: فیلتر در شرایط
این گزینه برای فیلتر کردن مجموعه داده ها با دادن چند شرط استفاده می شود. شرایط فایل بر اساس فیلد در زیر آورده شده است.
بر اساس Field:
- برگه ” Condition” را در پنجره فیلتر انتخاب کنید.
- بر روی دکمه رادیویی “بر اساس فیلد” کلیک کنید.
- نام فیلدی که باید فیلتر شود را از لیست کشویی انتخاب کنید.
- نوع تجمیع مانند Sum، میانگین و میانه را از لیست کشویی انتخاب کنید.
- اپراتور را از منوی کشویی انتخاب کنید.
- مقدار را برای فیلتر کردن فیلد انتخابی وارد کنید.
- روی OK کلیک کنید.
در مثال بالا، مجموعه داده فیلتر می شود تا داده هایی را ببیند که مجموع فروش بیشتر از 1000 است.
محدوده مقادیر:
این گزینه با کلیک بر روی دکمه “بارگذاری” مقدار حداقل و حداکثر فیلد انتخاب شده را نشان می دهد. می توان از آن برای ارجاع مقادیر استفاده کرد.
شرایط فیلتر بر اساس فرمول
با استفاده از این گزینه می توانید فرمولی برای فیلتر کردن مجموعه داده بنویسید. روش کار در زیر توضیح داده شده است.
مراحل:
- روی دکمه رادیویی «بر اساس فرمول» کلیک کنید.
- مطابق شکل فرمول را در کادر وارد کنید.
- بر روی Ok کلیک کنید.
در مثال بالا، فرمول نوشته شده، داده هایی را فیلتر می کند که مجموع فروش بیشتر از 1000 باشد.
از مورد 6 استفاده کنید: فیلترهای بالا یا پایین
این گزینه برای انتخاب تعداد رکوردهای بالا یا پایین استفاده می شود.
بر اساس Field:
مرحله 1)
- برگه ” Top” را از پنجره فیلتر انتخاب کنید.
- بر روی دکمه رادیویی “By field” کلیک کنید.
مرحله 2)
- ” Top” یا ” Bottom” را انتخاب کنید.
- تعداد رکوردها را انتخاب کنید.
- فیلد را انتخاب کنید.
- نوع تجمع را انتخاب کنید.
- بر روی Ok کلیک کنید.
در مثال بالا، فیلتر مجموعه داده را محدود می کند تا 10 رکورد برتر را بر اساس مجموع فروش نشان دهد.
بر اساس فرمول:
شرط بالا یا پایین نیز می تواند از طریق فرمول ارائه شود.
مراحل:
- بر روی دکمه رادیویی “By Formula” کلیک کنید.
- ” Top” یا ” Bottom” را انتخاب کنید.
- تعداد رکوردها را انتخاب کنید.
- فرمول را وارد کنید.
- روی OK کلیک کنید.
در مثال بالا، فرمول برای نشان دادن 10 رکورد برتر بر اساس مجموع فروش نوشته شده است.
۲- فیلترهای منبع داده
یک فیلتر منبع داده برای فیلتر کردن داده ها در سطح منبع داده استفاده می شود. می تواند رکوردهای موجود در مجموعه داده را محدود کند. این فیلتر شبیه به استخراج فیلتر در ایمن سازی داده ها است. اما فیلتر منبع داده و فیلتر استخراج به یکدیگر مرتبط نیستند. فیلتر منبع داده در هر دو اتصال زنده و استخراج کار می کند. روش انتخاب فیلتر منبع داده به شرح زیر است.
مرحله 1) روی دکمه ” Add” که در گوشه سمت راست بالای برگه منبع داده قرار دارد کلیک کنید.
مرحله 2) پنجره “ویرایش فیلترهای منبع داده” را باز می کند. روی گزینه ” Add” موجود در پنجره کلیک کنید.
پس از کلیک بر روی دکمه ” add”، مراحل باقی مانده از مبحث “Extract Filters” -> مرحله 3 را دنبال کنید.
۳- فیلترهای Context
فیلتر Context یک فیلتر مستقل است که می تواند یک مجموعه داده جداگانه از مجموعه داده های اصلی ایجاد کند و انتخاب های انجام شده در کاربرگ را محاسبه کند. یک یا چند فیلتر طبقهبندی که مجموعه داده را به بخشهای اصلی جدا میکند، میتواند به عنوان فیلتر Context استفاده شود. تمام فیلترهای دیگر استفاده شده در کاربرگ بر اساس انتخاب فیلتر زمینه کار می کنند. عملکرد فیلترهای Context را می توان از طریق یک برگه اکسل توضیح داد.
شکل یک مجموعه داده نمونه را نشان می دهد. از مجموعه داده، مشخص می شود که « Category » می تواند به عنوان فیلتر زمینه استفاده شود زیرا می تواند مجموعه داده را به بخش های اصلی تقسیم کند. هنگامی که فیلتر روی مجموعه داده اعمال می شود، داده های زیر را می توان به دست آورد.
هنگامی که دسته ” Furniture ” انتخاب می شود، داده های موجود در دسته خاص در شکل نشان داده شده است. فیلترهای دیگری که می توانند در برگه اعمال شوند به فیلتر دسته بستگی دارند. این عملکرد اصلی استفاده از فیلتر زمینه است. Tableau یک مجموعه داده موقت در موتور مخزن بر اساس انتخاب فیلتر زمینه ایجاد می کند. پس از انتخاب فیلتر context ، سایر انتخاب ها و فیلترها به انتخاب فیلتر زمینه خاص بستگی دارد. جدول موقت یا مجموعه داده ای که در انتخاب فیلتر context ایجاد می شود، هر زمان که فیلتر context تغییر می کند بارگیری می شود.
اعمال فیلترهای context در کاربرگ:
با دنبال کردن مراحل زیر می توان هر بعد را به عنوان فیلتر context اضافه کرد:
مرحله 1) ابعادی که باید به عنوان فیلتر context اضافه شود باید در کادر بخش فیلتر همانطور که در تصویر نشان داده شده است اضافه شود.
مرحله 2) روی بعد اضافه شده در قسمت فیلتر کلیک راست کرده و گزینه “Add to Context” را انتخاب کنید.
مرحله 3) هنگامی که فیلتر به عنوان فیلتر context انتخاب شد، رنگ جعبه ابعاد به رنگ خاکستری تغییر می کند. این جعبه رنگ خاکستری نشانه فیلتر context است.
حذف فیلتر Context:
هر فیلتر زمینه را می توان با انتخاب گزینه “Remove from Context” که با کلیک راست روی بعد موجود است، به فیلتر عادی برگرداند. رنگ جعبه ابعاد نیز به عنوان نشانه به رنگ آبی تغییر خواهد کرد.
مزایای استفاده از فیلترهای Context:
بهبود کارایی:
هنگامی که فیلتر Context در منابع داده بزرگ استفاده می شود، می تواند عملکرد را بهبود بخشد زیرا یک بخش داده موقت را بر اساس انتخاب فیلتر Context ایجاد می کند. عملکرد را می توان به طور موثر از طریق انتخاب فیلترهای Context طبقه بندی اصلی بهبود بخشید.
شرایط فیلتر وابسته:
فیلترهای Context را می توان برای ایجاد شرایط فیلتر وابسته بر اساس نیاز تجاری استفاده کرد. هنگامی که اندازه منبع داده بزرگ است، فیلتر Context را می توان در دسته اصلی انتخاب کرد و فیلترهای مرتبط دیگر را می توان اجرا کرد.
۴- فیلترهای ابعاد – Dimension
هنگامی که از یک بعد برای فیلتر کردن داده ها در یک کاربرگ استفاده می شود، به آن فیلتر ابعاد می گویند. این یک فیلتر غیر تجمعی است که در آن می توان ابعاد، گروه، مجموعه ها و bin را اضافه کرد. فیلتر ابعاد را می توان از طریق شرایط بالا یا پایین، تطبیق حروف عام و فرمول اعمال کرد.
اعضای حاضر در یک بعد را می توان با استفاده از این فیلتر در لیست قرار داد یا حذف کرد. فیلتر ابعاد را می توان در یک صفحه یا داشبورد نشان داد تا وضعیت فیلتر را به صورت پویا تغییر دهد. فرآیند افزودن بعد به عنوان فیلتر به شرح زیر است.
مرحله 1) به یک کاربرگ مطابق با موضوعات بالا بروید و مراحل را دنبال کنید.
- یک بعد را از لیست ابعاد انتخاب کنید. در این مثال، « Category» از فهرست ابعاد انتخاب شده است. بعد را به کادر “فیلترها” بکشید.
- پنجره “فیلتر” را باز می کند. عضو را از لیست انتخاب کنید.
- روی OK کلیک کنید.
رویه بالا مجموعه دادهها را فیلتر میکند تا رکوردها را فقط برای دسته « Furniture» نشان دهد.
۵- فیلتر های اندازه گیری – Measures
یک فیلتر اندازه گیری می تواند داده ها را بر اساس مقادیر موجود در یک اندازه گیری فیلتر کند. مقادیر اندازه گیری انبوه را می توان در فیلتر اندازه گیری برای اصلاح داده ها استفاده کرد. یک فیلتر اندازه گیری را می توان با دنبال کردن این روش در یک کاربرگ اعمال کرد.
مرحله 1) به یک کاربرگ بروید
- اندازه گیری موجود در تب Measures را انتخاب کنید. در این مثال، «فروش» انتخاب شده است. اندازه گیری را به کادر “فیلتر” بکشید.
- پنجره “فیلد فیلتر” را باز می کند. هر یک از مجموعه ها را از لیست انتخاب کنید. در این مثال، Sum به عنوان نوع تجمع در نظر گرفته شده است.
- روی دکمه « Next» کلیک کنید.
مرحله 2) پنجره ای باز می شود که در آن باید محدوده مقادیر را انتخاب کنید. انواع دیگر گزینه های موجود در پنجره به صورت زیر آورده شده است.
| Range of values | محدوده حداقل و حداکثر مقدار اندازه گیری را می توان داده و فیلتر کرد. |
| At least | حداقل مقدار یک اندازه گیری برای فیلتر کردن داده ها داده می شود. |
| At most | حداکثر مقدار یک اندازه گیری برای فیلتر کردن داده ها داده می شود. |
| Special | گزینه ای برای انتخاب مقادیر null یا non null و فیلتر کردن داده ها. |
- محدوده مقادیر را انتخاب کنید. شما می توانید حد بالا و پایین را برای محدوده مقادیر تغییر دهید.
- روی OK کلیک کنید.
مثال بالا مجموعه داده ها را بر اساس مجموع ارزش فروش بین 0 و 22638 فیلتر می کند.
فیلتر سفارشی یا سریع:
فیلترها را می توان بر اساس انتخاب کاربر سفارشی کرد. فیلترها می توانند کاربرگ ها و داشبوردها را سفارشی کنند تا داده ها را به صورت پویا تغییر دهند. روش سفارشی کردن فیلتر به شرح زیر است.
مرحله 1) فیلتر «Category» را همانطور که در موضوع فیلتر ابعاد نشان داده شده است اضافه کنید.
- روی فیلتر اضافه شده کلیک راست کنید.
- گزینه «نمایش فیلتر» را انتخاب کنید.
مرحله 2) کادر فیلتر “Category” را در سمت راست کاربرگ نشان می دهد. به طور پیش فرض، فیلتر لیست چند ارزشی را همانطور که در شکل نشان داده شده است نشان می دهد.
مرحله 3) می توانید اعضای موجود در فیلتر را انتخاب یا لغو انتخاب کنید و داده ها را تغییر دهید.
فیلتر کاربر:
فیلتر کاربر داده های سطح ردیف موجود در مجموعه داده را ایمن می کند. می توان از آن هنگام انتشار کتاب کار روی سرور استفاده کرد. شرایط فیلتر مختلف را می توان برای کاربران مختلف اعمال کرد. به عنوان مثال، فرض کنید در یک شرکت سه بخش به نامهای مبلمان، لوازم اداری و فناوری وجود دارد. با استفاده از فیلتر کاربر، می توانیم به کاربران اجازه دهیم فقط داده های مربوط به بخش خود را نشان دهند. به عنوان مثال، کاربران بخش “Furniture” فقط می توانند داده های دسته “Furniture” را ببینند. این می تواند امنیت داده های سطح ردیف را تضمین کند. روش اعمال فیلتر کاربر به شرح زیر است.
مرحله 1)
- روی گزینه Server موجود در نوار منو کلیک کنید.
- ماوس را روی گزینه «ایجاد فیلتر کاربر» نگه دارید.
- فیلد ایجاد فیلتر کاربر را انتخاب کنید. در این مثال، دسته به عنوان فیلتر کاربر انتخاب شده است.
مرحله 2)
- یک پنجره “ورود به سرور Tableau” را باز می کند.
- روی گزینه “Tableau Online” موجود در پنجره کلیک کنید.
مرحله 3)
- یک پنجره ورود به سیستم Tableau Online باز می کند. ایمیل و رمز عبور ثبت شده خود را وارد کنید.
- روی گزینه Sign In کلیک کنید.
مرحله 4) پنجره “فیلتر کاربر” را باز می کند. برای افزودن فیلتر کاربری مراحل زیر را دنبال کنید.
- یک نام برای فیلتر کاربر وارد کنید.
- یک کاربر از لیست کاربر انتخاب کنید.
- بررسی اعضای مورد نیاز برای نشان دادن عضو انتخاب شده.
- روی OK کلیک کنید.
این یک فیلتر کاربر در Tableau ایجاد می کند. میتوانید فیلتر کاربر را در قسمت مجموعهها مطابق شکل زیر مشاهده کنید.
هنگامی که workbookدر سرور منتشر می شود، فقط داده های فیلتر شده به کاربر نشان داده می شود. فیلتر کاربر را می توان برای چندین کاربر ایجاد کرد تا داده ها را ایمن کند.
خلاصه
- Tableau دارای ویژگی هایی برای سازماندهی و ساده سازی داده های موجود در مجموعه داده است.
- فیلتر تعداد رکوردهای موجود در مجموعه داده را بر اساس شرایط داده شده محدود می کند.
- انواع مختلفی از فیلترهای مورد استفاده در Tableau عبارتند از: فیلترهای استخراج، فیلترهای منبع داده، فیلترهای زمینه، فیلترهای ابعاد و فیلترهای اندازه گیری.
- فیلترهای استخراج داده ها را در نسخه local مجموعه داده که از منبع داده استخراج می شود، تغییر می دهند.
- فیلترهای منبع داده، داده ها را بر اساس شرایط داده شده تغییر می دهند. این فیلترها بر روی اتصال زنده و استخراج اعمال می شوند.
- فیلتر زمینه یک جدول موقت در موتور Tableau ایجاد می کند و به عنوان فیلتر اصلی عمل می کند. تمام فیلترهای دیگر اعمال شده در یک کاربرگ به فیلتر Context بستگی دارد.
- هنگامی که از یک بعد برای فیلتر کردن داده ها استفاده می شود، به آن فیلتر ابعاد می گویند. می تواند اعضای حاضر در بعد را شامل یا حذف کند.
- هنگامی که یک اندازه گیری برای فیلتر کردن داده ها استفاده می شود، به آن فیلتر اندازه گیری می گویند. می تواند داده ها را بر اساس مقایسه مقدار اندازه گیری شده تغییر دهد.
- یک فیلتر سریع یا سفارشی برای تغییر وضعیت فیلتر به صورت پویا استفاده می شود.
- فیلترهای کاربر داده های سطح ردیف منتشر شده در سرور را ایمن می کند.
- کاربران می توانند فیلدهای موجود در مجموعه داده را مرتب کنند.
- گروه ها می توانند برای گروه بندی اعضای حاضر در یک بعد ایجاد شوند.
- کاربران می توانند سلسله مراتبی را برای نشان دادن سطح دانه بندی موجود در مجموعه داده بسازند.
- مجموعه هایی را می توان برای انتخاب یا حذف یک یا چند عضو از یک فیلد ایجاد کرد. یک مجموعه را می توان به عنوان یک بعد جداگانه در Tableau اضافه کرد.
دوره آموزشی هوش تجاری با Tableau »کلیک کنید« یک برنامه جامع است که بر توسعه مهارت در تجزیه و تحلیل دادهها، تجسم و گزارش سازی و گزارش دهی و دشبوردسازی با استفاده از ابزار Tableau تمرکز دارد.
سپاسگذاریم از وقتی که برای خواندن این مقاله گذاشتید
.
برای خرید لایسنس تبلو کلیک کنید
.
برای مشاهده ویدیوهای آموزشی داده کاوی و هوش تجاری ما را در شبکه های اجتماعی دنبال کنید
Youtube Chanel :VISTA Data Mining
Aparat Chanel: VISTA Data Mining
Instagram Chanel: VISTA Data Mining
Telegram Chanel: VISTA Data Mining
Linkedin Chanel: VISTA Company