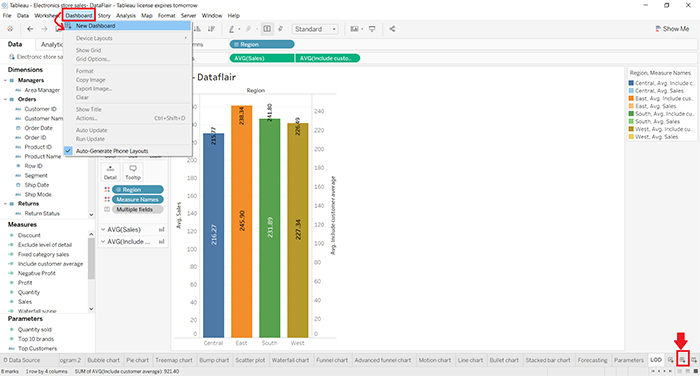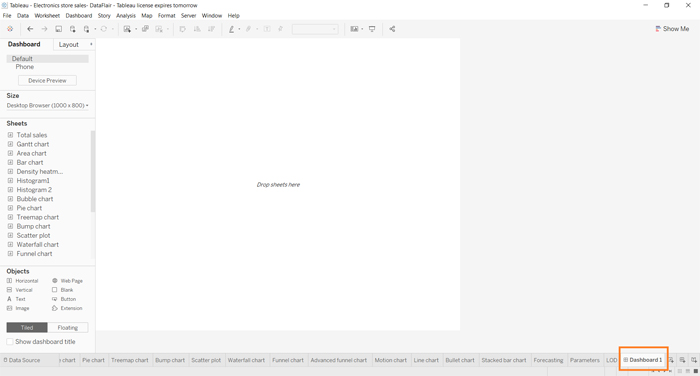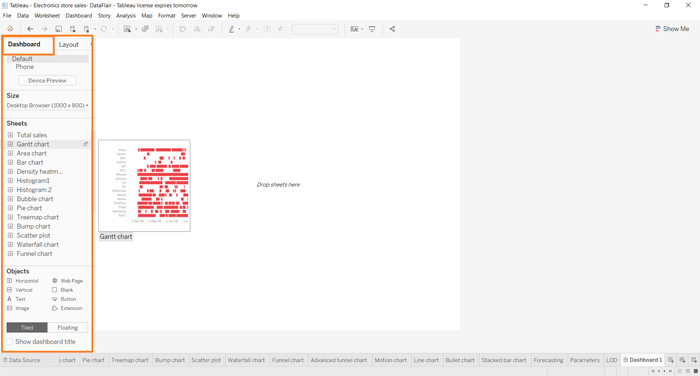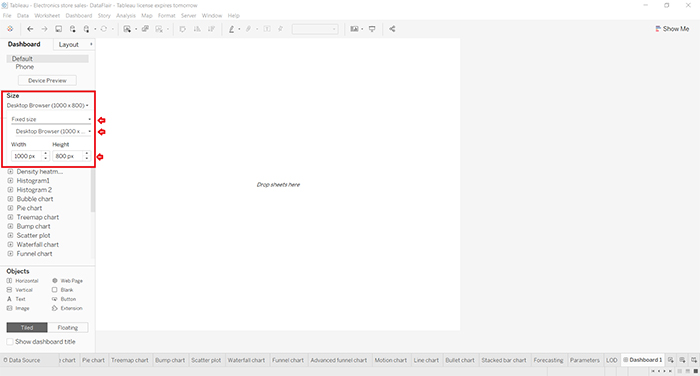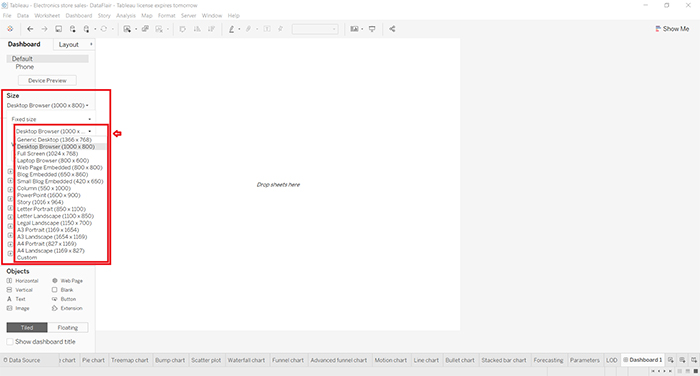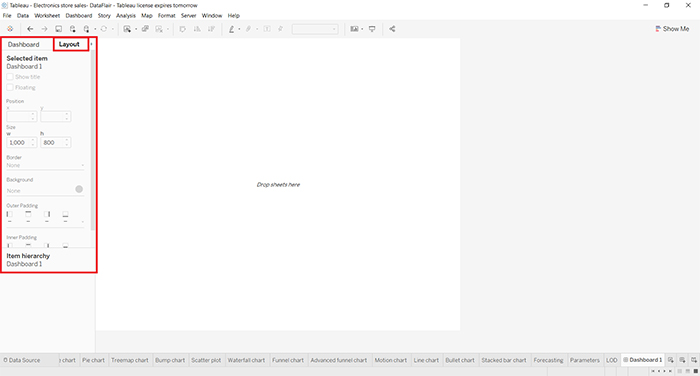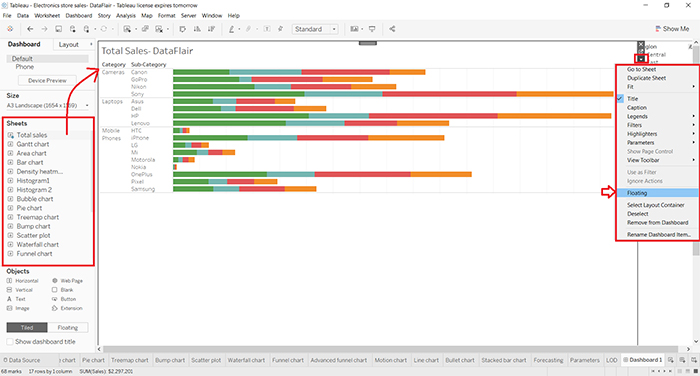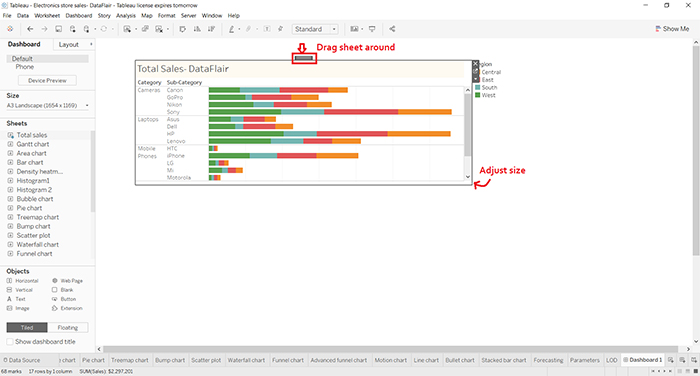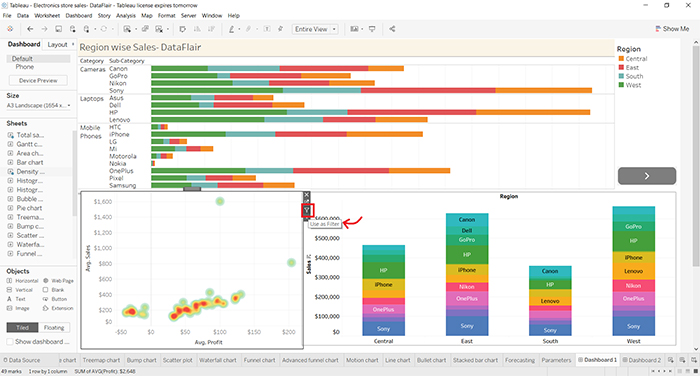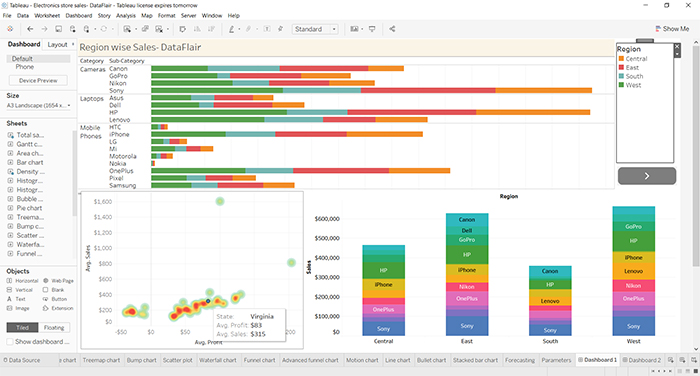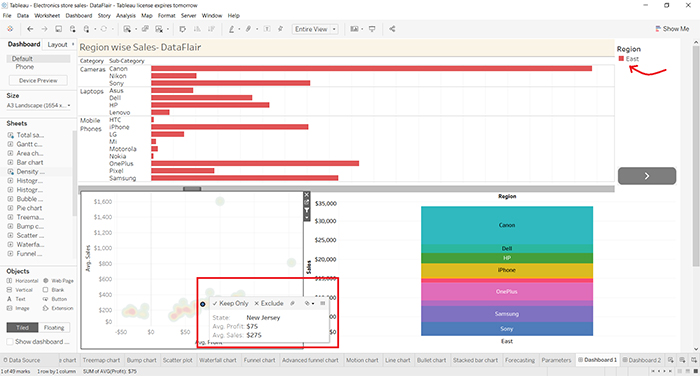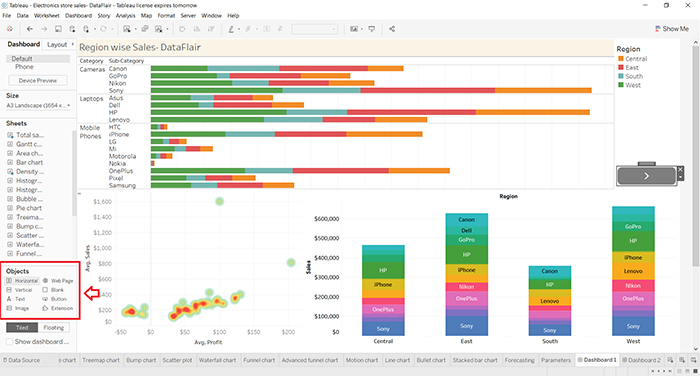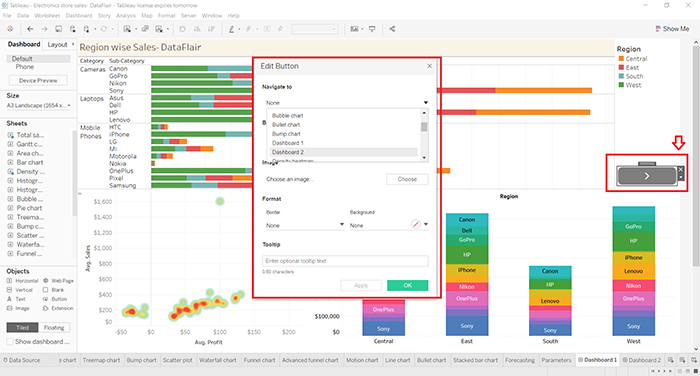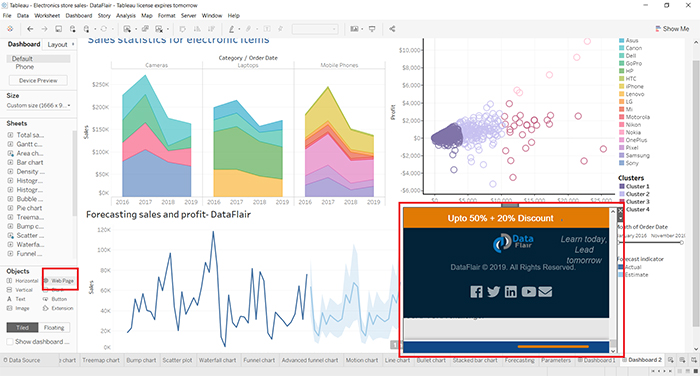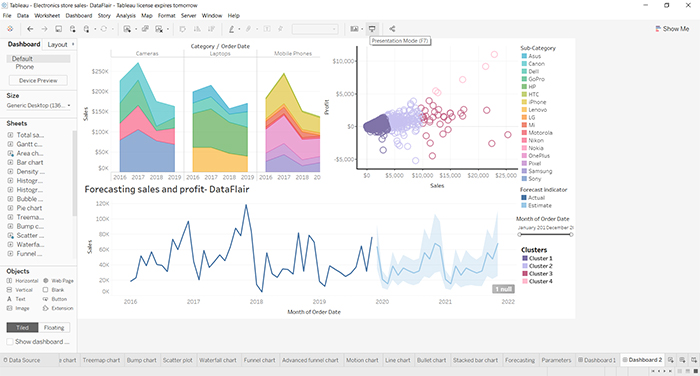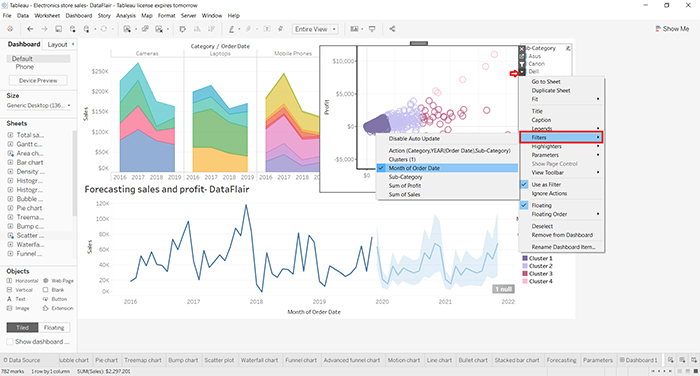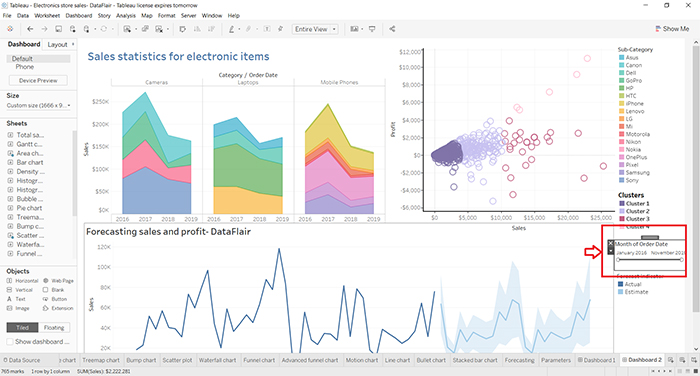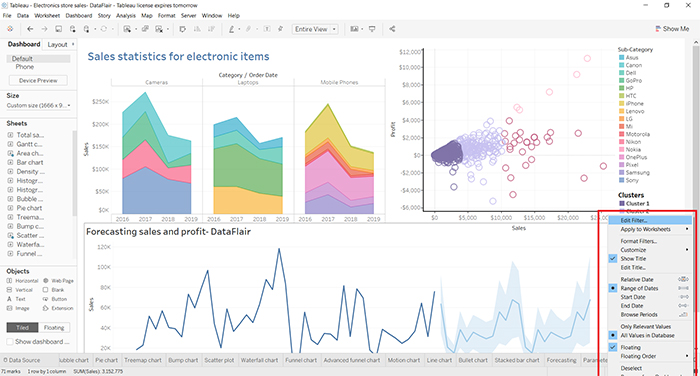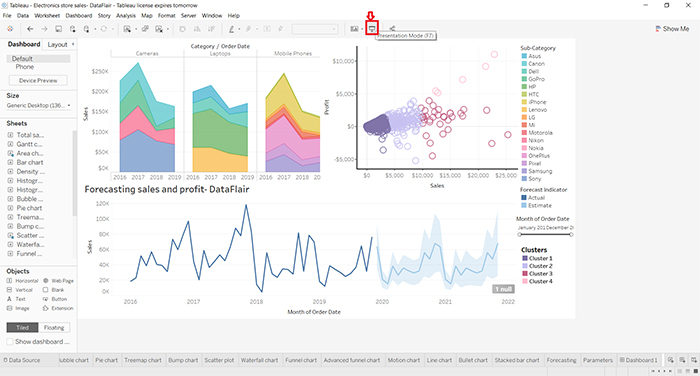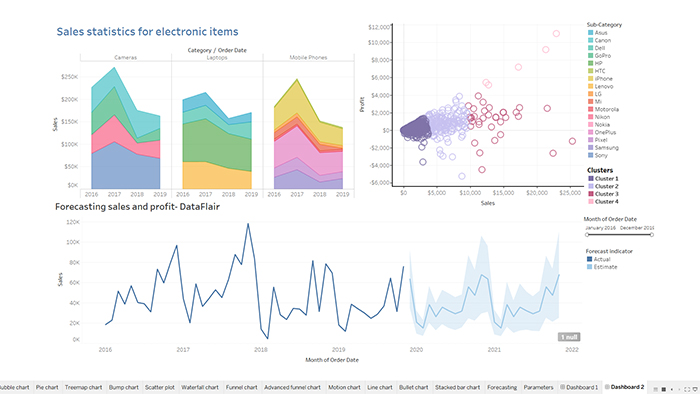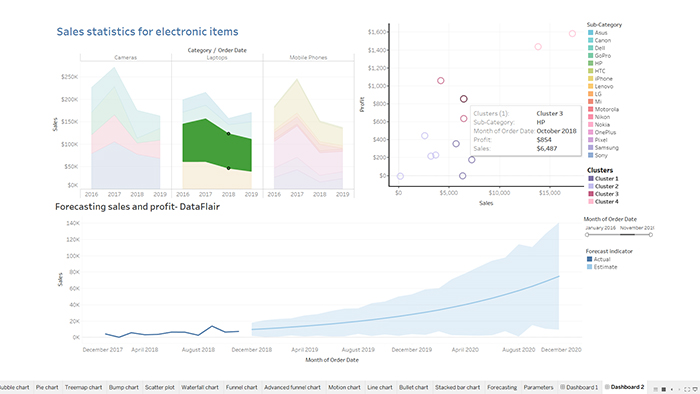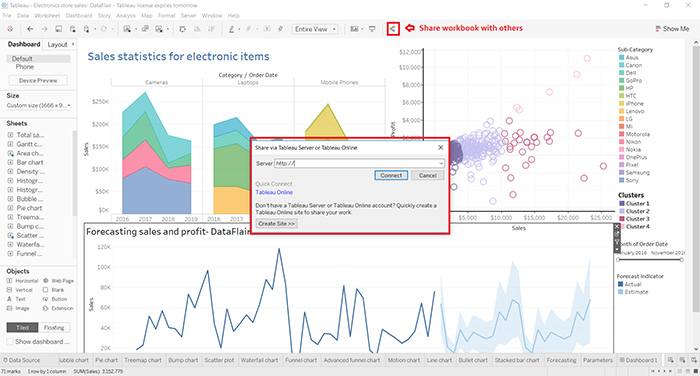برای ایجاد یک داشبورد جدید، روی دکمه دشبورد در نوار منو در بالای صفحه کلیک کنید. با این کار یک ستون کشویی ظاهر می شود. دشبورد جدید را انتخاب کنید. شما می توانید نام آن را به دلخواه تغییر دهید.
در اینجا، ما با یادگیری پیمایش در داشبورد جدید، درک بخشها و بخشهای آن، و سپس یادگیری ساخت دشبوردهای بینقص شروع میکنیم.
فهرست مطالب
Toggleایجاد داشبورد در Tableau
دشبورد مجموعه ای از انواع مختلف تجسم ها یا نماهایی است که در Tableau ایجاد می کنیم. ما میتوانیم عناصر مختلف چندین کاربرگ را گرد هم بیاوریم و آنها را روی یک دشبورد قرار دهیم. گزینه دشبورد ما را قادر می سازد تا نمودارها و نمودارها را از کاربرگ ها وارد و اضافه کنیم تا دشبورد ایجاد کنیم. در دشبورد، میتوانیم نمودارها و نمودارهای مرتبط را در یک نما قرار دهیم و برای بینش بهتر آنها را تجزیه و تحلیل کنیم.
اکنون به صورت گام به گام یاد خواهیم گرفت که چگونه یک اشبورد در Tableau Desktop ایجاد کنیم.
1. یک داشبورد جدید باز کنید
میتوانید پنجره دشبورد را یا از گزینه Dashboard که در نوار منو داده شده است یا از نماد دشبورد که با رنگ قرمز در نوار پایین مشخص شده است باز کنید.
با انتخاب گزینه داشبورد جدید یا کلیک بر روی آیکون دشبورد، پنجره جدیدی به نام دشبورد 1 باز می شود. نام دشبورد را بنا به سلیقه خود تغییر می دهید.
2. صفحه داشبورد
در پنجره ای که می توانیم داشبورد خود را ایجاد کنیم، تب ها و گزینه های زیادی در رابطه با دشبورد دریافت می کنیم. در سمت چپ، ما یک صفحه دشبورد داریم که اندازه دشبورد، لیست برگه های موجود در یک کتاب کار، اشیاء و غیره را نشان می دهد.
از تب داشبورد می توانیم اندازه داشبورد خود را تعیین کنیم. ما می توانیم ابعاد سفارشی مانند عرض و ارتفاع داشبورد را بنا به نیاز خود وارد کنیم.
یا، میتوانید از فهرستی از اندازههای دشبورد ثابت موجود، همانطور که در تصویر زیر نشان داده شده است، انتخاب کنید.
3. صفحه طرح (Layout pane)
درست در کنار صفحه داشبورد، صفحه Layout قرار دارد که در آن میتوانیم ظاهر و چیدمان دشبورد را با تنظیم موقعیت، اندازه، حاشیه، پسزمینه و paddings افزایش دهیم.
4. اضافه کردن یک برگه
اکنون، یک برگه را به داشبورد خالی خود اضافه می کنیم. برای افزودن یک برگه، یک برگه را از ستون Sheets موجود در برگه دشبورد بکشید و رها کنید. تمام تجسم هایی را که در آن برگه داریم در دشبورد ما نمایش می دهد. اگر میخواهید اندازه و مکان تصویر/نمودار/گراف را تغییر دهید یا تنظیم کنید، روی نمودار کلیک کنید و سپس بر روی فلش کوچک رو به پایین در سمت راست کلیک کنید. یک لیست کشویی با گزینه شناور ظاهر می شود، آن را انتخاب کنید. این نمودار شما را از یک موقعیت خارج می کند تا بتوانید آن را مطابق میل خود تنظیم کنید.
به تصویر زیر نگاهی بیندازید تا ببینید چگونه می توانید یک صفحه یا تصویر را روی داشبورد بکشید و اندازه آن را تنظیم کنید.
5. افزودن برگه های بیشتر
به روشی مشابه، میتوانیم هر تعداد برگه که نیاز داریم اضافه کنیم و آنها را به درستی روی دشبورد بچینیم.
همچنین، میتوانید فیلتر یا انتخابها را روی یک نمودار اعمال کنید و آن را مانند فیلتری برای تمام تصاویر دیگر روی دشبورد در نظر بگیرید. برای افزودن فیلتر به دشبورد در Tableau، گزینه Use as Filter را که در سمت راست هر تصویر ارائه شده است، انتخاب کنید.
سپس روی تصویر انتخاب شده، انتخاب می کنیم. به عنوان مثال، ما نقطه داده مربوط به نیوجرسی را در نقشه حرارتی نشان داده شده در زیر انتخاب می کنیم. به محض انتخاب آن، بقیه نمودارها و نمودارها اطلاعات خود را تغییر می دهند و آن را به نیوجرسی مرتبط می کنند. توجه کنید در بخش Region، تنها منطقه باقی مانده شرق است که نیوجرسی در آن قرار دارد.
6. اضافه کردن اشیا
مجموعه دیگری از ابزارهایی که برای تعاملی و پویایی بیشتر دشبورد خود به دست می آوریم در بخش Objects است. ما می توانیم طیف گسترده ای از اشیاء مانند صفحه وب، دکمه، جعبه متن، پسوند و غیره را اضافه کنیم.
از پنجره اشیاء می توانیم یک دکمه اضافه کنیم و همچنین عملکرد آن دکمه را انتخاب کنیم، یعنی وقتی روی آن کلیک می کنید آن دکمه چه کاری باید انجام دهد. گزینه Edit Button را انتخاب کنید تا گزینه هایی را که می توانید برای یک شی دکمه انتخاب کنید، بررسی کنید.
به عنوان مثال، ما یک صفحه وب از سایت رسمی DataFlair خود را همانطور که در تصویر زیر نشان داده شده است اضافه می کنیم.
7. داشبورد نهایی
اکنون، ما به سمت ساخت یک دشبورد نهایی در Tableau با تمام عناصر آن در جای خود حرکت می کنیم. همانطور که در تصویر زیر می بینید، ما سه تجسم اصلی در دشبورد فعلی خود داریم، یعنی یک نمودار منطقه تقسیم شده، نمودار پراکندگی و یک نمودار خطی که پیش بینی فروش و سود را نشان می دهد. در سمت راست، فهرستی از افسانهها را داریم که نامهای زیرمجموعهها، نشانگر پیشبینی و فهرستی از خوشهها را نشان میدهند.
ما میتوانیم با کلیک روی یک تصویر، فیلترهایی را روی این دشبورد اضافه کنیم. به عنوان مثال، ما می خواهیم یک فیلتر بر اساس ماه ها در نمودار پراکندگی اضافه کنیم که مقادیر فروش را برای خوشه های مختلف نشان می دهد. برای افزودن فیلتر ماه، روی فلش کوچک رو به پایین کلیک کرده و سپس گزینه Filters را انتخاب می کنیم. سپس گزینه Months of Order Date را انتخاب می کنیم. می توانید هر فیلدی را که می خواهید بر اساس آن فیلتر جدیدی ایجاد کنید، انتخاب کنید.
این یک فیلتر لغزنده (slider) به ما می دهد تا محدوده ماه هایی را که می خواهیم داده های خود را ببینیم انتخاب کنیم. می توانید موقعیت جعبه فیلتر را تنظیم کنید و آن را در هر مکانی که می خواهید بکشید و رها کنید.
با کلیک راست روی فیلتر می توانید تغییرات بیشتری در آن ایجاد کنید. همچنین میتوانید نوع فیلتر را از منوی کشویی مانند تاریخ نسبی، محدوده تاریخ، تاریخ شروع، تاریخ پایان، دورههای مرور و غیره تغییر دهید.
به همین ترتیب، میتوانید فیلترهای بیشتری را روی داشبورد اضافه و ویرایش کنید.
8. حالت ارائه (Presentation mode)
هنگامی که داشبورد ما آماده شد، می توانیم آن را در حالت ارائه مشاهده کنیم. برای فعال کردن حالت ارائه، روی نماد موجود در نوار در بالا همانطور که در تصویر زیر نشان داده شده است کلیک کنید یا F7 را فشار دهید.
این دشبورد ما را در حالت ارائه باز می کند. تا اینجا ما در حالت ویرایش کار می کردیم. در حالت ارائه، تمام موارد بصری و اشیایی را که روی دشبورد اضافه کردهایم، به خوبی نشان میدهد. وقتی دشبورد را در نهایت به دیگران ارائه کنیم یا آن را برای تجزیه و تحلیل با افراد دیگر به اشتراک بگذاریم، میتوانیم ببینیم که چگونه به نظر میرسد.
در اینجا، ما همچنین می توانیم محدوده فیلتر را روی داده های خود اعمال کنیم. دشبورد تعاملی است و داده ها را با توجه به فیلترهایی که اعمال می کنیم یا انتخاب هایی که انجام می دهیم تغییر می دهد.
به عنوان مثال، ما نام تجاری Pixel را از لیست موارد خود از قسمت زیر مجموعه انتخاب کردیم. این فوراً اطلاعات تصاویر را تغییر می دهد و آن را فقط به Pixel مرتبط می کند.
9. کتاب کار (workbook) را با دیگران به اشتراک بگذارید
همچنین میتوانیم همه کاربرگها و داشبوردی را که با هم بهعنوان یک کتاب کار ایجاد میکنیم با سایر کاربران به اشتراک بگذاریم. برای به اشتراک گذاری کتاب کار با دیگران، روی نماد اشتراک گذاری (که با رنگ قرمز مشخص شده است) کلیک کنید. در مرحله بعد، باید آدرس سرور یک سرور Tableau را وارد کنید.
توجه – برای انجام این کار باید یک حساب Tableau Online یا Tableau Server داشته باشید.
خلاصه
در این آموزش Tableau Dashboard یاد گرفتیم که چطور از ابتدا دشبورد بسازیم. ما با یادگیری نحوه افزودن تصاویر از صفحات مجزا به یک داشبورد و نحوه چیدمان یا قالب بندی آنها بر اساس ترجیح خود شروع کردیم. سپس به یادگیری نحوه افزودن انواع مختلف اشیا، افزودن فیلترها و مشاهده دشبورد خود در حالت ارائه پرداختیم. امیدواریم همه این دانش برای شروع خوبی برای ساخت دشبورد در Tableau کافی باشد.
دوره آموزشی هوش تجاری با Tableau »کلیک کنید« یک برنامه جامع است که بر توسعه مهارت در تجزیه و تحلیل دادهها، تجسم و گزارش سازی و گزارش دهی و دشبوردسازی با استفاده از ابزار Tableau تمرکز دارد.
سپاسگذاریم از وقتی که برای خواندن این مقاله گذاشتید
.
برای خرید لایسنس تبلو Tableau کلیک کنید
.
برای مشاهده ویدیوهای آموزشی داده کاوی و هوش تجاری ما را در شبکه های اجتماعی دنبال کنید
Youtube Chanel :VISTA Data Mining
Aparat Chanel: VISTA Data Mining
Instagram Chanel: VISTA Data Mining
Telegram Chanel: VISTA Data Mining
Linkedin Chanel: VISTA Company