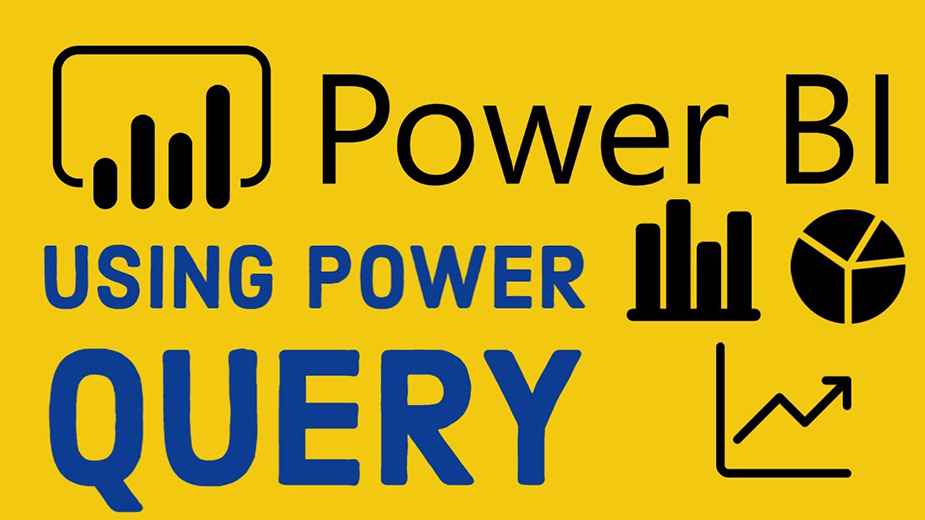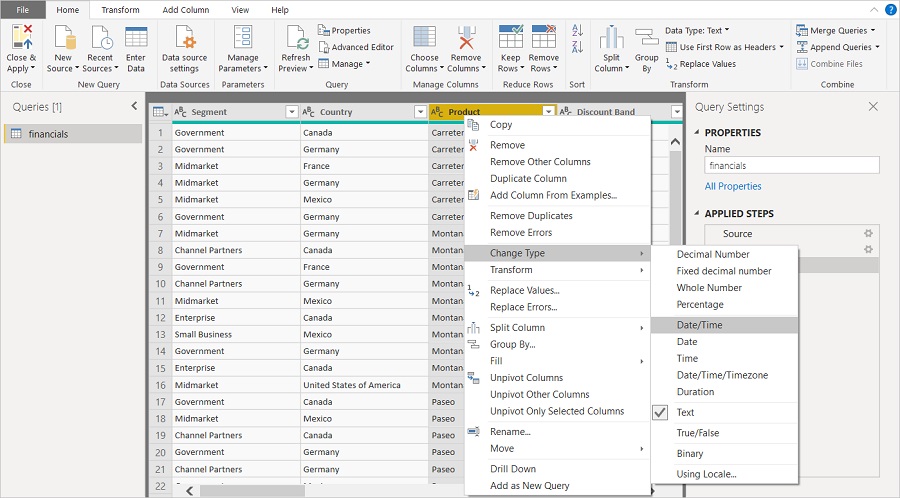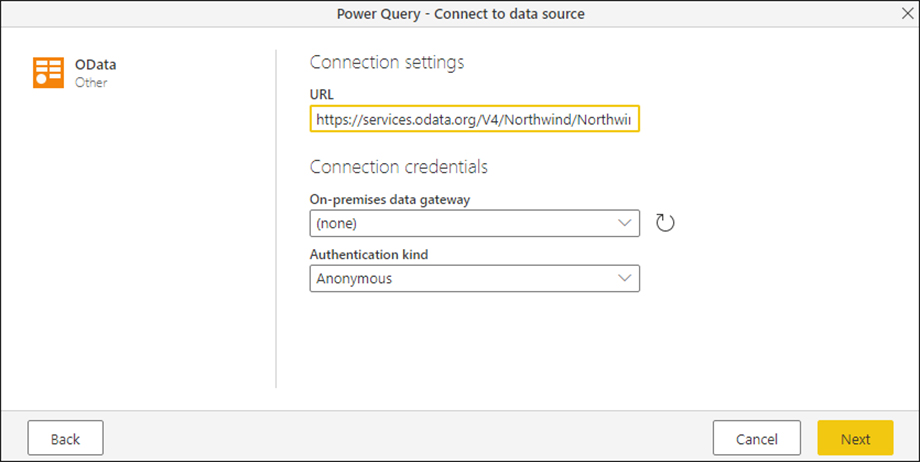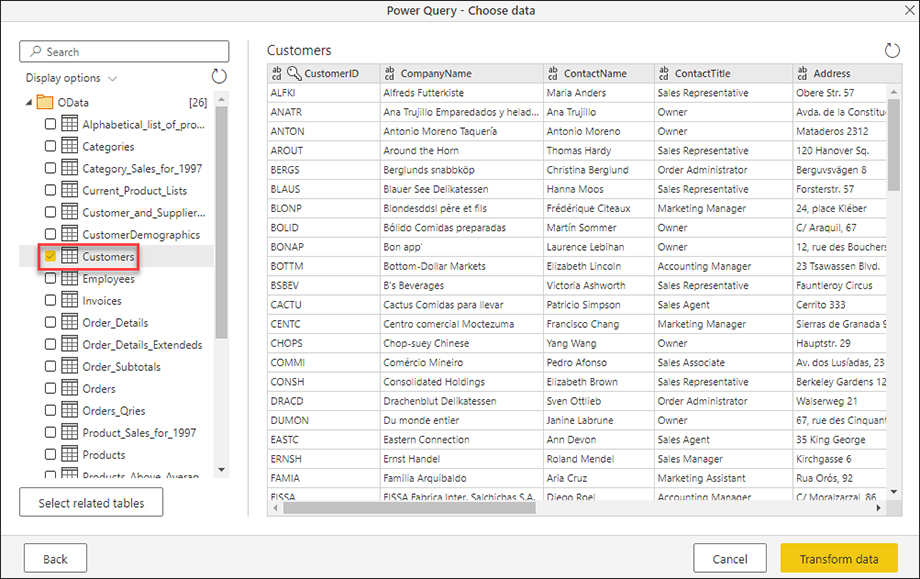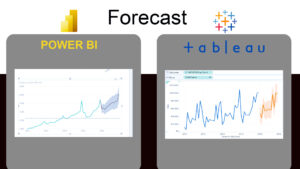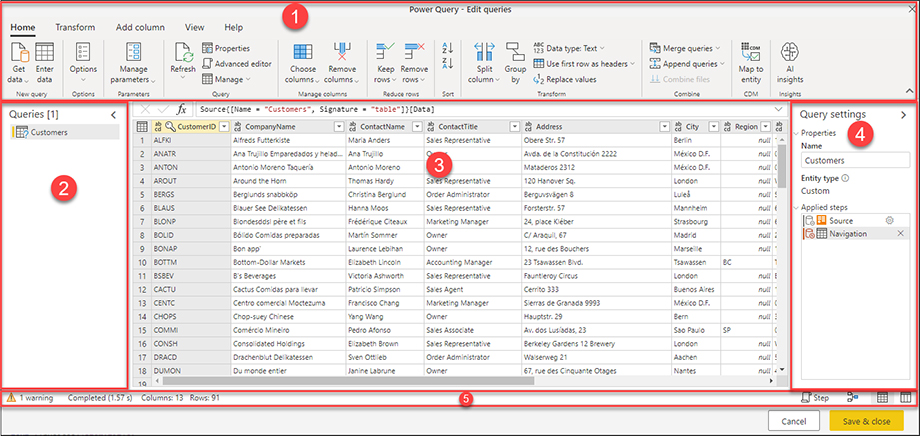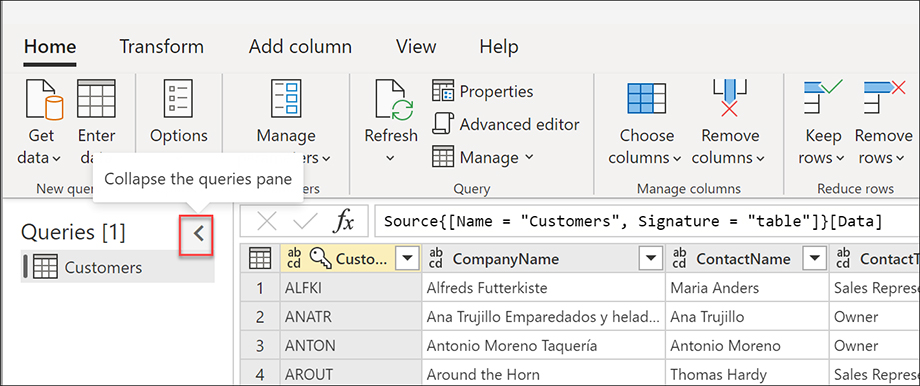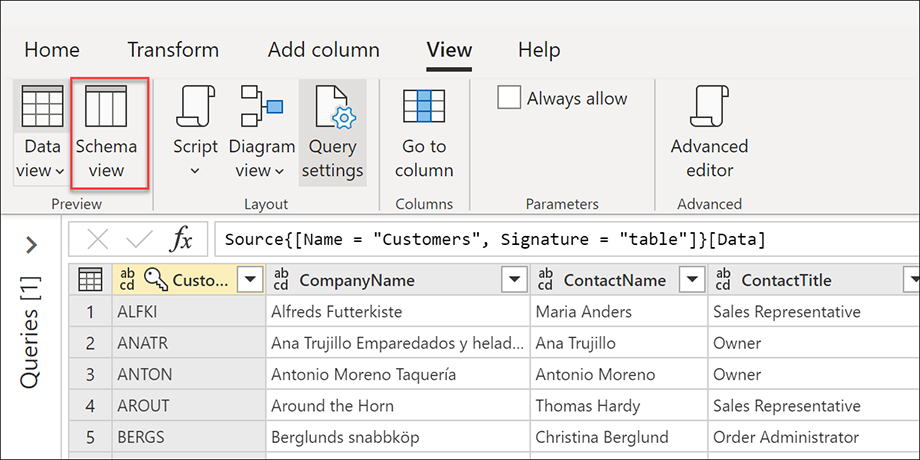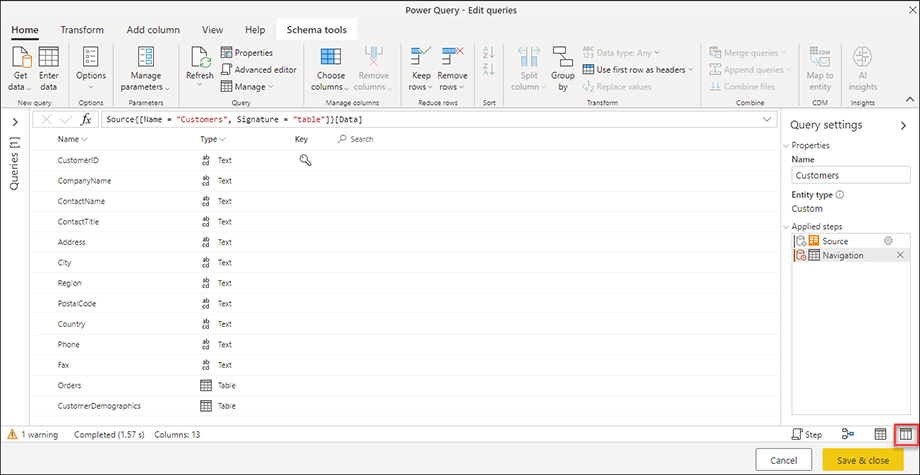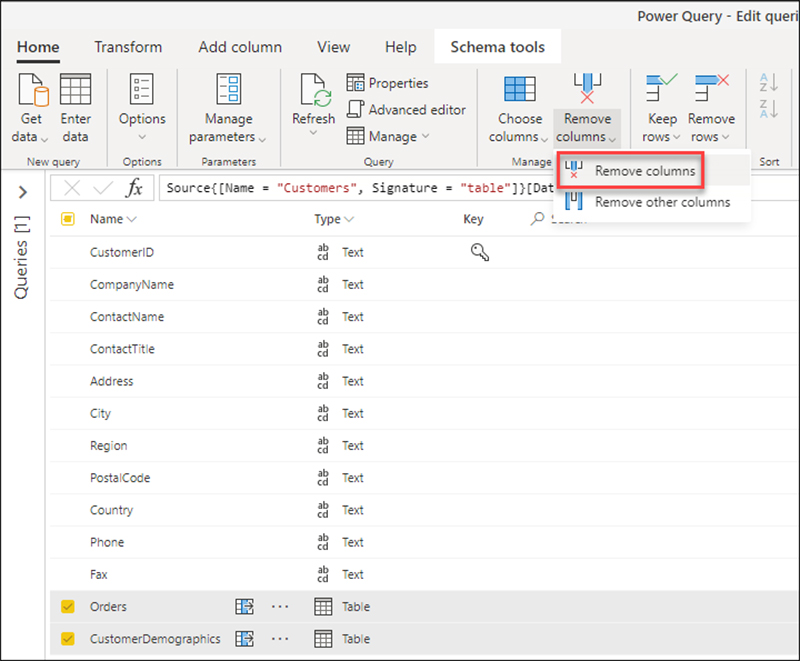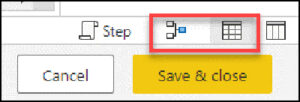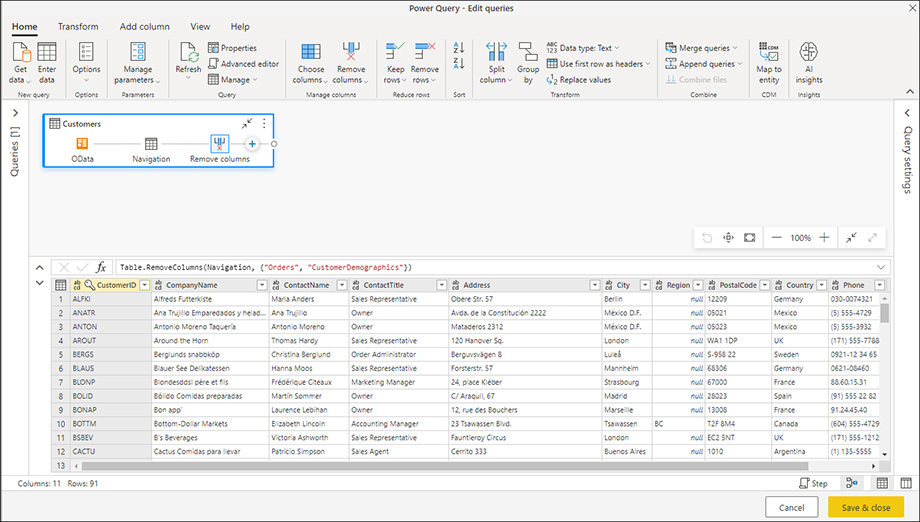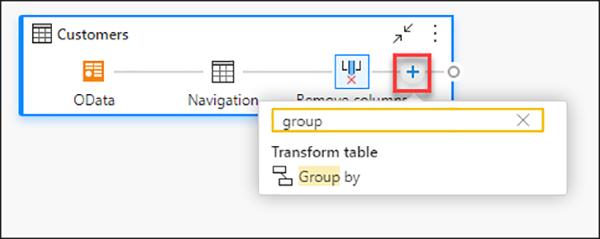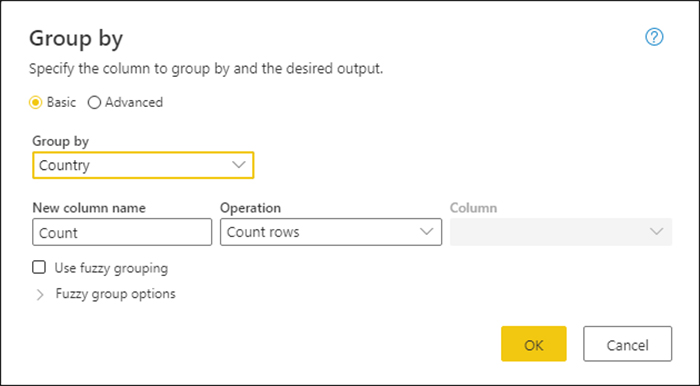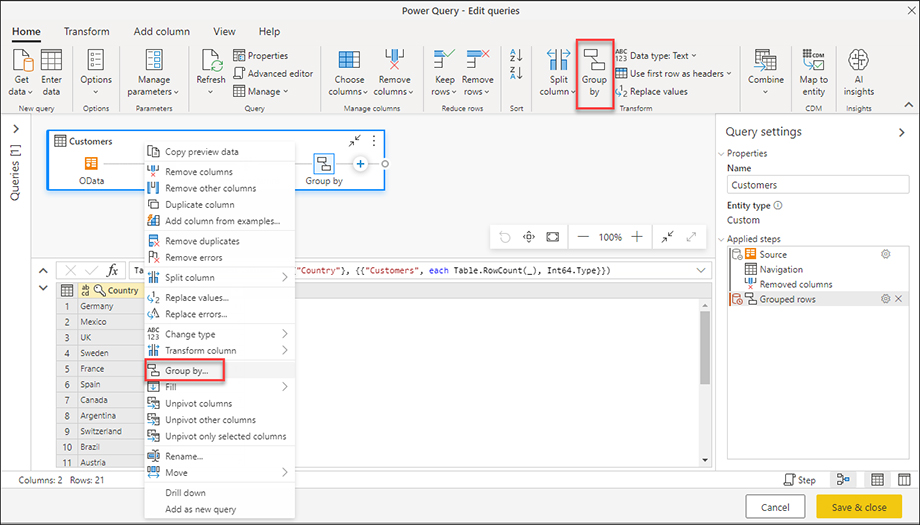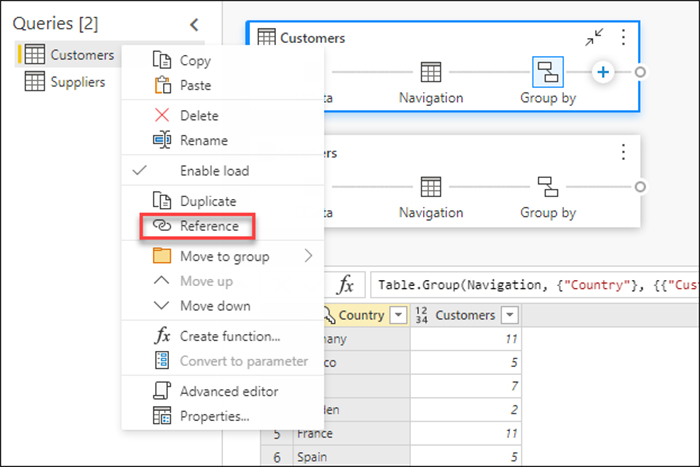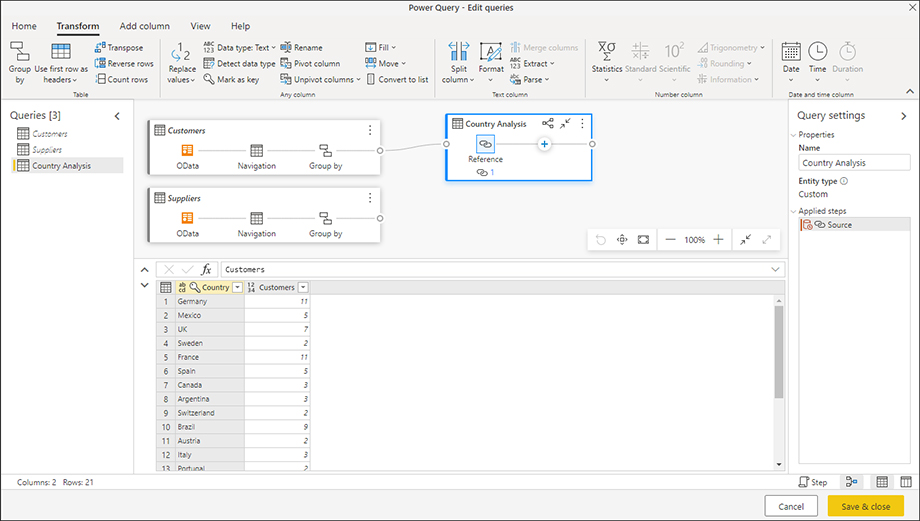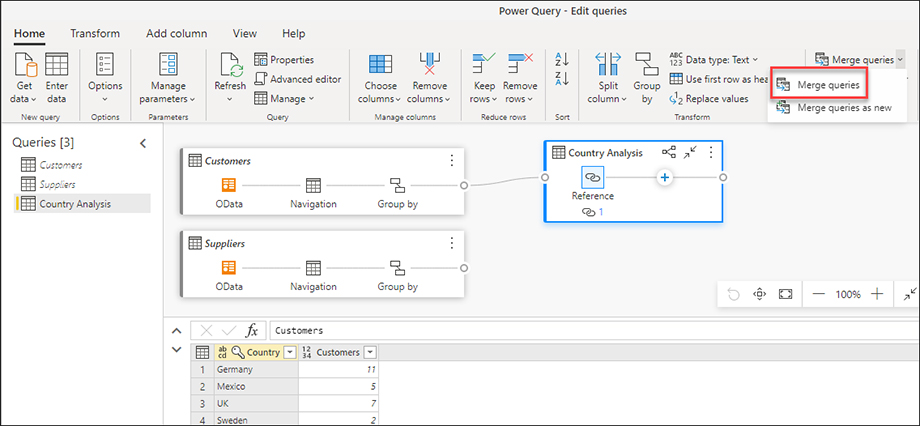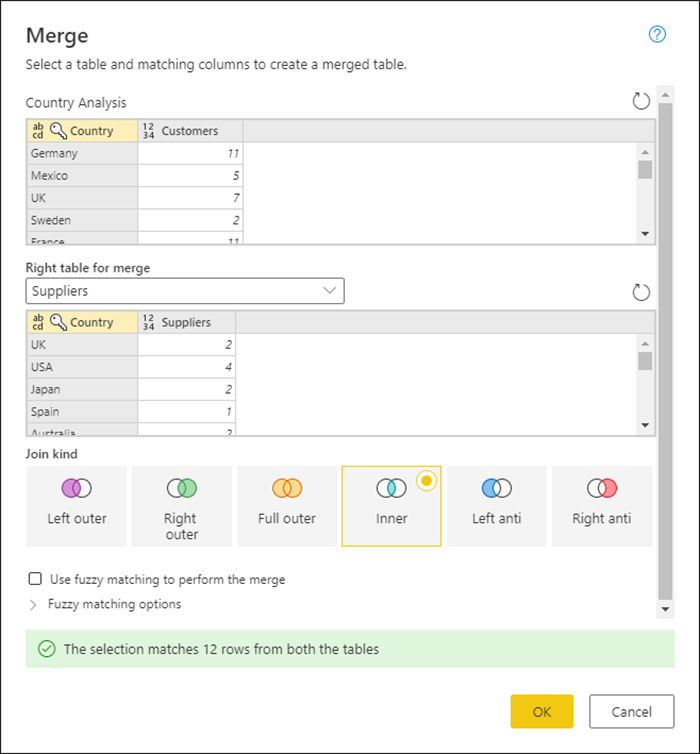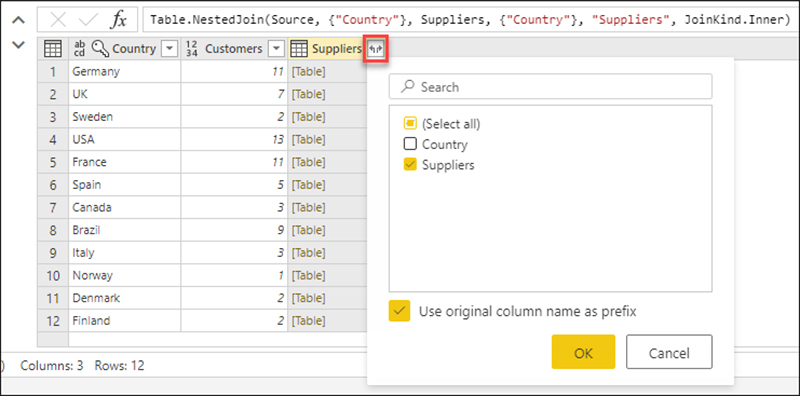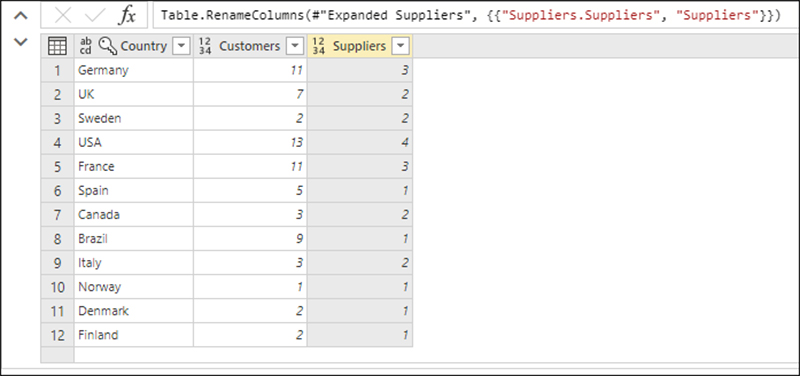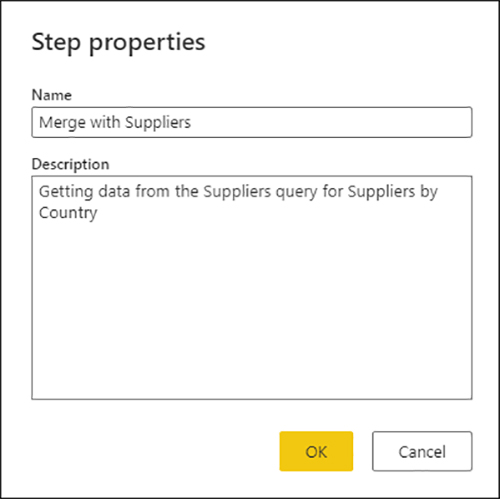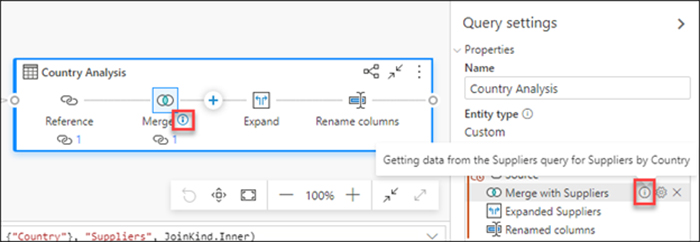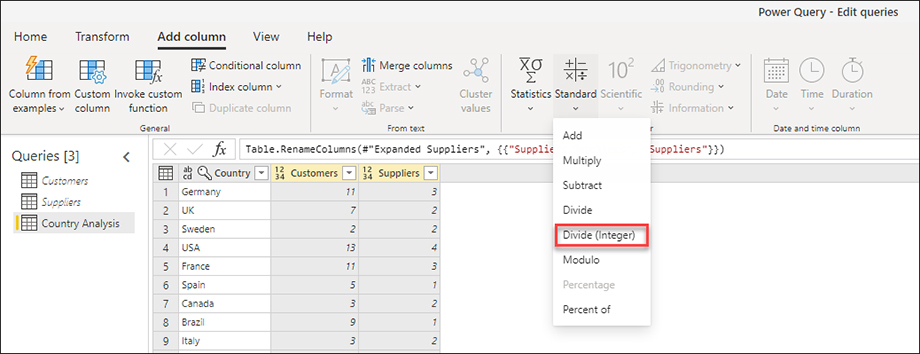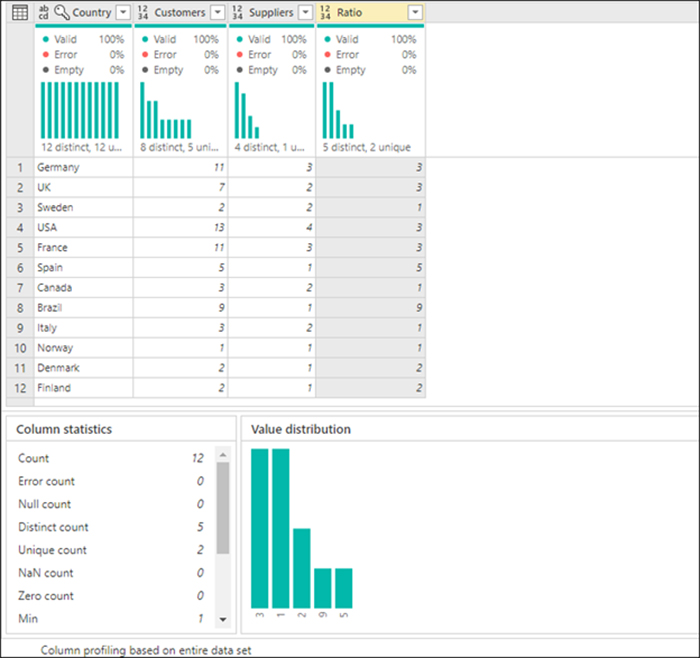با استفاده از Power Query ، می توانید به منابع مختلف داده متصل شوید و داده ها را به شکل مورد نظر خود تبدیل کنید.
در این مقاله ، نحوه ایجاد پرس و جو با Power Query را با کشف موارد زیر خواهید آموخت:
- نحوه عملکرد تجربه “دریافت داده” در Power Query.
- نحوه استفاده و استفاده از رابط کاربری Power Query.
- نحوه انجام تحولات رایج مانند گروه بندی و ادغام داده ها.
فهرست مطالب
Toggleبه فید OData متصل شوید
برای شروع ، رابط تغذیه OData را “دریافت داده” پیدا کنید. می توانید دسته دیگر را از بالا انتخاب کنید یا OData را در نوار جستجو در گوشه بالا سمت راست جستجو کنید.
هنگامی که این کانکتور را انتخاب می کنید ، صفحه تنظیمات اتصال و اعتبارنامه را نمایش می دهد.
- برای URL ، URL را در فید OData Northwind که در قسمت قبل نشان داده شده وارد کنید.
- برای درگاه داده داخلی ، هیچ را تیک نزنید.
- برای نوع احراز هویت ، ناشناس بگذارید.
دکمه Next را انتخاب کنید.
Navigator اکنون باز می شود ، جایی که جداول مورد نظر خود را از منبع داده انتخاب می کنید. جدول Customers را برای بارگذاری پیش نمایش داده ها انتخاب کنید و سپس Transform data را انتخاب کنید.
سپس گفتگو داده ها را از جدول Customers در ویرایشگر Power Query بارگذاری می کند.
تجربه فوق در ارتباط با داده های شما ، مشخص کردن روش احراز هویت و انتخاب شی یا جدول خاصی برای اتصال ، Get data experience نامیده می شود و با جزئیات بیشتر در مقاله Getting data مستند شده است.
برای مشاهده ویدیوی آموزشی مقایسه Forecast in Power BI VS Tableau در یوتیوب لینک زیر را کلیک کنید ⇓
⇐ ⇐Forecast in Power BI VS Tableau
تجربه کاربری Power Query editor
ویرایشگر Power Query رابط کاربری Power Query را نشان می دهد ، جایی که می توانید پرس و جوها را اضافه یا اصلاح کنید ، با گروه بندی یا افزودن توضیحات در مراحل پرس و جو ، پرس و جوها را مدیریت کنید.
پرس و جوها و ساختار آنها را با نماهای مختلف تجسم کنید. رابط کاربری Power Query دارای پنج جزء مجزا است.
۱- روبان ( Ribbon ) : تجربه ناوبری روبان ، که چندین زبانه برای افزودن تغییرات ، انتخاب گزینه های مورد درخواست شما و دسترسی به دکمه های مختلف روبان برای انجام کارهای مختلف فراهم می کند.
۲- پنجره نمایش داده ها ( Queries pane ) : نمای همه پرس و جوهای موجود شما.
۳- نمای فعلی ( Current view ) : نمای اصلی کار شما ، که به طور پیش فرض ، پیش نمایش داده های پرس و جو شما را نمایش می دهد. همچنین می توانید نمای نمودار را به همراه نمای پیش نمایش داده ها فعال کنید.
شما همچنین می توانید بین نمای طرحواره و نمای پیش نمایش داده ها در حالی که نمای نمودار را حفظ می کنید ، جابجا شوید.
۴- تنظیمات پرس و جو ( Query settings ) : نمای پرس و جو انتخاب شده در حال حاضر با اطلاعات مربوطه ، مانند نام پرس و جو ، مراحل پرس و جو و شاخص های مختلف.
۵- نوار وضعیت ( Status bar ) : نواری که اطلاعات مهم مربوط به درخواست شما را نشان می دهد ، مانند زمان اجرا ، کل ستون ها و سطرها و وضعیت پردازش. این نوار همچنین دارای دکمه هایی برای تغییر نمای کنونی شما می باشد.
برای خرید لایسنس پاور بی ای Power BI کلیک کنید
استفاده از ویرایشگر Power Query
در این بخش ، تغییر داده های خود را با استفاده از Power Query شروع می کنید. اما قبل از شروع به کار بر روی تغییر داده ها ، ما در مورد برخی از پنجره های UI صحبت می کنیم که بسته به زمینه آنها قابل گسترش یا جمع شدن است.
با انتخاب پنجره های مناسب به شما امکان می دهد روی نمایی که بیشترین اهمیت را برای شما دارد تمرکز کنید. ما همچنین نماهای مختلف موجود در رابط کاربری Power Query را مورد بحث قرار خواهیم داد.
متوجه خواهید شد که در سراسر رابط کاربری Power Query نمادهایی وجود دارد که به شما کمک می کند نمایها یا بخشهای خاصی را جمع کنید یا گسترش دهید. به عنوان مثال ، یک نماد در گوشه سمت راست بالای پنجره Queries وجود دارد که هنگام انتخاب ، پنجره نمایش داده ها را جمع می کند و هنگام انتخاب مجدد ، پنجره را گسترش می دهد.
بین نماها جابجا شوید
علاوه بر اینکه می توانید پنجره ها و بخشهای خاصی را در رابط کاربری Power Query جمع کنید ، می توانید نماهای نمایش داده شده را نیز تغییر دهید. برای تغییر نماها ، به برگه View در نوار بروید و گروه های Preview و Layout را خواهید دید که کنترل کننده ظاهر صفحه رابط کاربری Power Query هستند. شما تشویق می شوید که همه این گزینه ها را امتحان کنید تا نمای و چیدمانی را پیدا کنید که با آن راحت تر کار می کنید. به عنوان مثال ، نمای Schema را از روبان انتخاب کنید.
سمت راست نوار وضعیت همچنین دارای نمادهایی برای نمودارها ، داده ها و نماهای طرحواره است.
می توانید از این نمادها برای تغییر بین نماها استفاده کنید. همچنین می توانید از این نمادها برای فعال یا غیرفعال کردن نمای دلخواه خود استفاده کنید.
schema view یا نمای طرحواره چیست
نمای طرحواره راهی سریع و سرراست را به شما ارائه می دهد تا فقط با اجزای طرح جدول خود ، مانند نام ستون ها و انواع داده ها ، تعامل داشته باشید.
هنگامی که می خواهید اقدامات مربوط به طرح را انجام دهید ، مانند حذف ستون ها ، تغییر نام ستون ها ، تغییر انواع داده های ستون ، مرتب سازی مجدد ستون ها یا تکرار ستون ها ، نمای طرح را توصیه می کنیم.
به عنوان مثال ، در نمای طرح ، علامت تیک کنار ستون های Orders و CustomerDemographics را انتخاب کنید و از نوار عمل حذف ستون ها را انتخاب کنید.
این انتخاب یک تغییر برای حذف این ستون ها از داده های شما اعمال می کند.
نمای نمودار چیست
اکنون می توانید به نمای پیش نمایش داده ها برگردید و نمای نمودار را فعال کنید تا دید بصری تری از داده ها و پرس و جو خود مشاهده کنید.
نمای نمودار به شما کمک می کند تا نحوه ساخت پرس و جو و نحوه تعامل آن با سایر پرس و جوهای پروژه خود را تجسم کنید.
هر مرحله در پرس و جو شما دارای نماد متمایزی است که به شما در تشخیص تغییر مورد استفاده کمک می کند. همچنین خطوطی وجود دارد که مراحل را برای نشان دادن وابستگی ها متصل می کند.
از آنجا که نمای پیش نمایش داده ها و نمای نمودار فعال هستند ، نمای نمودار در بالای پیش نمایش داده ها نمایش داده می شود.
شروع به تغییر داده های خود کنید
با نمای نمایشی فعال ، علامت بعلاوه را انتخاب کنید. می توانید یک تبدیل جدید برای افزودن به پرس و جو خود جستجو کنید. گروه را جستجو کرده و تبدیل را انتخاب کنید.
سپس Group by dialog ظاهر می شود. شما می توانید گروه را به صورت گروهی بر اساس کشور تنظیم کنید و تعداد ردیف های مشتری را در هر کشور بشمارید.
- دکمه رادیویی Basic را انتخاب شده نگه دارید.
- کشور را برای گروه بندی بر اساس انتخاب کنید.
- به ترتیب نام ستون و عملکرد ، ردیف های Customers و Count را انتخاب کنید.
برای انجام عملیات OK را انتخاب کنید. پیش نمایش داده های شما برای نشان دادن تعداد کل مشتریان بر اساس کشور تجدید می شود.
یک راه جایگزین برای راه اندازی گروه از طریق گفتگو ، استفاده از گروه به دکمه در نوار یا کلیک راست روی ستون کشور است.
برای سهولت ، تغییرات در Power Query اغلب از چندین مکان قابل دسترسی است ، بنابراین کاربران می توانند از تجربه ای که ترجیح می دهند استفاده کنند.
ارجاع به سوالات
اکنون که یک درخواست برای مشتریان و یک درخواست برای تامین کنندگان دارید ، هدف بعدی شما این است که این پرس و جوها را در یک مورد ترکیب کنید. روشهای زیادی برای انجام این کار وجود دارد ، از جمله استفاده از گزینه ادغام در جدول مشتریان ، تکرار یک پرس و جو یا ارجاع به یک پرس و جو.
برای این مثال ، با کلیک راست روی جدول مشتریان و انتخاب مرجع ، یک مرجع ایجاد می کنید ، که به طور موثر یک پرس و جو جدید ایجاد می کند که به پرسش مشتریان اشاره می کند.
پس از ایجاد این پرس و جو جدید ، نام پرس و جو را به Country Analysis تغییر دهید و بار علامت Customers را با علامت گذاری گزینه Enable load از پرس و جو Suppliers غیرفعال کنید.
ادغام درخواست ها
یک عملیات query merge دو جدول موجود را بر اساس مقادیر منطبق از یک یا چند ستون به هم متصل می کند. در این مثال ، هدف این است که جداول مشتریان و تامین کنندگان را در یک جدول فقط برای کشورهایی که مشتری و تأمین کننده دارند ، به هم وصل کنید. در داخل پرس و جو Country Analysis ، گزینه Merge queries را از برگه Home در نوار انتخاب کنید.
یک گفتگوی جدید برای عملیات ادغام ظاهر می شود. سپس می توانید پرس و جو را برای ادغام با عبارت جاری انتخاب کنید.
پرس و جو Suppliers را انتخاب کرده و فیلد Country را از هر دو عبارت انتخاب کنید.
در نهایت ، نوع پیوند داخلی را انتخاب کنید ، زیرا فقط کشورهایی را که در آن مشتری و تامین کننده دارید برای این تجزیه و تحلیل می خواهید.
پس از انتخاب دکمه تأیید ، یک ستون جدید به پرس و جو تجزیه و تحلیل کشور شما اضافه می شود که حاوی داده های پرس و جو تامین کنندگان است.
نماد کنار فیلد Suppliers را انتخاب کنید ، که منویی را نمایش می دهد که در آن می توانید زمینه هایی را که می خواهید گسترش دهید انتخاب کنید.
فقط قسمت Suppliers را انتخاب کرده و سپس دکمه OK را انتخاب کنید.
نتیجه این عملیات گسترده ، جدولی است که فقط 12 ردیف دارد. با دوبار کلیک روی نام فیلد و وارد کردن نام جدید ، فیلد Suppliers را به Suppliers تغییر دهید.
مراحل کاربردی
هر تغییری که روی پرس و جو شما اعمال می شود ، به عنوان یک مرحله در قسمت Applied مراحل در پنجره تنظیمات پرس و جو ذخیره می شود. اگر احتیاج به بررسی نحوه تبدیل پرس و جو از مرحله به مرحله دارید ، می توانید یک مرحله را انتخاب کرده و نحوه حل پرسش خود را در آن نقطه خاص پیش نمایش کنید.
همچنین می توانید روی یک پرس و جو راست کلیک کرده و گزینه Properties را انتخاب کنید تا نام پرس و جو تغییر کند یا توضیحاتی برای پرس و جو اضافه شود.
به عنوان مثال ، روی مرحله ادغام پرس و جوها از عبارت Country Analysis کلیک راست کرده و نام پرس و جو را تغییر دهید تا به Merge with Suppliers و توضیحات به عنوان Getting data from the Supplier query for Suppliers by Country
این تغییر یک نماد جدید در کنار مرحله شما اضافه می کند که می توانید برای خواندن توضیحات آن روی آن حرکت کنید.
قبل از رفتن به بخش بعدی ، نمای Diagram را غیرفعال کنید تا فقط پیش نمایش داده ها را مشاهده کنید.
افزودن ستون جدید
با داده های مربوط به مشتریان و تامین کنندگان در یک جدول واحد ، اکنون می توانید نسبت مشتری به تامین کننده برای هر کشور را محاسبه کنید. آخرین مرحله پرس و جو تجزیه و تحلیل کشور را انتخاب کرده و سپس ستون مشتریان و تامین کنندگان را انتخاب کنید.
در برگه افزودن ستون در روبان و داخل گروه From ، Standard را انتخاب کرده و سپس از منوی کشویی Divide (Integer) را انتخاب کنید.
این تغییر یک ستون جدید به نام Integer-تقسیم ایجاد می کند که می توانید نام آن را به Ratio تغییر دهید.
این تغییر آخرین مرحله از درخواست شما است زیرا می توانید نسبت مشتری به تامین کننده را برای کشورهایی که داده ها مشتری و تأمین کننده دارند مشاهده کنید.
پروفایل داده ها
یکی دیگر از ویژگی های Power Query که می تواند به شما در درک بهتر داده های شما کمک کند ، پروفایل داده است. با فعال کردن ویژگی های نمایه سازی داده ها ، بازخوردی در مورد داده های داخل فیلدهای پرس و جو خود مانند توزیع ارزش ، کیفیت ستون و موارد دیگر دریافت خواهید کرد.
ما به شما توصیه کردیم که از این ویژگی در طول توسعه درخواست های خود استفاده کنید ، اما همیشه می توانید این ویژگی را به دلخواه خود فعال و غیرفعال کنید. تصویر زیر همه ابزارهای نمایه سازی داده ها را برای پرس و جو تجزیه و تحلیل کشور شما فعال کرده است.
خلاصه
در این مقاله ، شما یک سری پرس و جو با Power Query ایجاد کرده اید که تجزیه و تحلیل نسبت مشتری به تامین کننده را در سطح کشور برای شرکت Northwind ارائه می دهد.
شما اجزای رابط کاربر Power Query ، نحوه ایجاد پرس و جوهای جدید در ویرایشگر پرس و جو ، پرس و جوهای مرجع ، ادغام پرس و جوها ، درک بخش مراحل کاربردی ، افزودن ستون های جدید و نحوه استفاده از ابزارهای نمایه سازی داده ها برای درک بهتر داده های خود را آموختید.
Power Query یک ابزار قدرتمند است که برای اتصال به منابع مختلف داده و تبدیل داده ها به شکل مورد نظر استفاده می شود. سناریوهای بیان شده در این مقاله نمونه هایی هستند که نشان می دهد چگونه کاربران می توانند از Power Query برای تبدیل داده های خام به بینش های مهم تجاری استفاده کنند.
دوره آموزشی هوش تجاری با Power BI »کلیک کنید« یک برنامه جامع است که بر توسعه مهارت در تجزیه و تحلیل دادهها، تجسم و گزارش سازی و گزارش دهی و دشبوردسازی با استفاده از ابزار Power BI تمرکز دارد.
سپاسگذاریم از وقتی که برای خواندن این مقاله گذاشتید
.
برای خرید لایسنس Power BI کلیک کنید
.
برای مشاهده ویدیوهای آموزشی داده کاوی و هوش تجاری ما را در شبکه های اجتماعی دنبال کنید
Youtube Chanel :VISTA Data Mining
Aparat Chanel: VISTA Data Mining
Instagram Chanel: VISTA Data Mining
Telegram Chanel: VISTA Data Mining
Linkedin Chanel: VISTA Company