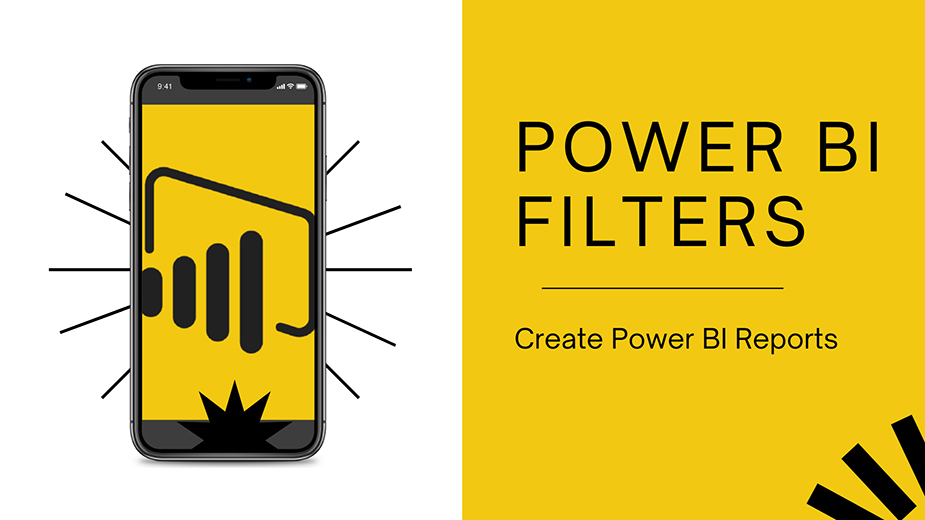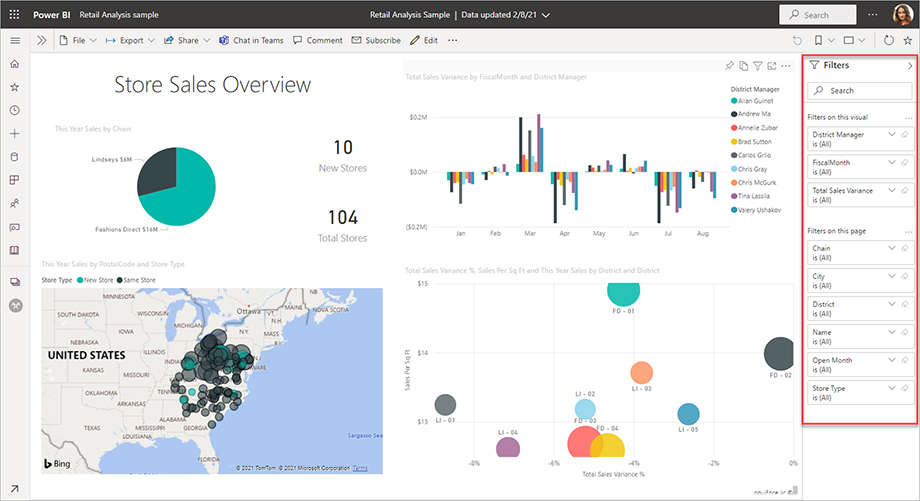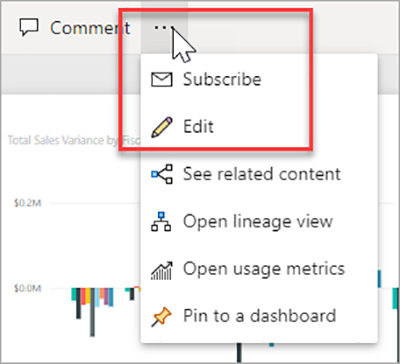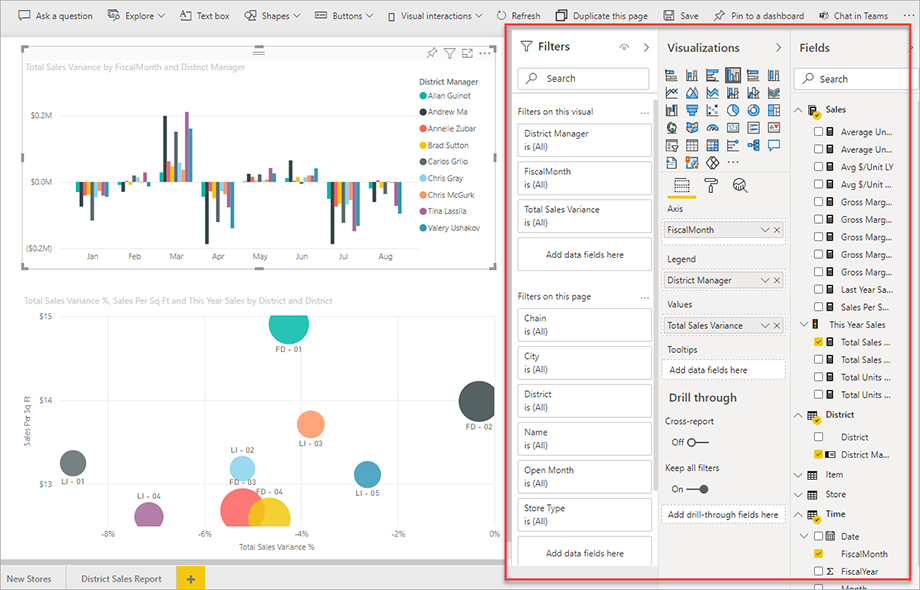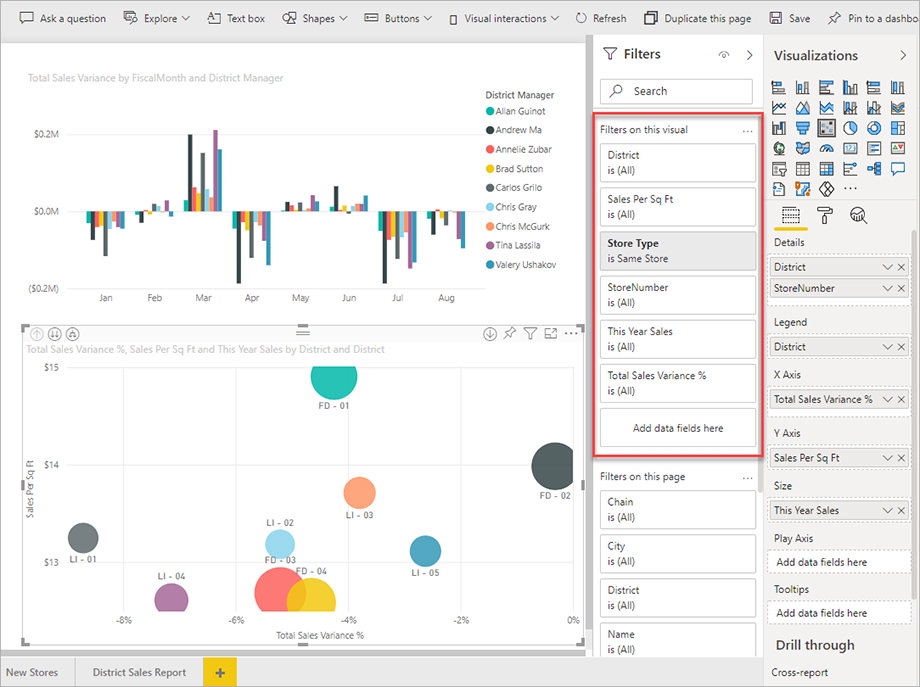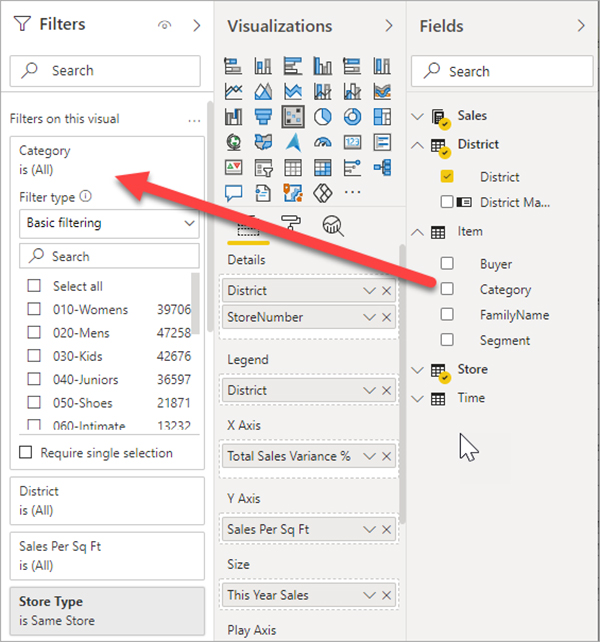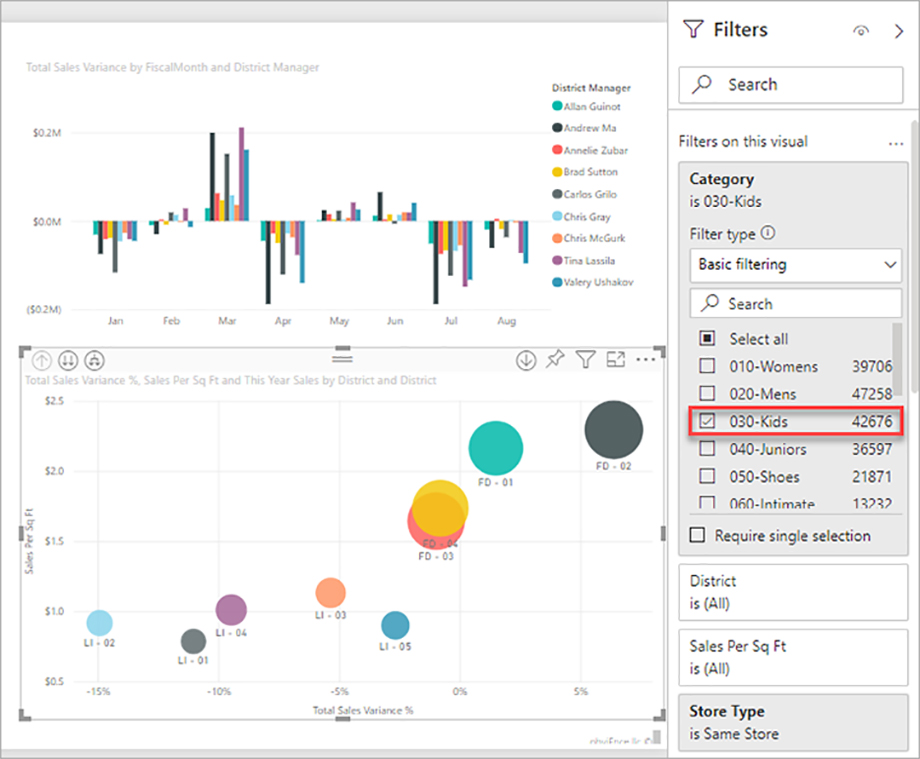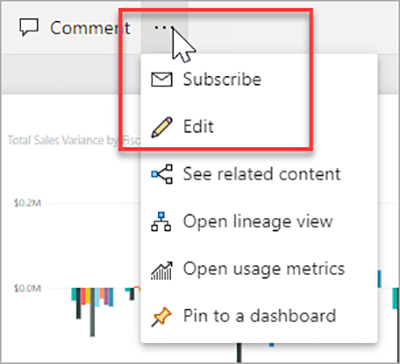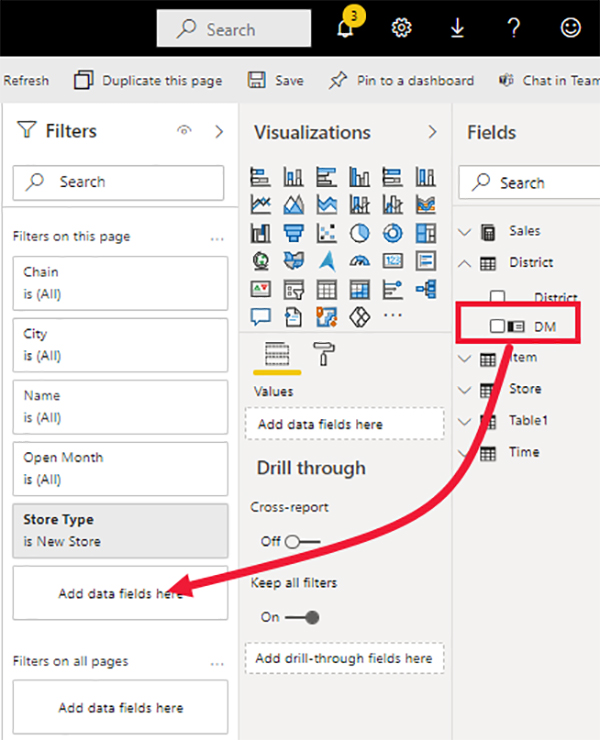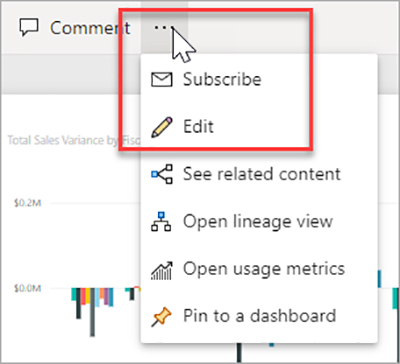در این مقاله نحوه افزودن Filter به گزارش را با هم میبینیم. برای افزودن فیلتر ها باید بتوانید یک گزارش را ویرایش کنید. مثالهای دراین مقاله در سرویس Power BI وجود دارد و مراحل در Power BI Desktop تقریباً یکسان است.
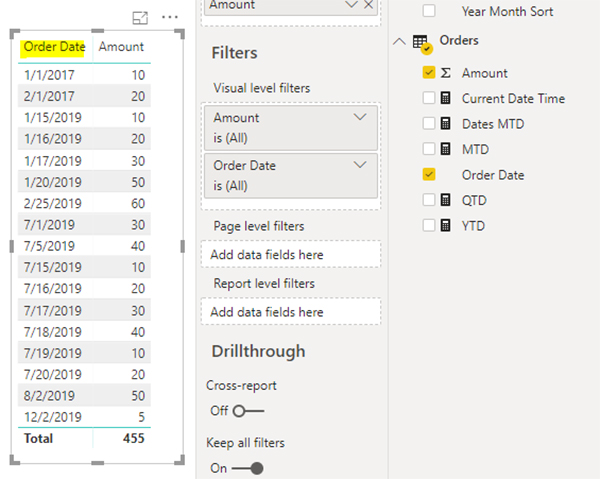
برای مشاهده ویدیوی آموزشی Export Report in Power Point در یوتیوب لینک زیر را کلیک کنید ⇓
⇐ ⇐ Export Report Power BI in Power Point (Live Data)
Power BI انواع مختلفی از فیلترها را از دستی و اتوماتیک ارائه می دهد. بعد از اینکه Filter اضافه کردید ، می توانید فیلترها را در گزارشات Power BI خود قالب بندی کنید تا به همان شکلی که می خواهید ظاهر و عمل کند.
فهرست مطالب
Toggleفیلتر ها در نمای ویرایش یا نمای خواندن
شما با گزارش ها در دو نمای متفاوت ارتباط برقرار می کنید: نمای خواندن و نمای ویرایش. در این مقاله نحوه ایجاد فیلترها در نمای ویرایش گزارش شرح داده شده است.
چون از Filter خارج می شوید ، فیلترها پایدار می مانند ، Power BI فیلتر ، برش دهنده و سایر تغییراتی را که ایجاد کرده اید مشاهده می کند. بخاطر داشته باشید که به عنوان سازنده گزارش ، هر فیلتری که با گزارش ذخیره می کنید به حالت Filter پیش فرض برای همه گزارش شما تبدیل می شود.
سطح فیلترها در پنجره فیلترها
خواه از سرویس Power BI Desktop یا Power BI استفاده کنید ، قسمت Filters در سمت راست بوم گزارش نمایش داده می شود. اگر پنجره فیلترها را نمی بینید ، نماد “>” را از گوشه بالا سمت راست انتخاب کنید تا گسترش یابد. می توانید فیلترها را در سه سطح مختلف برای گزارش تنظیم کنید: سطح بصری ، سطح صفحه و سطح گزارش. این مقاله نحوه تنظیم سطوح مختلف را توضیح می دهد.
یک Filter به تصویر اضافه کنید
ویژوال ها دارای دو نوع فیلتر مختلف هستند. شما می توانید از دو طریق مختلف یک فیلتر سطح بصری به تصویر اضافه کنید. قسمتهایی که در یک تصویر وجود دارد به طور خودکار فیلترهایی برای آن تصویر هستند.
به عنوان طراح گزارش ، می توانید فیلدی را که از قبل بصری نیست شناسایی کنید و آن قسمت را مستقیماً به بخش فیلترهای سطح ویژوال اضافه کنید. به هر حال ، اگر می خواهید آن را نصب کرده و ادامه دهید ، این مقاله از نمونه تجزیه و تحلیل خرده فروشی استفاده می کند.
با فیلدی که از نظر تصویری نیست Filter کنید
۱- در سرویس Power BI ، گزینه های بیشتر (…)> ویرایش را انتخاب کنید تا گزارش شما در نمای ویرایش باز شود.
۲- پنجره های Visualizations ، Filters و Fields را باز کنید ، اگر از قبل باز نیستند.
۳- برای فعال کردن آن ، تصویری را انتخاب کنید. در این حالت ، نمودار پراکندگی در صفحه نمای کلی است. آنها همچنین در پنجره فیلترها ، در زیر فیلترها در این عنوان تصویری آورده شده اند.
۴- از قسمت Fields ، فیلدی را که می خواهید به عنوان یک فیلتر جدید در بخش فیلتر اضافه کنید ، فیلترهای راداخل بخش فیلتر بکشید. در این مثال ، بخش را به قسمتهای داده اضافه می کنیم.
Notice Category به خود تجسم اضافه نمی شود.
۵- Kids را انتخاب کنید. نمودار پراکندگی فیلتر شده است ، اما سایر تصاویر بصورت یکسان باقی مانده است.
اگر گزارش خود را با این فیلتر ذخیره کنید ، خوانندگان گزارش می توانند با انتخاب گزینه یا پاک کردن مقادیر ، در بخش فیلتر با دسته فیلترارتباط برقرار کنند.
اگر یک ستون عددی را برای ایجاد یک فیلتر سطح بصری به صفحه فیلتر بکشید ، فیلتر به ردیف های اصلی داده اعمال می شود. به عنوان مثال ، افزودن یک فیلتر در قسمت UnitCost و تنظیم آن در جایی که UnitCost> 20 فقط داده های مربوط به ردیف های محصول را نشان می دهد که در آن واحد هزینه بیشتر از 20 باشد ، صرف نظر از کل واحد هزینه برای داده های داده شده در تصویر.
یک Filter به کل صفحه اضافه کنید
همچنین می توانید یک فیلتر در سطح صفحه برای فیلتر کردن کل صفحه اضافه کنید.
۱- در سرویس Power BI ، گزارش تجزیه و تحلیل خرده فروشی را باز کنید ، سپس به صفحه فروش ماهانه منطقه بروید.
۲- گزارش را انتخاب کنید تا گزارش خود را در نمای ویرایش باز کنید.
۳- پنجره های Visualizations ، Filters و Fields را باز کنید ، اگر از قبل باز نیستند.
۴- از قسمت Fields ، فیلدی را که می خواهید به عنوان فیلتر جدیدی در سطح صفحه اضافه کنید ، انتخاب کرده و به پایین فیلترهای این قسمت صفحه بکشید.
۵- مقادیری را که می خواهید فیلتر کنید انتخاب کنید و یا کنترل های فیلتر اصلی یا پیشرفته را تنظیم کنید.
تمام تجسمهای صفحه برای بازتاب تغییرات تغییر یافته است.
اگر گزارش خود را با فیلتر ذخیره کنید ، خوانندگان گزارش می توانند در نمای خواندن ، با انتخاب یا پاک کردن مقادیر ، با فیلتر ارتباط برقرار کنند.
برای فیلتر کردن کل گزارش ، یک Filter سطح گزارش اضافه کنید
۱- ویرایش گزارش را انتخاب کنید تا گزارش در نمای ویرایش باز شود.
۲- اگر هنوز باز نیستند ، پنجره Visualizations و Filters و قسمت Fields را باز کنید.
۳- از قسمت Fields ، فیلدی را که می خواهید به عنوان یک فیلتر جدید در سطح گزارش اضافه کنید ، انتخاب کنید و آن را به قسمت فیلترهای گزارش سطح بکشید.
۴- مقادیری را که می خواهید فیلتر کنید انتخاب کنید.
تصاویر در صفحه فعال و در همه صفحات گزارش تغییر می کند تا فیلتر جدید را منعکس کند.
۵- جهت بازگشت به صفحه گزارش قبلی ، پیکان عقب را انتخاب کنید.
دوره آموزشی هوش تجاری با Power BI »کلیک کنید« یک برنامه جامع است که بر توسعه مهارت در تجزیه و تحلیل دادهها، تجسم و گزارش سازی و گزارش دهی و دشبوردسازی با استفاده از ابزار Power BI تمرکز دارد.
سپاسگذاریم از وقتی که برای خواندن این مقاله گذاشتید
.
برای خرید لایسنس پاور بی ای Power BI کلیک کنید
.
برای مشاهده ویدیوهای آموزشی داده کاوی و هوش تجاری ما را در شبکه های اجتماعی دنبال کنید
Youtube Chanel :VISTA Data Mining
Aparat Chanel: VISTA Data Mining
Instagram Chanel: VISTA Data Mining
Telegram Chanel: VISTA Data Mining
Linkedin Chanel: VISTA Company