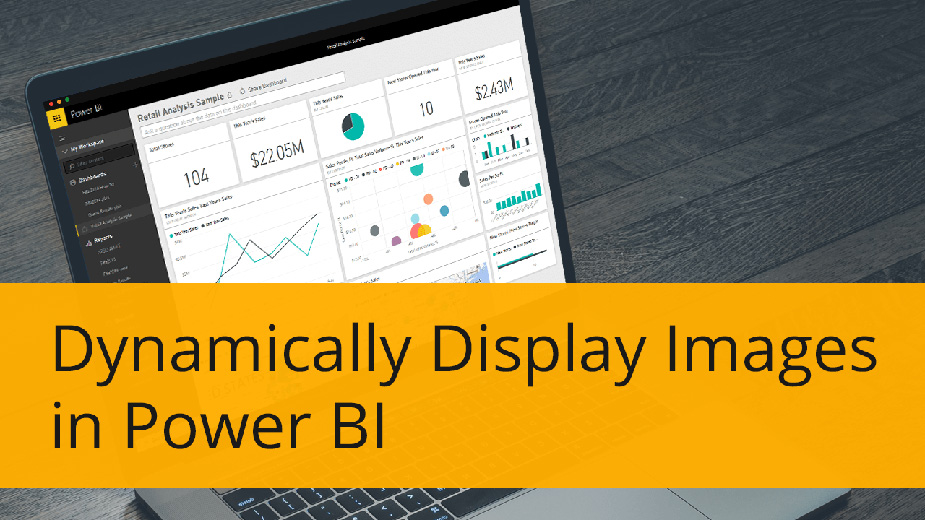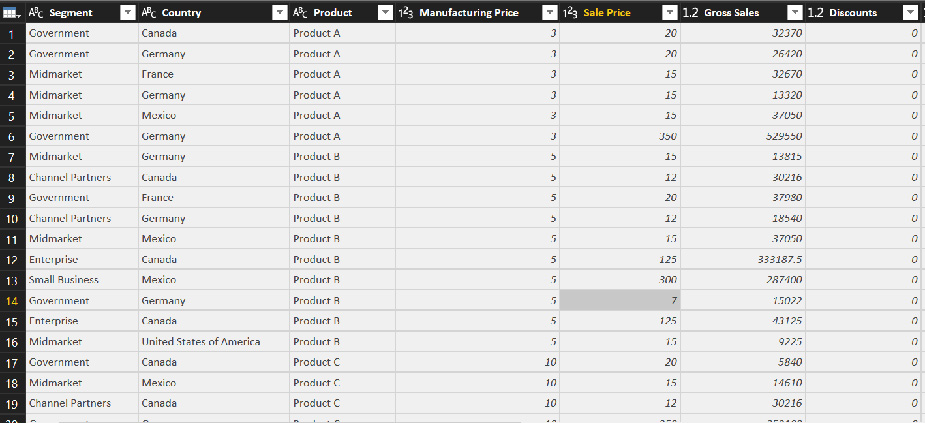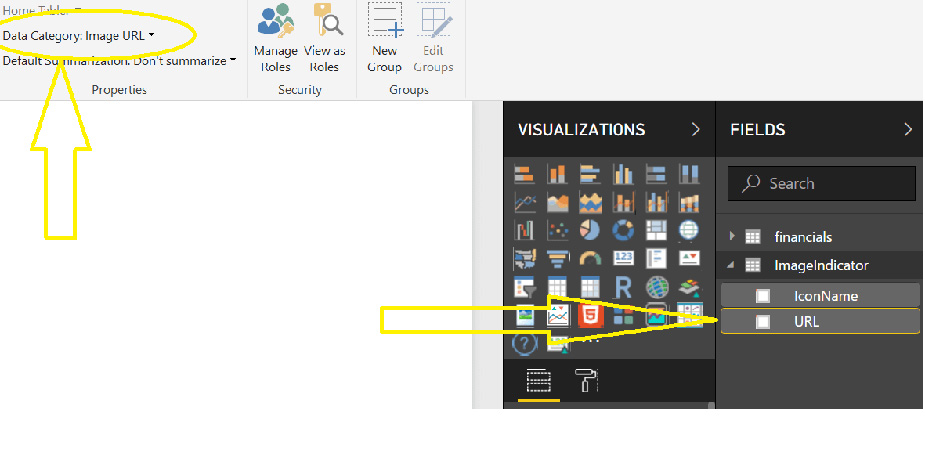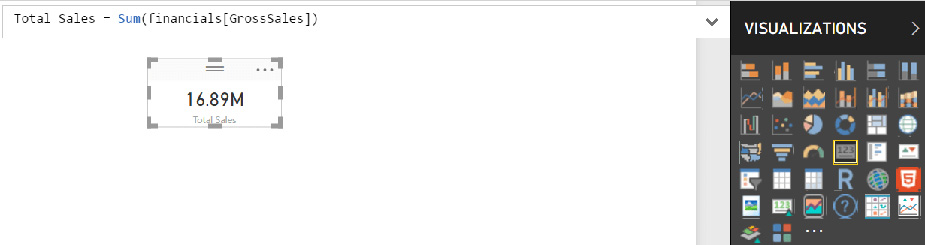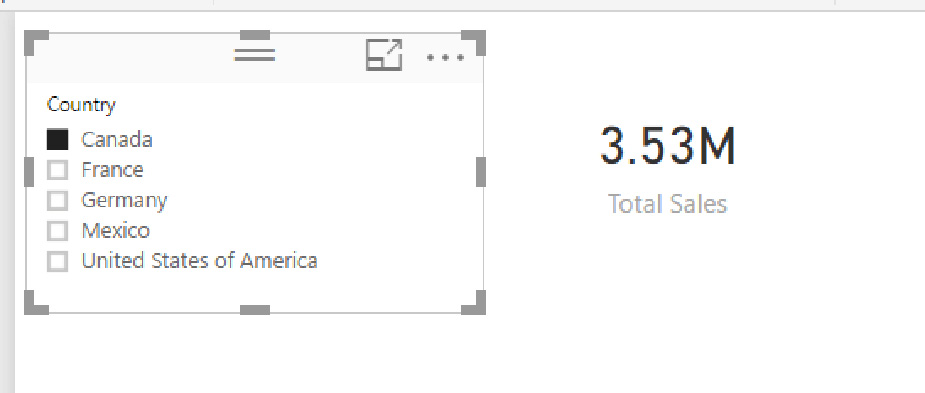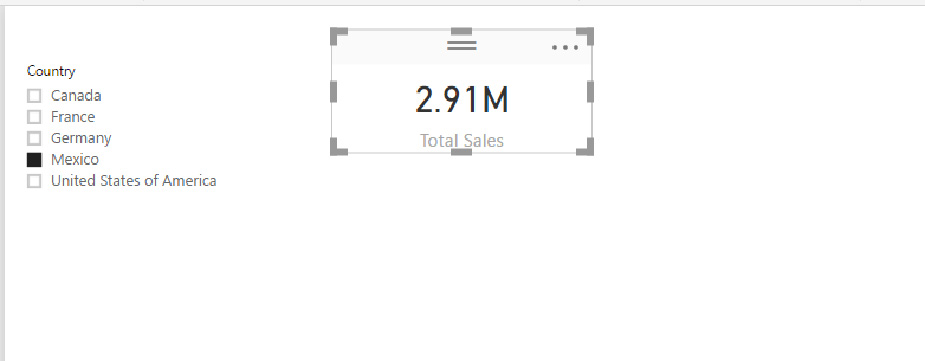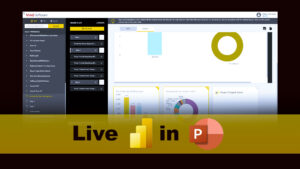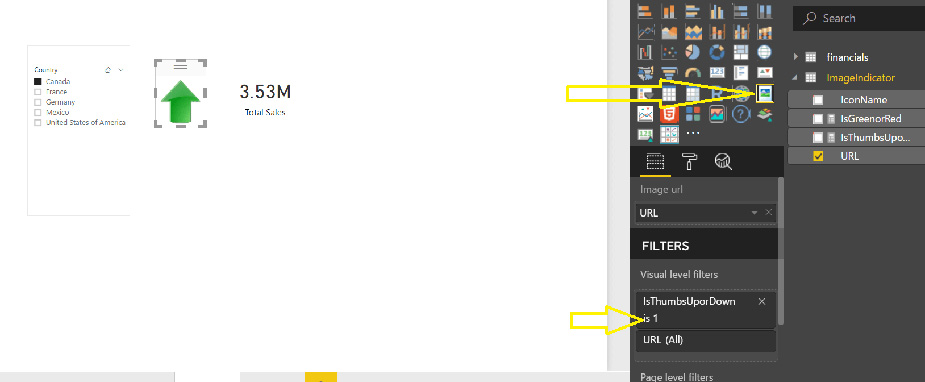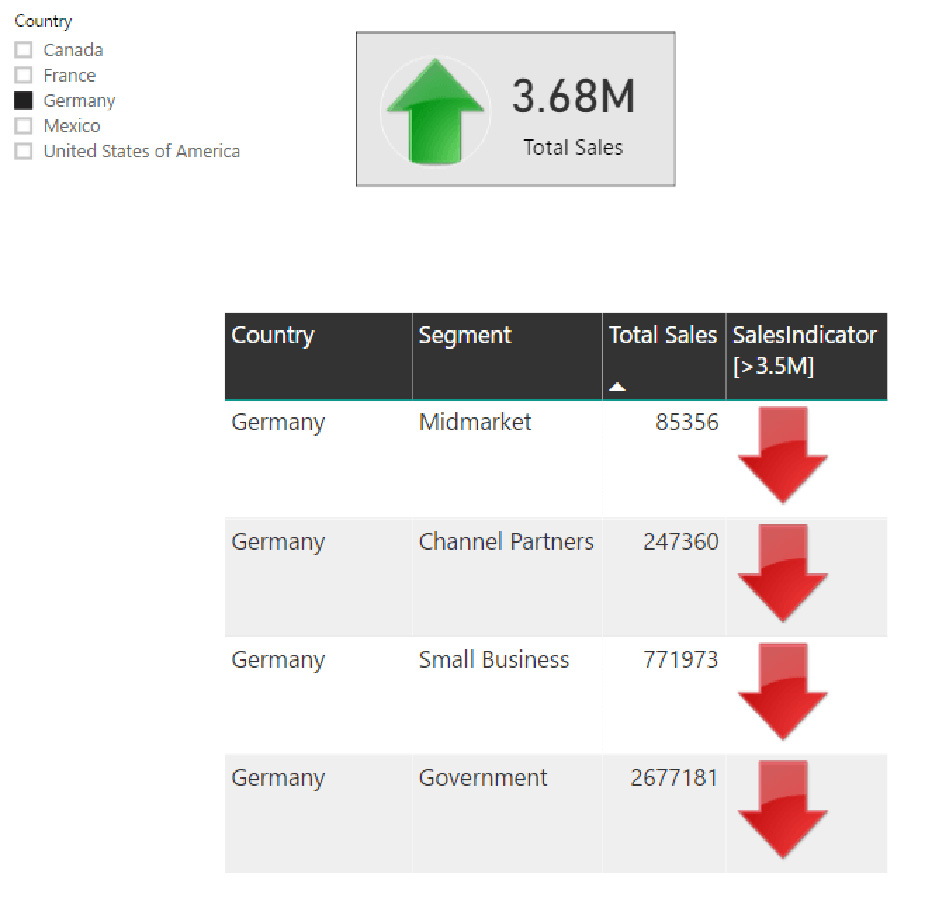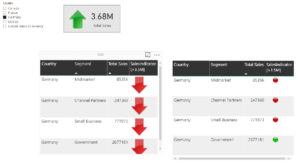نمایش تصاویر به صورت پویا در Power BI
یکی از سوالات متداول که در انجمن ها ارسال می شود ، نحوه نمایش پویا تصاویر بر اساس مقادیر اندازه گیری ها یا نحوه استفاده از تصویر به عنوان شاخص های روند برای KPI است.
استفاده از تصاویر در گزارش Power BI اگر بخواهد یک حالت ایستا باشد چندان کار دشواری نیست ، اما چالش فقط زمانی است که ما نیاز به نمایش پویا تصاویر بر اساس مقدار اندازه گیری داشته باشیم.
به عنوان مثال ، اگر فروش یک شرکت از مقدار هدف فراتر رفته یا آن را برآورده کرده باشد ، در این صورت باید یک تصویر روند افزایشی ، اگر نه یک تصویر روند نزولی ، نمایش داده شود.
Power BI در حال حاضر از قالب بندی مشروط مقادیر عددی جداول پشتیبانی می کند ، اما از قالب بندی مشروط URL های تصویر پشتیبانی نمی کند.
با این حال ، ما می توانیم با استفاده از تصاویر سفارشی و کمی راه حل ، این نیاز را به صورت دستی برآورده کنیم. روشی که من دنبال کردم سه مرحله است که در زیر توضیح داده شده است:
- مدل داده را تنظیم کنید
- ایجاد اقدامات
- تصویر را به صورت پویا نمایش دهید
فهرست مطالب
Toggleمدل داده را تنظیم کنید:
در ابتدا ، یک مجموعه داده نمونه در دسک تاپ Power BI بارگذاری می شود.
برای بارگذاری URL های تصویر می توان یک ستون محاسبه شده به مجموعه داده فوق اضافه کرد.
اما اگر در مجموعه داده ها متوجه شوید ، داده های فروش می توانند در سطوح مختلف مانند کشور ، بخش ، محصول جمع شوند. با طراحی ، اضافه شدن یک ستون محاسبه شده منجر به مقدار استاتیک می شود زیرا URL های تصویر هنگام بارگذاری خود ستون از قبل بارگیری می شوند. یک URL برای هر ردیف در مجموعه داده ها جمع می شود.
اگر سلسله مراتب داده ها را جمع کنیم یا پایین بیاوریم ، نمایش پویا تصویر امکان پذیر نخواهد بود. از این رو یک جدول جداگانه برای تصاویر اضافه کرد تا نیاز را تأمین کند.
پس از بارگیری داده ها ، دسته داده های ستون URL به نوع URL تصویر به روز شده است. اگر این مرحله را از دست ندهید ، نرم افزار URL ها را فقط داده های متنی می داند.
Create Measures
گام بعدی ایجاد اقدامات لازم برای قالب بندی شرطی است.
برای مثالی که من آورده ام ، من یک معیار ساده ایجاد کرده ام که ارزش کل فروش ناخالص شرکت است و همان معیار (فروش کل) قرار داده شده.
برای اضافه کردن کمی پیچیدگی بیشتر در مورد تجارت ، فیلتر کشور قرار داده ام تا ببینم آیا اندازه گیری براساس فیلتر جمع می شود یا خیر.
بیایید سعی کنیم با فیلتربازی کنیم تا ببینیم آیا مطابق انتظار کار می کند یا نه.
در ابتدا ، کانادا را از فیلترانتخاب می کنیم.
حال اجازه دهید سعی کنیم آن را به مکزیک تغییر دهیم و ببینیم آیا مقدار فقط برای مکزیک فیلتر می شود یا خیر.
همانطور که انتظار می رفت ، مقدار فروش را بر اساس کشور انتخاب شده نمایش می ددهد.
برای مشاهده ویدیوی آموزشی Export Power BI pages and visuals to Power Point (Live Data) در یوتیوب لینک زیر را کلیک کنید ⇓
⇐ ⇐ Export Power BI pages and visuals to Power Point
نمایش تصویر به صورت پویا
چگونه می توان تصویر را بر اساس داده های کل فروش به صورت پویا نمایش داد؟
به عنوان مثال بگویید: یک تصویر روند افزایشی برای زمانی نمایش داده می شود که کل فروش بیش از هدف 3.5M باشد و در غیر این صورت روند نزولی دارد. من معیار اندازه گیری کل فروش را ایجاد کرده ام و اکنون باید یک منطق را برای فیلتر کردن تصاویر بر اساس شرایط کشف کنیم.
همانطور که در زیر نشان داده شده است ، اضافه کردن URL تصویر به شرایط فیلتر امکان پذیر نیست ، زیرا این زمینه را تغییر می دهد و URL ها را به عنوان مقادیر متن در نظر می گیرند.
IF (Total Sales >3500000, <>, <>)
برای پرداختن به این سناریو ، اقدام جداگانه ای جهت فیلتر کردن تصاویر براساس شرایط لازم است. از این رو ، من یک مقیاس Flag اضافه کرده ام.
اندازه گیری Flag هنگام نمایش روی جدول ، داده ها را به صورت زیر نشان می دهد:
| Country | TotalSales | Icon Name | Flag |
| Canada | 3.53 M | TrendUp | 1 |
| Canada | 3.53 M | TrendDown | 0 |
| Mexico | 2.91 M | TrendUp | 0 |
| Mexico | 2.91 M | TrendDown | 1 |
پس از فیلتر کردن داده ها بر اساس شرط Flag = 1 به نتیجه دلخواه خواهید رسید. من از تصویر بصری سفارشی CloudScope برای نمایش تصویر در گزارش استفاده کرده ام. در صفحه فیلترهای تصویری شامل شرایط Flag = 1 می باشد.
تصاویر پویا در Power BI
اکنون می توانید ببینید که تصویر به صورت پویا نمایش داده می شود و روند افزایشی را برای کانادا نشان می دهد که در آن فروش> 3500000 و روند نزولی برای مکزیک است که فروش <3500000
ما می توانیم تصاویر را براساس شرایط به روشی مشابه ، حتی در یک جدول ، به صورت پویا نمایش دهیم.
با این حال ، ما نمی توانیم اندازه تصویر را در جدول کنترل کنیم.
ما همچنین می توانیم اهداف مختلفی را در سطوح پایین تر تنظیم کنیم و می توانیم از مجموعه ای کاملاً متفاوت از شاخص های تصویر مانند
1- چراغ های قرمز و سبز
2- فلش های Thumbs-Up و Thumbs-down
افزودن اطلاعات عددی بیش از حد در داشبورد ، خواندن و دریافت بینش را دشوار می کند. اما با استفاده از شاخص های تصویری ، کاربران تجاری می توانند به راحتی با یک نگاه حالت شاخص عملکرد اصلی (KPI) را بدست آورند . با استفاده از این راه حل که در بالا توضیح داده شد ، می توانید در گزارشات Power BI نیز به آن دست پیدا کنید و میتوان از این گزینه استفاده کرد.
دوره آموزشی هوش تجاری با Power BI »کلیک کنید« یک برنامه جامع است که بر توسعه مهارت در تجزیه و تحلیل دادهها، تجسم و گزارش سازی و گزارش دهی و دشبوردسازی با استفاده از ابزار Power BI تمرکز دارد.
سپاسگذاریم از وقتی که برای خواندن این مقاله گذاشتید
.
برای خرید لایسنس پاور بی ای Power BI کلیک کنید
.
برای مشاهده ویدیوهای آموزشی داده کاوی و هوش تجاری ما را در شبکه های اجتماعی دنبال کنید
Youtube Chanel :VISTA Data Mining
Aparat Chanel: VISTA Data Mining
Instagram Chanel: VISTA Data Mining
Telegram Chanel: VISTA Data Mining
Linkedin Chanel: VISTA Company