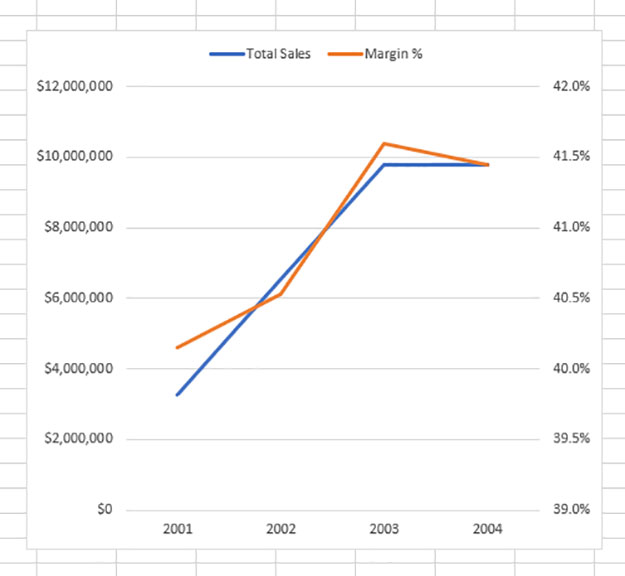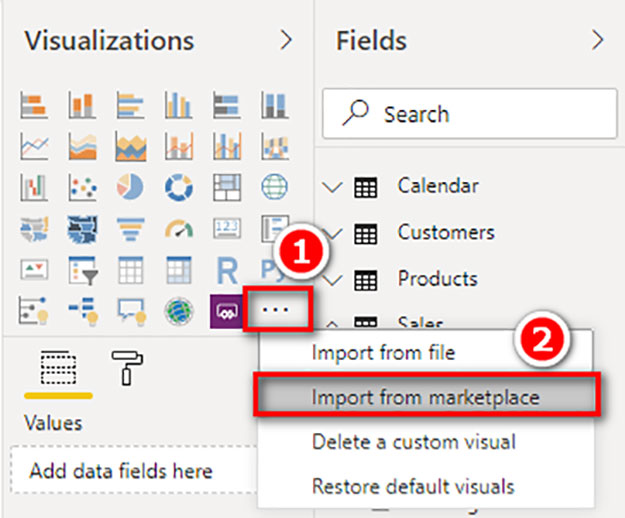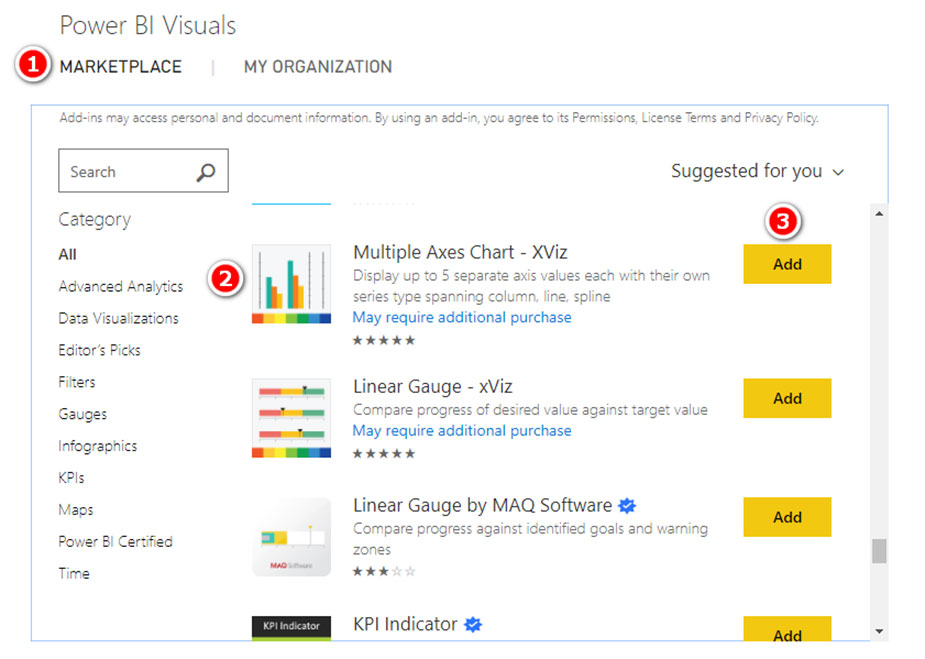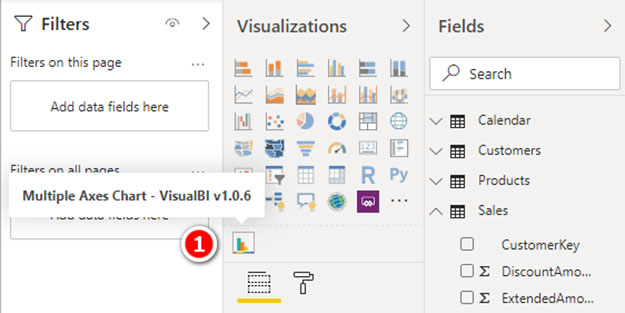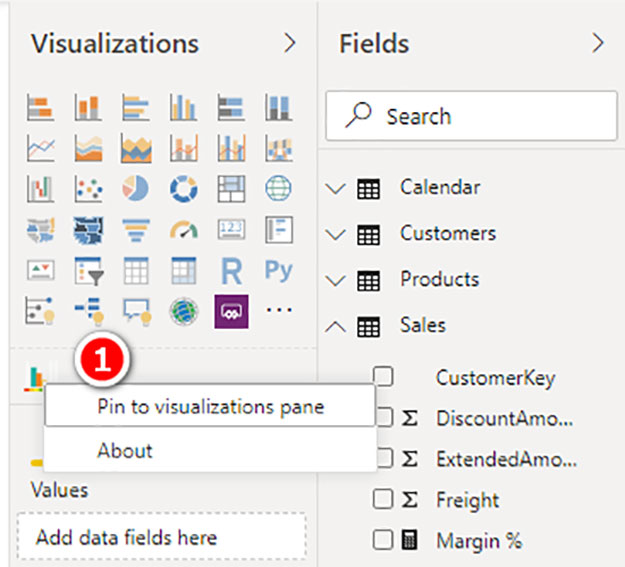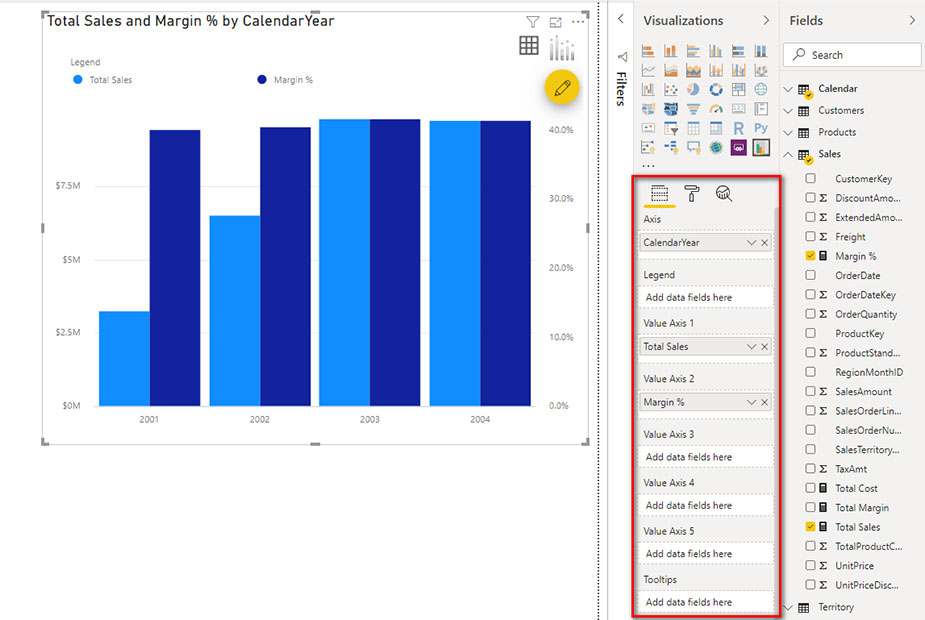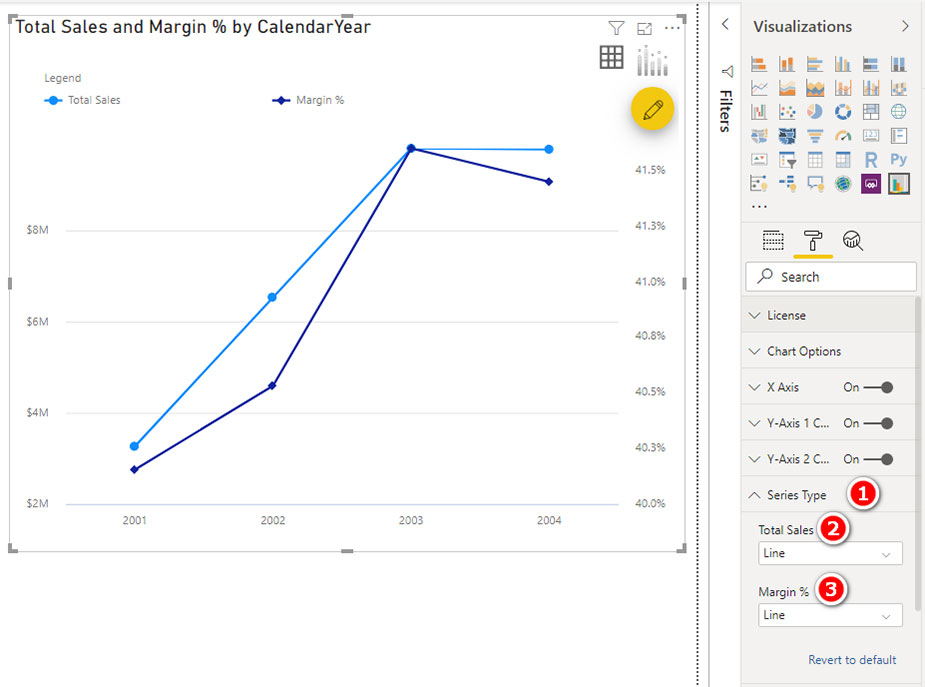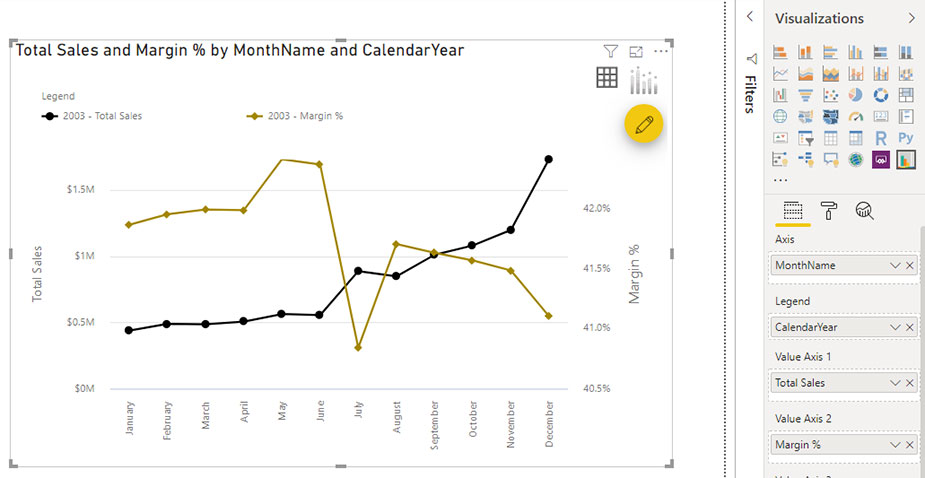Dual Axes in Power BI
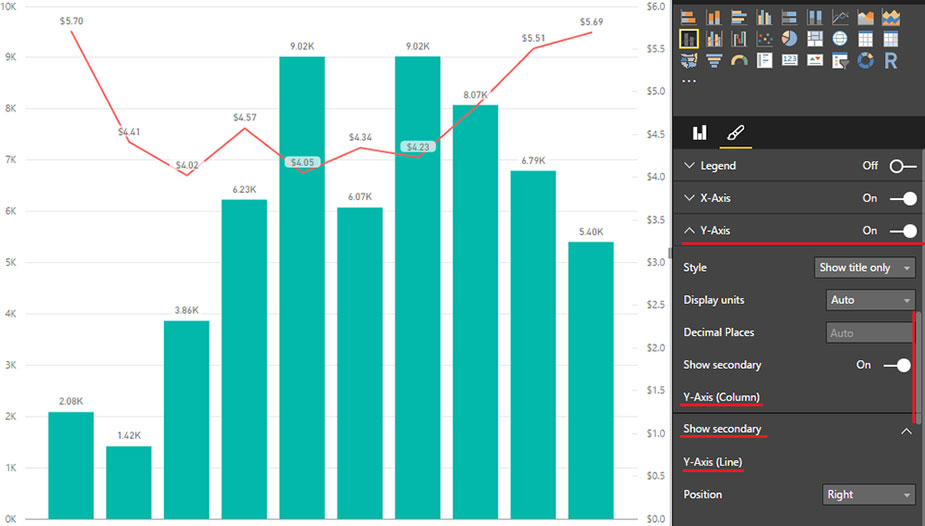
هنگامی که 2 مجموعه داده برای نمایش با مقیاس های کاملاً متفاوت مانند آنچه در تصویر نشان داده شده است ، یک نمودار خط دو محور مورد نیاز است.
یک تصویر بصری سفارشی به نام “نمودار چند محور توسط xViz” وجود دارد که می تواند این کار را در Power BI انجام دهد.
ما نحوه تنظیم دو محوره را با استفاده از پایگاه داده Adventure Works و این تصویر بصری نشان خواهیم داد.
داده های فروش و حاشیه٪ در نمودار مشابه
ما یک کتاب کار Power BI با داده های Adventure Works که در مدل داده بارگذاری شده است ، داریم.
اقدامات زیر را نوشتیم.
Total Sales = SUM(Sales[ExtendedAmount])
Total Cost = SUM(Sales[TotalProductCost])
Total Margin = [Total Sales] – [Total Cost]
Margin % = DIVIDE([Total Margin], [Total Sales])
کل فروش را در یک محور Y و حاشیه درصد را در محور دیگر Y قرار می دهم که محور X روند را با گذشت زمان نشان می دهد.
فهرست مطالب
Toggleوارد کردن Custom Visual به Power BI Desktop
برای وارد کردن نمودار تصویری سفارشی نمودار چند محور ، بر روی منوی در پنجره VISUALIZATIONS (شماره 1 زیر) و سپس وارد کردن از بازار (شماره 2 در زیر) کلیک کنید.
در گفتگوی Power BI Visuals ، بر روی MARKETPLACE (شماره 1 زیر) کلیک کنید ، نمودار چند محور – XViz (شماره 2 زیر) را انتخاب کنید و سپس بر روی Add (# 3 در زیر) کلیک کنید.
به شما پیامی ارسال می شود که تصویر سفارشی وارد شده و نماد بصری در زیر پنجره VISUALIZATIONS ظاهر می شود.
در مرحله بعدی ، می توانید با کلیک راست بر روی تصویر سفارشی ، تصویر دلخواه را به پنجره VISUALIZATIONS پین کنید و سپس روی پنجره Pin to visualizations کلیک کنید (شماره 1 در زیر).
این بدان معناست که هنگام ایجاد فایل Power BI Desktop از ابتدا بدون نیاز به وارد کردن مجدد آن ، بصری سفارشی همیشه در دسترس شما خواهد بود.
Dual Axes in Power BI
نحوه ایجاد نمودار خط محور دوگانه
- نمودار چند محوره را به بوم گزارش اضافه کنید.
- CalendarYear را به Axis اضافه کنید
- فروش کل را به ارزش 1 اضافه کنید
- حاشیه٪ را به مقدار ارزش 2 اضافه کنید
برای شروع کار نمودار ستون دو محور خواهید داشت که در زیر نشان داده شده است.
توجه داشته باشید که می توانید حداکثر 5 محور Y داشته باشید ، از این رو نمودار چند محوره نامیده می شود.
روی Format (نماد غلتک رنگ) کلیک کنید و سری Type (# 1 زیر) را به عنوان Line برای کل فروش (# 2 زیر) و Margin٪ (شماره 3 زیر) انتخاب کنید.
و نمودار Power Line دو محوره را در Power BI داریم.
شما گزینه های قالب بندی زیادی دارید.
ما رنگ داده ها را تغییر دادیم ، برای نمایش داده های سال 2003 یک فیلتر در CalendarYear گذاشتیم ، MonthName را به Axis و CalendarYear را به Legend اضافه کردیم.
امیدواریم این اطلاعات بیشتر به شما کمک کند تا انتخابی مناسب برای کسب و کار و سازمانتان داشته باشید. اگر هنوز مطمئن نیستید، نگران نباشید،تیم پشتیبانی داده کاوی ویستا اینجاست تا به شما کمک کند!
همین امروز با ما تماس بگیرید، و ما می توانیم با هم همکاری کنیم تا در فرآیند تصمیم گیری به شما کمک کنیم و ترکیب بهینه محصولات را برای شما پیدا کنیم.
تیم ویستا با بیش از 10 سال تجربه ترکیبی در توسعه نرم افزار سفارشی، BI، و راه حل های داده، می تواند به شما کمک کند تا از تجزیه و تحلیل داده ها برای رفع نیازهای سازمان خود استفاده کنید.
چه با معماران، مالکان ساخت و ساز، پیمانکاران عمومی، مهندسان، نهادهای دولتی یا ارائه دهندگان خدمات، ما می توانیم یک راه حل سفارشی طراحی کنیم که برای سازمان شما ساخته شده است.
ما تجربه ایجاد صورتهای درآمد و ترازنامه برای تجزیه و تحلیل مالی، گزارشهای هزینهیابی شغل و بسیاری از راهحلهای نرمافزاری دیگر برای مدیریت پروژه، فروش و تدارکات را داریم.
دوره آموزشی هوش تجاری با Power BI »کلیک کنید« یک برنامه جامع است که بر توسعه مهارت در تجزیه و تحلیل دادهها، تجسم و گزارش سازی و گزارش دهی و دشبوردسازی با استفاده از ابزار Power BI تمرکز دارد.
سپاسگذاریم از وقتی که برای خواندن این مقاله گذاشتید
.
برای خرید لایسنس پاور بی ای Power BI کلیک کنید
.
برای مشاهده ویدیوهای آموزشی داده کاوی و هوش تجاری ما را در شبکه های اجتماعی دنبال کنید
Youtube Chanel :VISTA Data Mining
Aparat Chanel: VISTA Data Mining
Instagram Chanel: VISTA Data Mining
Telegram Chanel: VISTA Data Mining
Linkedin Chanel: VISTA Company