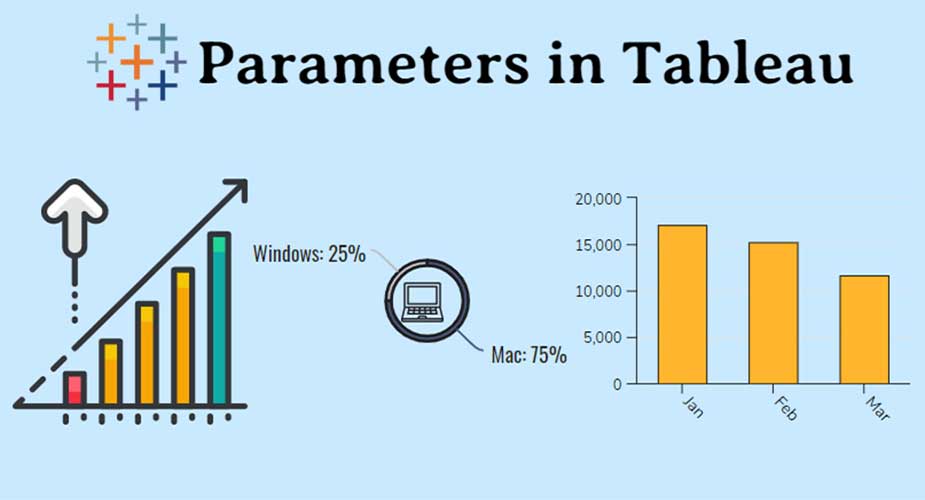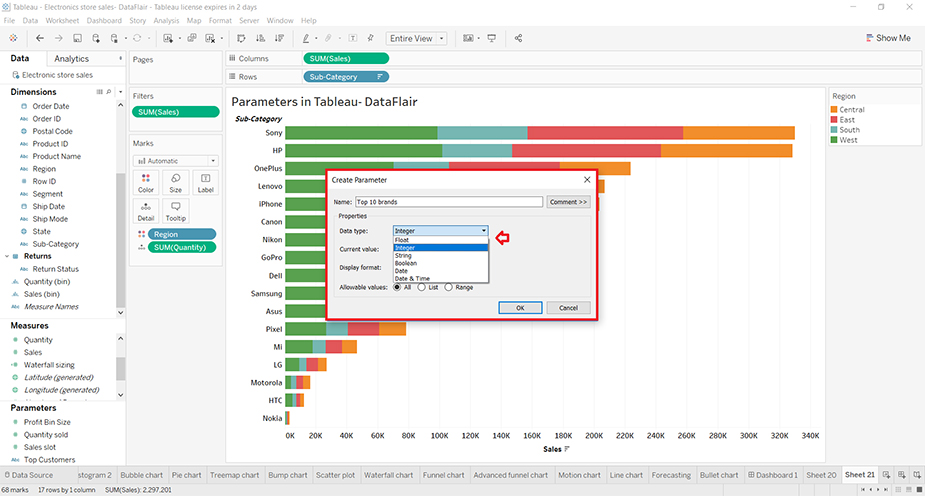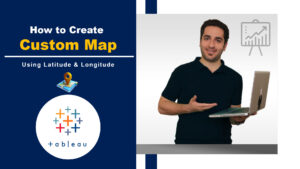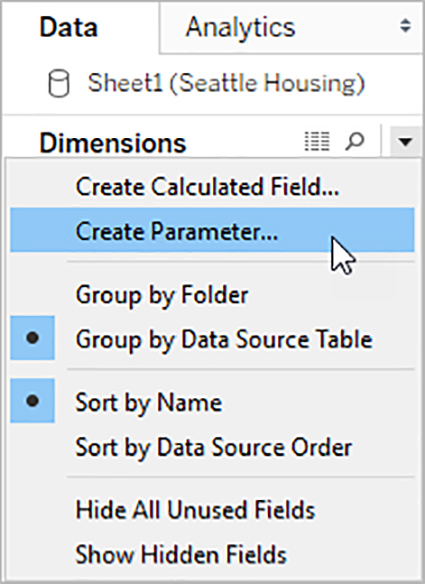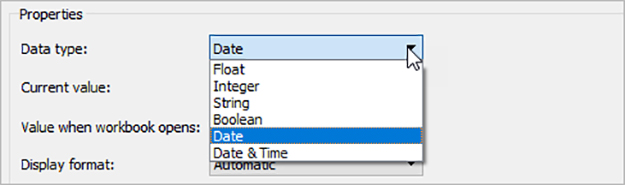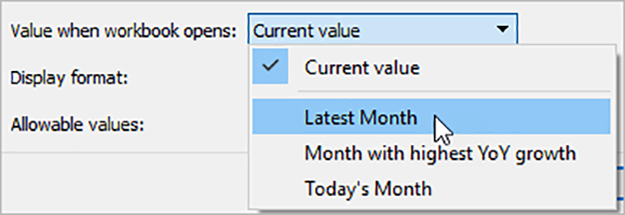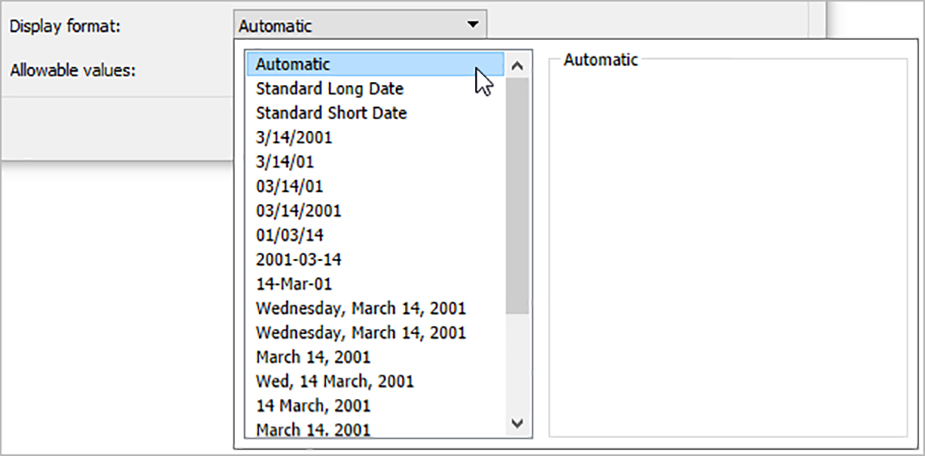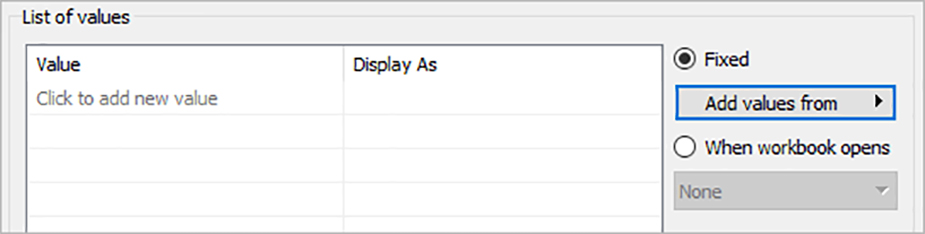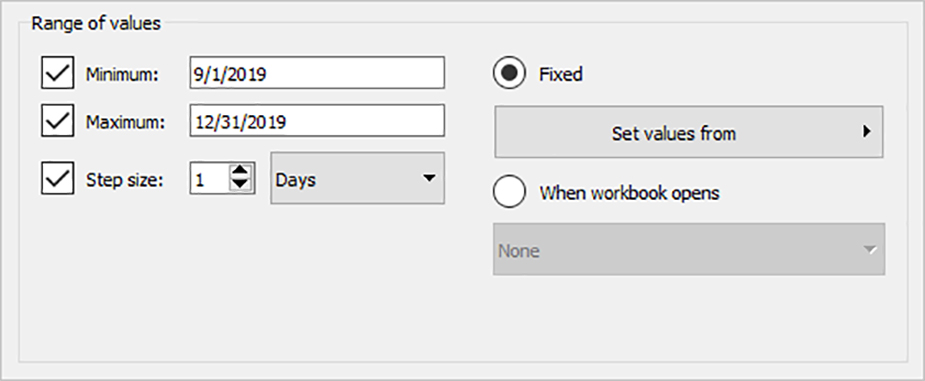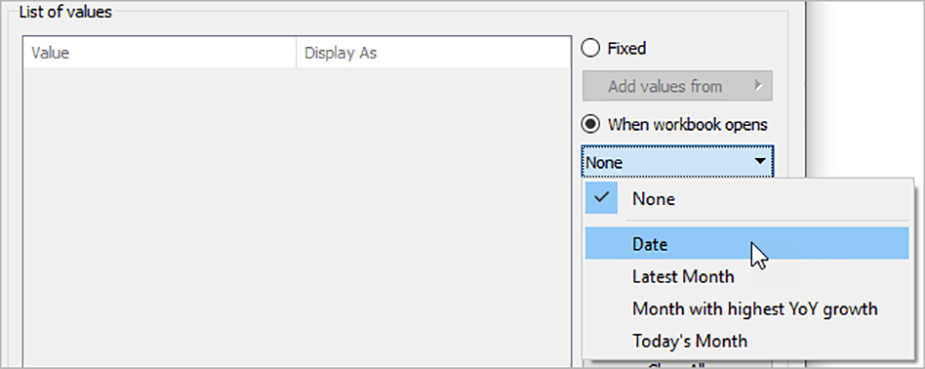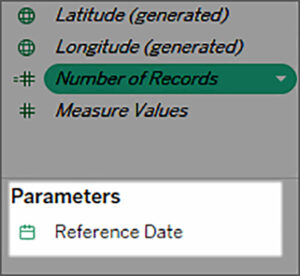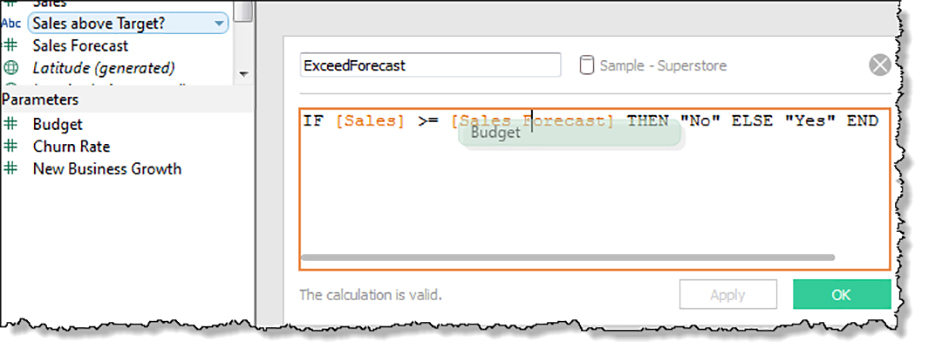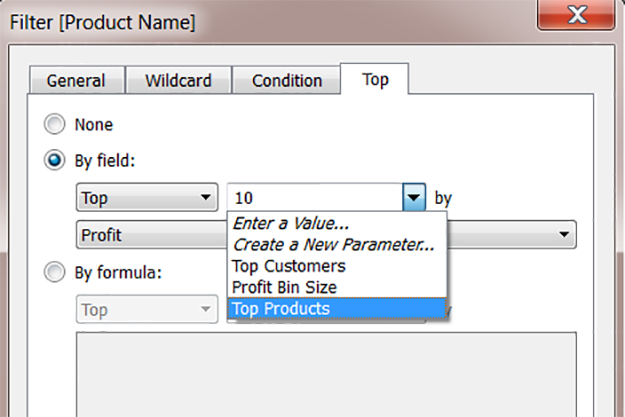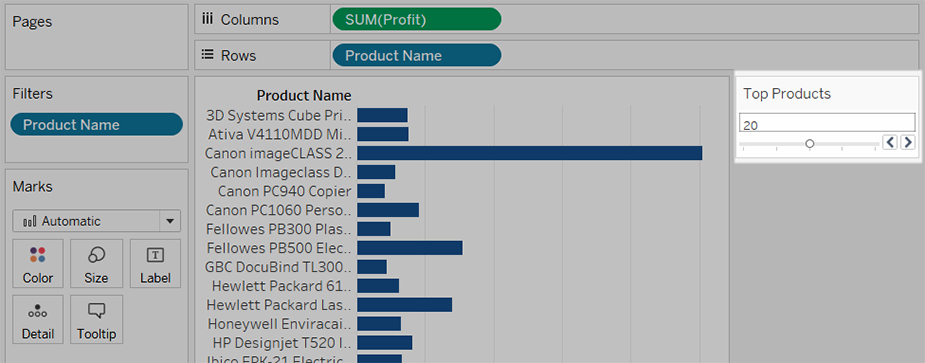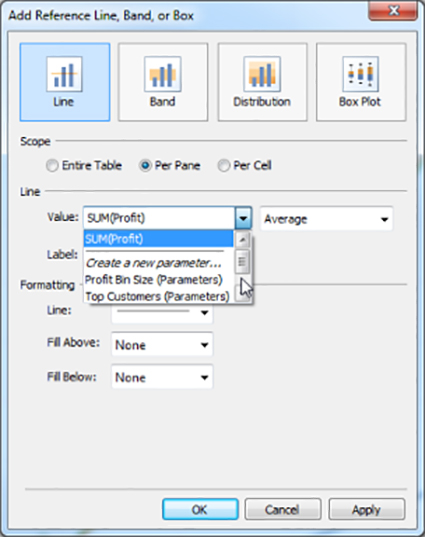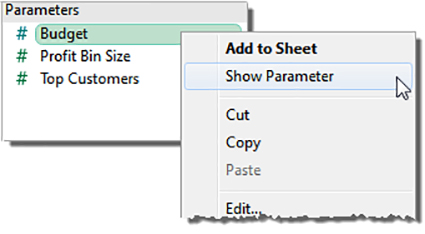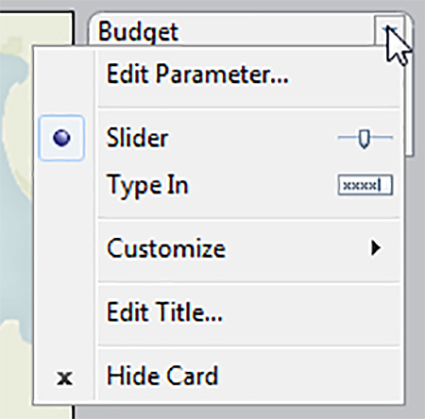پارامتر (Parameter) یک متغیر مانند شماره ، تاریخ یا رشته است که می تواند یک مقدار ثابت را در یک محاسبه ، فیلتر یا خط مرجع جایگزین کند.
به عنوان مثال ، شما می توانید یک قسمت محاسبه شده ایجاد کنید که اگر فروش بیش از 500000 دلار باشد و در غیر این صورت False را برمی گرداند ، True را برمی گرداند.
می توانید مقدار ثابت “500000” را در فرمول با یک پارامتر جایگزین کنید. سپس ، با استفاده از کنترل پارامتر ، می توانید آستانه محاسبه خود را به صورت پویا تغییر دهید.
حتی می توانید یک Parameter پویا ایجاد کنید که تنظیم شود تا به صورت خودکار مقدار فعلی آن را تازه کند (نتیجه محاسبه یک مقدار ، مستقل از مشاهده) .
لیست مقادیر (براساس ستون منبع داده) یا دامنه مقادیر.
این اتفاق هر زمان که ریپورت باز شود و Tableau به منبع داده ای که توسط پارامتر ارجاع شده متصل شود ، یا هر زمان Refresh را از منوی زمینه منبع داده انتخاب کنید ، اتفاق خواهد افتاد .
با استفاده از پارامترهای خود می توانید پارامترهای خود را پویاتر و تعاملی کنید.
اقدامات پارامتر به مخاطبان شما اجازه می دهد تا مقدار پارامتر را از طریق تعامل تغییر دهند ، مانند کلیک کردن یا انتخاب یک علامت.
برای مشاهده ویدیوی آموزشی Custom Map in Tableau در یوتیوب لینک زیر را کلیک کنید ⇓
⇐ ⇐ How to Use Custom Map in Tableau
فهرست مطالب
Toggleنحوه ایجاد Parameter در تبلو
برای ایجاد پارامتر جدید از پنجره Data ، دستورالعمل های زیر را دنبال کنید.
1- در پنجره Data ، روی فلش کشویی در گوشه بالا سمت راست کلیک کرده و گزینه Create Parameter را انتخاب کنید.
2- در کادر محاوره ای ایجاد پارامتر ، به فیلد یک نام دهید.
3- نوع داده را برای مقادیری مشخص کنید:
4- مقدار فعلی را مشخص کنید. این مقدار پیش فرض برای پارامتر است. در این حالت ، اجازه دهید این قسمت را به حال خود رها کنیم زیرا ما از جدیدترین داده ها استفاده خواهیم کرد که در مرحله بعدی پیکربندی خواهیم کرد.
create parameters in tableau
5- هنگام باز شدن مقداری را مشخص کنید. در این حالت ، بیایید با تنظیم مقدار پیش فرض پارامتر در نتیجه یک محاسبه مستقل از یک مقدار ، یک Parameter پویا ایجاد کنیم.
برای این Parameter پویا ، بیایید از Latest Month استفاده کنیم. این بدان معنی است که اگر منبع داده متصل شده به روز شود و ریپورت باز شود ، با باز شدن ریپورت ، پارامتر به طور خودکار به روز می شود.
6- قالب نمایش را برای استفاده در کنترل Parameter مشخص کنید (فقط Tableau Desktop).
مشخص کنید که Parameter چگونه مقادیر را می پذیرد. می توانید از گزینه های زیر انتخاب کنید:
- همه – کنترل پارامتر یک قسمت متن ساده است.
- لیست – کنترل پارامتر لیستی از مقادیر ممکن را برای انتخاب شما فراهم می کند.
- محدوده – کنترل Parameter به شما امکان می دهد مقادیر را در محدوده مشخص شده انتخاب کنید.
در دسترس بودن این گزینه ها با توجه به نوع داده تعیین می شود. به عنوان مثال ، یک Parameter رشته می تواند همه مقادیر یا یک لیست را بپذیرد. از دامنه پشتیبانی نمی کند.
اگر List را انتخاب کنید ، باید لیست مقادیر را مشخص کنید.
در ستون سمت چپ کلیک کنید تا لیست مقادیر خود را تایپ کنید ، یا می توانید اعضای فیلدی را با انتخاب افزودن مقادیر از اضافه کنید.
ایجاد Parameters در تبلو
اگر محدوده را انتخاب کنید ، باید حداقل ، حداکثر و اندازه مرحله را تعیین کنید. به عنوان مثال ، می توانید یک محدوده تاریخ بین 1 ژانویه 2019 و 31 دسامبر 2019 تعریف کنید ، اندازه گام 1 ماه تنظیم شده است تا یک کنترل پارامتر ایجاد کنید که به شما امکان می دهد هر ماه در سال 2019 را انتخاب کنید.
در این حالت ، برای تازه کردن لیست مقادیر پارامتر (یا دامنه) هر زمان که ریپورت باز می شود ، فهرست را انتخاب کرده و سپس When work work باز می شود. توجه داشته باشید که لیست مقادیر سمت چپ به رنگ خاکستری درآمده است زیرا کتاب کار به صورت پویا مقادیر را از منبع داده بیرون می کشد.
ایجاد پارامتر
8- پس از پایان ، تأیید را کلیک کنید.
پارامتر اکنون در قسمت Parameters در پایین پنجره Data ذکر شده است
Parameter همچنین در هرجای دیگر در دسترس است که می توانید از یک پارامتر استفاده کنید – به عنوان مثال در تب Top در جعبه گفتگو Filter یا در کادر گفتگوی Reference Line.
پارامترها در کل ریپورت در دسترس هستند و می توانند در هر صفحه کار استفاده شوند.
وقتی مقدار Parameter یا لیست مقادیر نمی توانند تازه شوند
در زیر چند سناریو آورده شده است که در آن مقدار پارامتر پیش فرض یا لیست قابل تجدید مقادیر Parameter (دامنه) مطابق انتظار به روز نمی شود:
- قسمت پیش فرض مقداری را برمی گرداند که داده های آن با نوع داده پارامتر سازگار نیست.
- قسمت پیش فرض یک مقدار واحد بر نمی گرداند (برای مقدار فعلی پارامتر).
- همچنین قسمت پیش فرض خالی است.
- قسمت پیش فرض در یک منبع داده است که هنوز متصل نیست.
- قسمت پیش فرض دیگر در فضای نامی کتاب کار یافت نمی شود (یعنی حذف شده است)
- Tableau سعی در اتصال دارد ، کاربر درخواست خود را به منبع داده لغو می کند.
یک پارامتر را ویرایش کنید
می توانید پارامترها را از قسمت Data یا کنترل پارامتر ویرایش کنید. برای ویرایش یک Parameter ، دستورالعمل های زیر را دنبال کنید:
۱- یکی از موارد زیر را انجام دهید:
بر روی پارامتر موجود در پنجره Data کلیک راست (بر روی Mac کلیک کنید) و ویرایش را انتخاب کنید.
ویرایش Parameter را از فهرست کارت کنترل پارامتر انتخاب کنید.
۲- در جعبه محاوره ای Edit Parameter ، تغییرات را در صورت لزوم انجام دهید.
۳- پس از پایان ، تأیید را کلیک کنید. پارامتر همراه با محاسباتی که از آن استفاده می شود به روز می شود.
در محاسبه از یک پارامتر استفاده کنید
پارامترها راهی برای تغییر پویا مقادیر در یک محاسبه به شما می دهند. به جای ویرایش دستی محاسبه (و همه محاسبات وابسته) ، می توانید از یک Parameter استفاده کنید.
سپس وقتی می خواهید مقدار را تغییر دهید ، کنترل پارامتر را باز می کنید ، مقدار را تغییر می دهید و همه محاسباتی که از آن پارامتر استفاده می کنند به روز می شوند.
برای استفاده از یک پارامتر در محاسبه ، پارامتر را از قسمت Data بکشید و آن را در ویرایشگر محاسبه ، یا در مکان جدیدی از فرمول یا برای جایگزینی بخشی از فرمول فعلی ، رها کنید:
از یک پارامتر در فیلتر استفاده کنید
پارامترها راهی برای تغییر پویا مقادیر در فیلتر Top N را به شما می دهند.
به جای تنظیم دستی تعداد مقادیری که می خواهید در فیلتر نشان داده شود ، می توانید از یک Parameter استفاده کنید.
سپس هنگامی که می خواهید مقدار را تغییر دهید ، کنترل پارامتر و به روزرسانی فیلتر را باز می کنید.
به عنوان مثال ، هنگام ایجاد فیلتر برای نمایش 10 محصول برتر بر اساس سود کل ، ممکن است بخواهید از یک Parameter به جای مقدار ثابت “10” استفاده کنید. به این ترتیب ، می توانید به سرعت فیلتر را به روز کنید تا 10 ، 20 یا 30 محصول برتر را نشان دهید.
لیستی از پارامترها در لیست های کشویی در بالای صفحه از جعبه محاوره فیلتر موجود است. پارامتری را که می خواهید در فیلتر استفاده کنید انتخاب کنید.
برای نشان دادن کنترل پارامتر ، روی Parameter در پنجره Data کلیک راست کرده و Show Parameter را انتخاب کنید. برای تغییر فیلتر برای نمایش 10 محصول برتر ، 15 محصول ، 20 محصول و غیره ، از کنترل پارامتر استفاده کنید.
از یک پارامتر در یک خط مرجع استفاده کنید
پارامترها راهی برای اصلاح پویا یک خط ، باند یا جعبه مرجع به شما می دهند.
به عنوان مثال ، می توانید به جای نشان دادن یک خط مرجع در یک مکان ثابت در محور ، یک Parameter را ارجاع دهید. سپس می توانید از کنترل پارامتر برای انتقال خط مرجع استفاده کنید.
لیستی از پارامترها در لیست کشویی Value در کادر محاوره ای Add Reference Line، Band یا Box موجود است. پارامتری را که می خواهید استفاده کنید انتخاب کنید.
خط مرجع در مقدار فعلی مشخص شده توسط Parameter رسم می شود.
برای باز کردن کنترل پارامتر ، بر روی پارامتر در پنجره Data کلیک راست (کنترل کلیک بر روی Mac) و سپس Show Parameter را انتخاب کنید. از کنترل پارامتر برای تغییر مکان کشیدن خط مرجع استفاده کنید.
مانند سایر کارتها ، کنترلهای پارامتر منویی دارند که می توانید با استفاده از فلش کشویی در گوشه سمت راست بالای کارت باز کنید.
از این منو برای شخصی سازی نمایش کنترل استفاده کنید.
به عنوان مثال ، می توانید لیستی از مقادیر را به عنوان دکمه های رادیویی ، یک لیست جمع و جور ، یک نوار لغزنده یا یک نوع فیلد نشان دهید. گزینه های موجود در این منو به نوع داده پارامتر و همچنین پذیرفتن همه ، لیست یا دامنه مقادیر بستگی دارد.
دوره آموزشی هوش تجاری با Tableau »کلیک کنید« یک برنامه جامع است که بر توسعه مهارت در تجزیه و تحلیل دادهها، تجسم و گزارش سازی و گزارش دهی و دشبوردسازی با استفاده از ابزار Tableau تمرکز دارد.
سپاسگذاریم از وقتی که برای خواندن این مقاله گذاشتید
.
برای خرید لایسنس تبلو Tableau کلیک کنید
.
برای مشاهده ویدیوهای آموزشی داده کاوی و هوش تجاری ما را در شبکه های اجتماعی دنبال کنید
Youtube Chanel :VISTA Data Mining
Aparat Chanel: VISTA Data Mining
Instagram Chanel: VISTA Data Mining
Telegram Chanel: VISTA Data Mining
Linkedin Chanel: VISTA Company