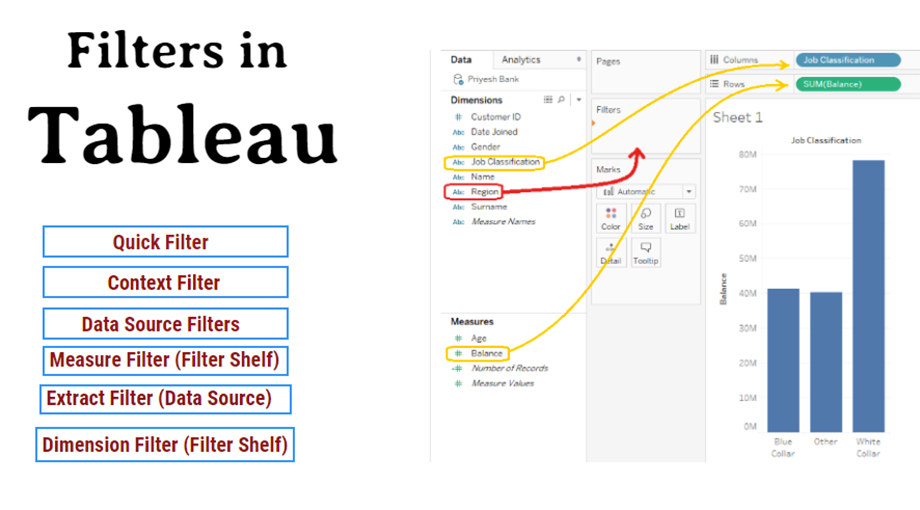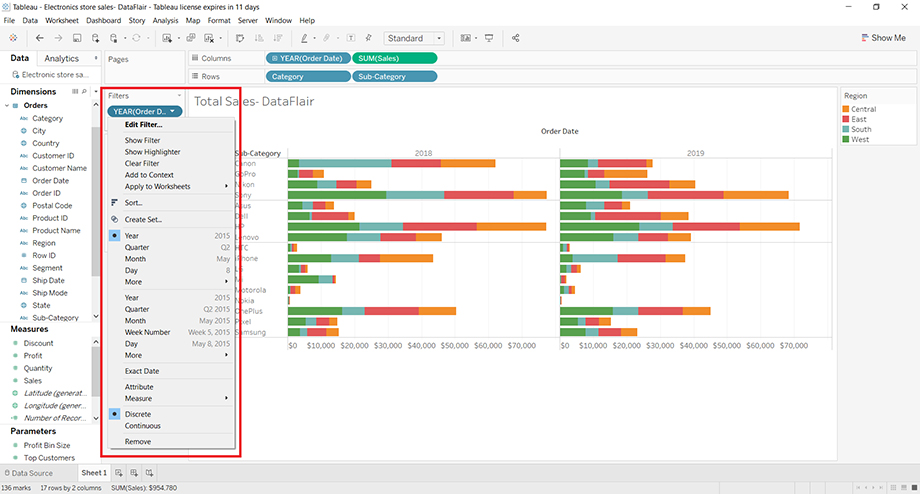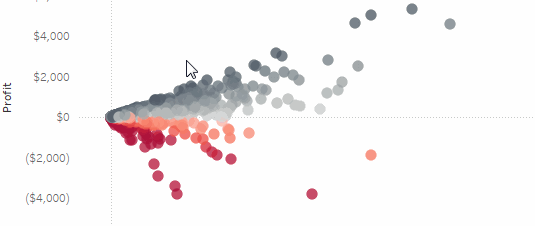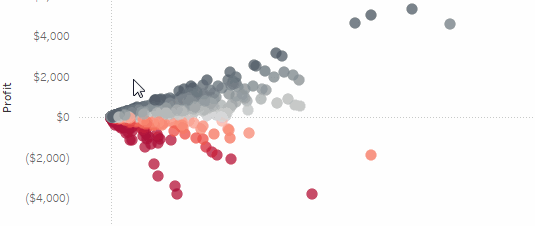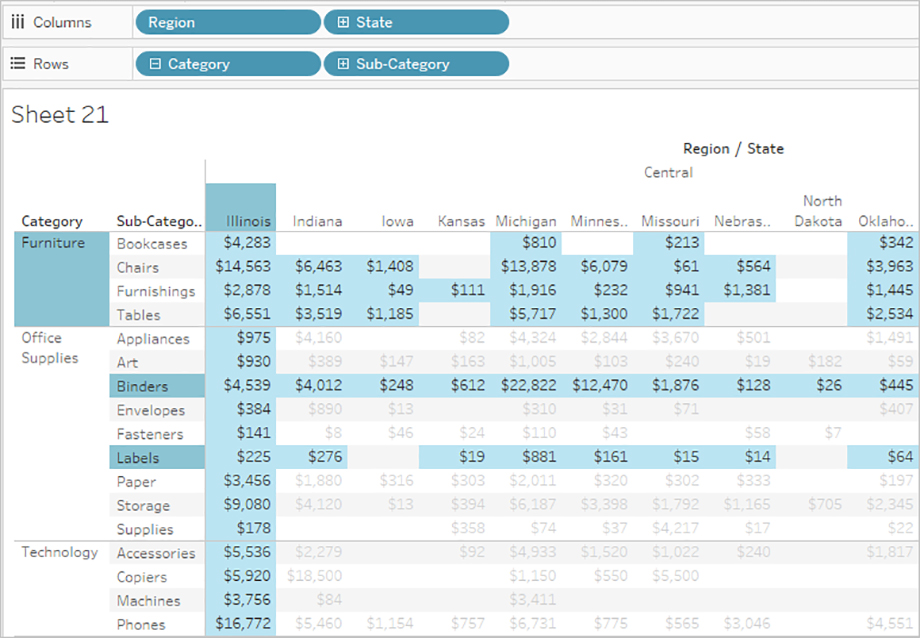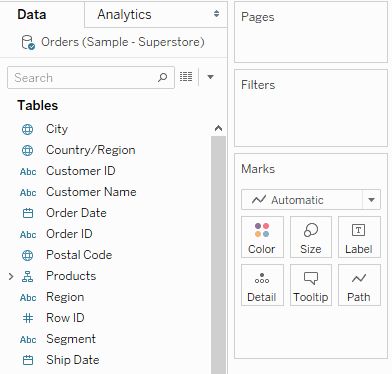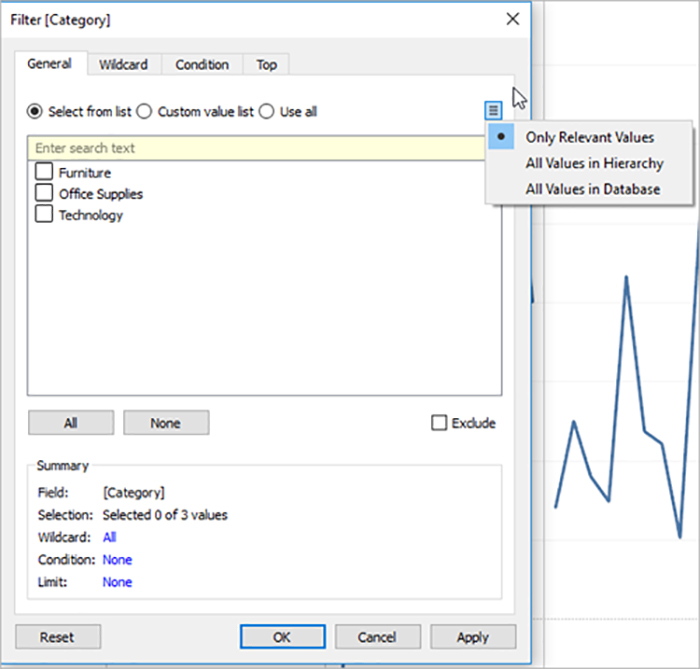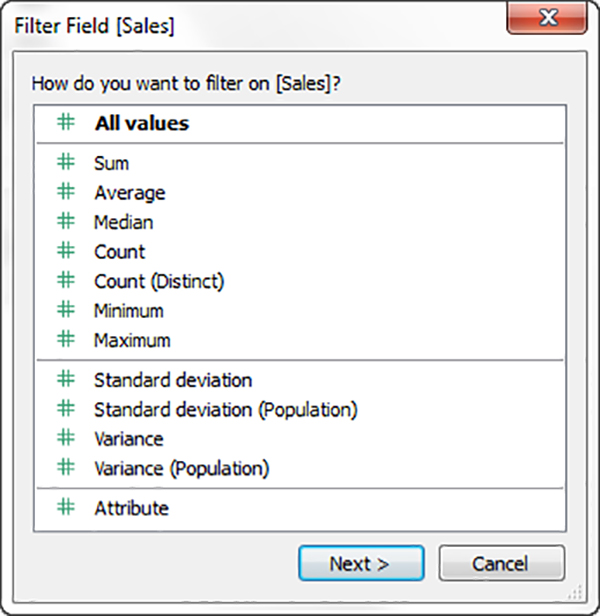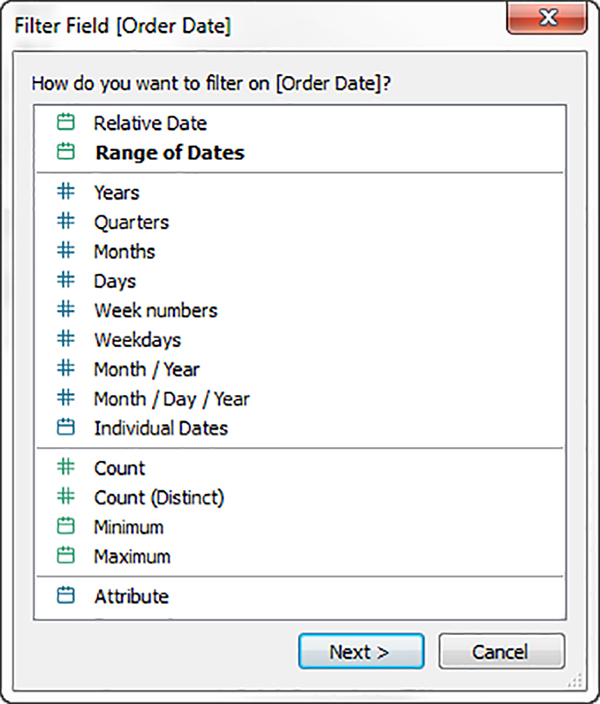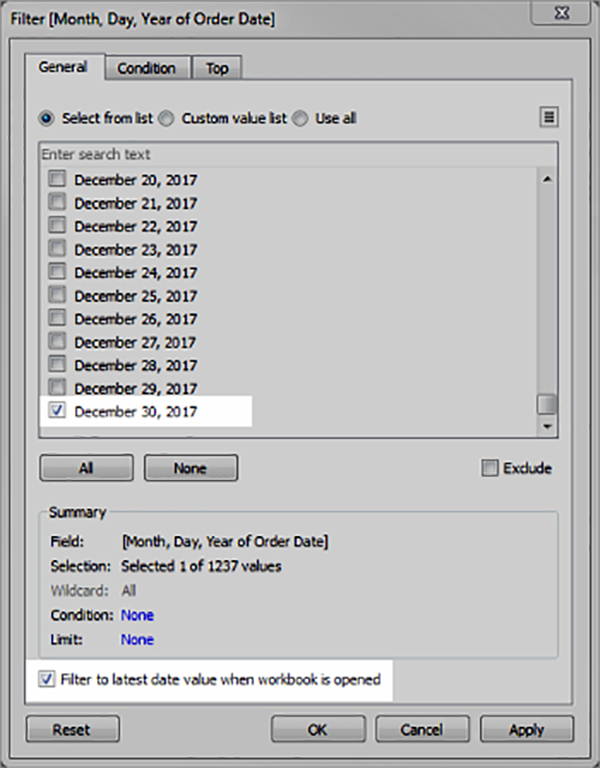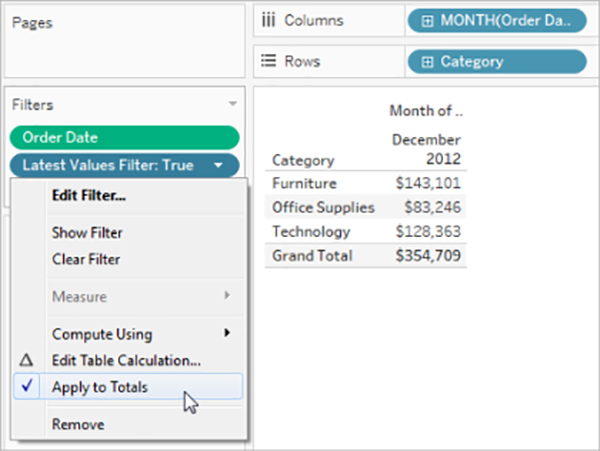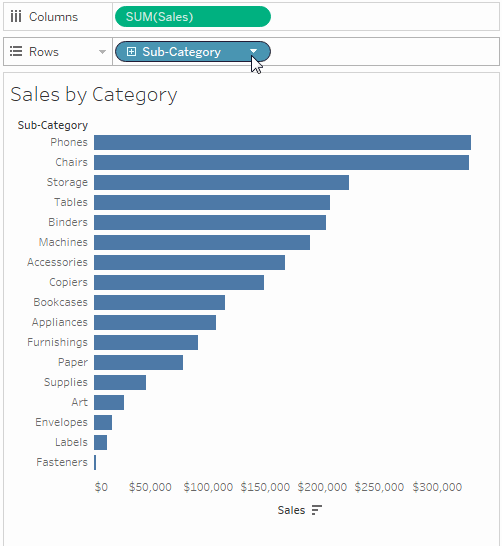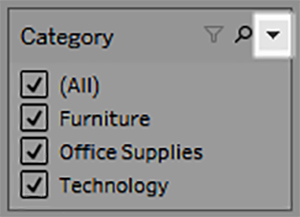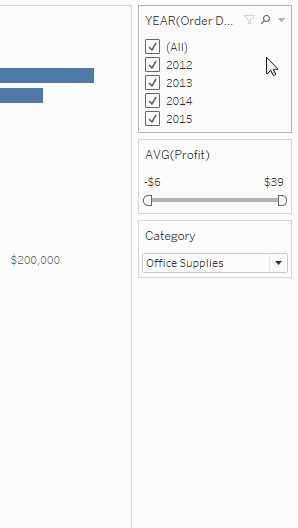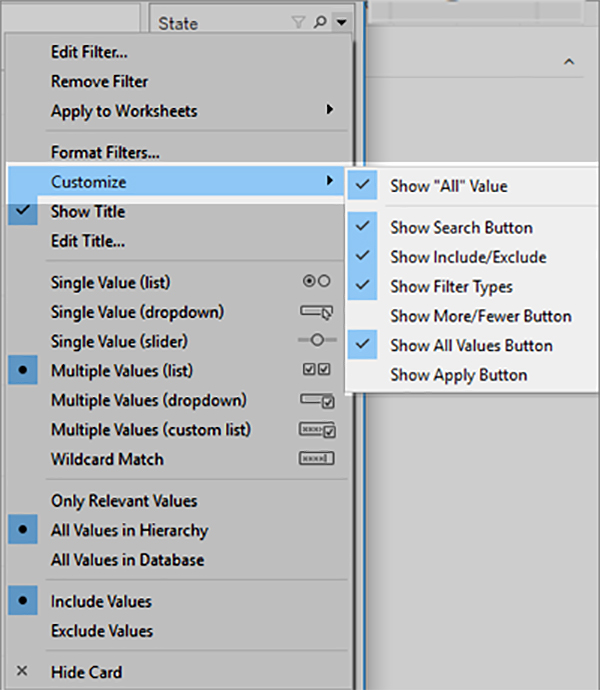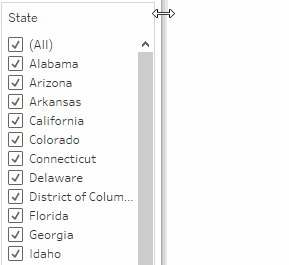فیلتر کردن (Filter) یک قسمت اساسی در تجزیه و تحلیل داده ها است.
این مقاله روشهای زیادی را برای فیلتر کردن داده ها از نظر شما بیان می کند و توضیح می دهد که چگونه می توانید فیلترهای تعاملی را در نما ، و فیلترها را به صورت قالب نمایش دهید.
فهرست مطالب
Toggleفیلتر کردن و ترتیب عملیات
قبل از شروع فیلتر کردن داده ها در Tableau ، مهم است که ترتیب Tableau فیلترها را در کتاب کار خود اجرا کنید.
Tableau اقداماتی را از نظر شما با ترتیب بسیار مشخصی انجام می دهد. به این ترتیب عملیات گفته می شود. فیلترها به ترتیب زیر اجرا می شوند:
- Extract filters
- Data source filters
- Context filters
- Filters on dimensions (چه در کادر فیلترها و چه در کارتهای فیلتر در نمای Marks)
- Filters on measures (چه در کادر فیلترها و چه در کارتهای فیلتر در نمایMarks)
توجه: هنگامی که یک بعد گسسته را به قفسه فیلترها می کشید ، جعبه گفتگوی Filter چهار زبانه برای فیلتر کردن ارائه می دهد: عمومی ، Wildcard ، وضعیت و بالا.
تنظیمات هر یک از این برگه ها با شروع از تب General ، افزودنی هستند.
آنچه در هر برگه تنظیم می کنید ، بر نتایج فیلتر در هر برگه در سمت راست تأثیر می گذارد.
انتخاب کنید که نقاط داده را از نظر خود حفظ یا حذف کنید
شما می توانید نقاط داده (علامت) یا مجموعه ای از نقاط داده را از نظر خود فیلتر کنید. به عنوان مثال ، اگر طرح پراکندگی دارید ، می توانید آنها را از منظره خارج کنید تا بهتر بتوانید روی بقیه داده ها تمرکز کنید.
برای فیلتر کردن علامت ها از نمای ، یک علامت واحد (data point) را انتخاب کنید یا برای مشاهده چندین علامت ، روی View کلیک کرده و بکشید. در نوار ابزاری که ظاهر می شود ، می توانید:
- Keep Only را انتخاب کنید تا فقط علامت های انتخاب شده در نما حفظ شود.
- برای حذف علائم انتخاب شده از نمای ، گزینه Exclude را انتخاب کنید.
توجه: اگر فیلتر Wildcard Match از قبل برای همان قسمت مشخص شده باشد ، این گزینه های فیلتر کردن در دسترس نیستند.
برای فیلتر کردن داده ها ، سرفیلدها را انتخاب کنید
همچنین می توانید سرصفحه ها را برای فیلتر کردن آنها از نظر خود انتخاب کنید. برای فیلتر کردن کل ردیف ها یا ستون های داده از نمای خود ، عنوان را در نمای انتخاب کنید.
در نوار ابزاری(Option) که ظاهر می شود ، گزینه Exclude یا Keep Only the data used را انتخاب کنید. هنگام انتخاب table header که بخشی از سلسله مراتب است ، همه عناوین سطح بعدی نیز انتخاب می شوند.
به عنوان مثال ، نمای نشان داده شده در زیر شامل دو بعد نامربوط در کادر ستون ها و دو سطح از همان سلسله مراتب قرار گرفته در کادر ردیف ها است. عناوین ردیف انتخاب شده شامل عضو مبلمان از بعد Category و اعضای Binders and Labels از بعد زیر گروه هستند.
وقتی مبلمان انتخاب می شود ، همه اعضا از سطح بعدی (داخلی) سلسله مراتب به طور خودکار انتخاب می شوند. در این حالت ، این به معنای اعضای کتابخانه ها ، صندلی ها ، وسایل و میزها است.
Dimension و Measures
ابعاد (dimensions) ، اندازه ها (measures) و قسمتهای تاریخ را به قفسه فیلترها اضافه کنید
روش دیگر برای ایجاد فیلتر کشیدن مستقیم یک فیلد از قسمت Data به قفسه Filters است.
وقتی فیلدی را به کادر Filters اضافه می کنید ، کادر گفتگوی Filter باز می شود تا بتوانید فیلتر را تعریف کنید.
کادر گفتگوی Filter بسته به اینکه آیا شما داده های طبقه بندی شده (ابعاد) ، داده های کمی (اندازه گیری) یا فیلدهای تاریخ را فیلتر می کنید ، متفاوت است.
فیلتر کردن داده های طبقه بندی شده (ابعاد – dimensions)
ابعاد شامل داده های طبقه ای گسسته است ، بنابراین فیلتر کردن این نوع زمینه ها به طور کلی شامل انتخاب مقادیر شامل یا حذف است.
هنگامی که یک بعد را از پنجره Data به جعبه Filters در Tableau Desktop می کشید ، کادر گفتگوی Filter زیر ظاهر می شود:
در Tableau Desktop ، چهار برگه در جعبه گفتگو و یک تب در Tableau Online و Tableau Server وجود دارد.
عمومی: از برگه عمومی برای انتخاب مقادیری که می خواهید درج کنید یا حذف کنید استفاده کنید.
Wildcard (فقط Tableau Desktop): از تب Wildcard برای تعریف الگویی برای فیلتر کردن استفاده کنید . به عنوان مثال ، در هنگام فیلتر کردن آدرس های ایمیل ، ممکن است بخواهید فقط ایمیل هایی را از یک دامنه خاص وارد کنید. شما می توانید یک فیلتر Wildcard تعریف کنید که با “@ gmail.com” خاتمه یابد تا فقط آدرس های ایمیل Google را شامل شود.
Condition: از تب شرطی در dialog box فیلتر برای تعریف قوانینی برای فیلتر کردن استفاده کنید. به عنوان مثال ، در نمایی که میانگین واحد قیمت مجموعه ای از محصولات را نشان می دهد ، ممکن است بخواهید فقط محصولی را نشان دهید که قیمت واحد آن متوسط یا بیشتر از 25 دلار باشد. برای نوشتن یک شرط می توانید از کنترل های داخلی استفاده کنید یا می توانید فرمول سفارشی بنویسید.
Filter in Tableau
Top: از برگه Top در کادر محاوره فیلتر استفاده کنید تا فرمولی را محاسبه کند که داده های موجود در نما را محاسبه کند. به عنوان مثال ، در نمایی که میانگین زمان حمل و نقل برای مجموعه ای از محصولات را نشان می دهد ، می توانید تصمیم بگیرید که فقط 15 محصول برتر (یا پایین) را توسط Sales نشان دهید. به جای تعیین محدوده خاصی برای فروش (به عنوان مثال ، بیشتر از 100000 دلار) ، می توانید محدودیتی (15 بالا) را تعیین کنید که نسبت به سایر اعضای حوزه (محصولات) باشد.
نکته مهم: هر برگه تعاریف اضافی به فیلتر شما اضافه می کند.
به عنوان مثال ، می توانید مقادیر را در زیر تب General حذف کنید و همچنین محدودیت هایی را در زیر برگه بالا اضافه کنید. انتخاب ها و پیکربندی ها از هر دو برگه روی فیلتر شما اعمال می شود.
در هر زمان ، می توانید تعاریف فیلتر خود را در بخش خلاصه در برگه عمومی مشاهده کنید.
فیلتر کردن داده های کمی (اقدامات- measures)
اندازه گیری ها حاوی داده های کمی هستند ، بنابراین فیلتر کردن این نوع قسمت ها به طور کلی شامل انتخاب طیف وسیعی از مقادیر است که می خواهید وارد کنید.
وقتی اندازه گیری را از پنجره Data به قسمت کادر فیلترها در Tableau Desktop می کشید ، کادر گفتگوی زیر ظاهر می شود:
نحوه جمع آوری /تفریق/میانگین و…. زمینه را انتخاب کنید و سپس روی Next کلیک کنید.
در کادر گفتگوی بعدی ، به شما امکان ایجاد چهار نوع فیلتر کمی داده شده است:
- Range of Values:
گزینه Range of Values را انتخاب کنید تا حداقل و حداکثر مقادیر محدوده ای را که باید در view قرار گیرد مشخص کنید. مقادیری که تعیین کرده اید در محدوده موجود است.\
- حداقل:
گزینه حداقل را انتخاب کنید تا تمام مقادیر بزرگتر یا مساوی با حداقل مقدار مشخص شده را شامل شود. این نوع فیلتر زمانی مفید است که داده ها غالباً تغییر می کنند ، بنابراین تعیین حد بالایی ممکن نیست.
- حداکثر:
گزینه حداکثر را انتخاب کنید تا تمام مقادیر کمتر یا مساوی با حداکثر مقدار مشخص شده را شامل شود. این نوع فیلتر زمانی مفید است که داده ها اغلب تغییر می کنند بنابراین تعیین حد پایین ممکن است امکان پذیر نباشد.
- Special:
گزینه فیلتر را برای فیلتر کردن مقادیر Null انتخاب کنید. فقط مقادیر پوچ ، مقادیر غیر پوچ یا همه مقادیر را در بر بگیرید.
توجه: اگر منبع داده زیادی دارید ، اقدامات فیلتر کردن می تواند منجر به کندی قابل توجه عملکرد شود.
فیلتر کردن با ایجاد یک مجموعه حاوی اندازه گیری و سپس اعمال فیلتر برای مجموعه ، بسیار کارآمدتر است.
تاریخ ها را فیلتر کنید
هنگامی که یک قسمت تاریخ را از پنجره داده به کادر فیلترها در Tableau Desktop می کشید ، کادر گفتگوی Filter Field ظاهر می شود:
می توانید انتخاب کنید آیا می خواهید در یک تاریخ نسبی فیلتر شود. بین محدوده ای از تاریخ ها فیلتر کنید یا تاریخ های پیوسته یا تاریخ های جداگانه را برای فیلتر کردن از نمای انتخاب کنید.
۱- فیلتر کردن تاریخهای نسبی:
روی تاریخهای نسبی کلیک کنید تا طیف وسیعی از تاریخها را تعیین کنید که براساس تاریخ و زمان باز کردن نمای به روز می شوند. به عنوان مثال ، ممکن است بخواهید فروش سال به تاریخ ، همه سوابق 30 روز گذشته یا اشکالات بسته شده در هفته گذشته را ببینید.
فیلترهای تاریخ نسبی نیز می توانند نسبت به یک تاریخ خاص باشند تا امروز.
۲- فیلتر کردن دامنه ای از تاریخ ها:
محدوده تاریخ ها را انتخاب کنید تا یک محدوده ثابت تاریخ برای فیلتر کردن تعریف شود. به عنوان مثال ، ممکن است بخواهید همه سفارشات انجام شده بین 1 مارس 2009 تا 12 ژوئن 2009 را ببینید.
۳- فیلتر تاریخ های گسسته:
اگر می خواهید تمام سطوح تاریخ را وارد کنید ، یک مقدار تاریخ گسسته را در کادر گفتگو انتخاب کنید. به عنوان مثال ، اگر فصل را انتخاب کنید ، می توانید سه ماهه های خاص (به عنوان مثال Q1 ، Q2 ، Q3 ، Q4) را از نظر خود فیلتر کنید
۴- آخرین تاریخ از پیش تعیین شده:
اگر می خواهید اطمینان حاصل کنید که هنگام اشتراك یا باز كردن كتاب كار ، فقط جدیدترین تاریخ موجود در منبع داده در فیلتر انتخاب شده است ، یك تاریخ گسسته مانند ماه / روز / سال یا تاریخ های منفرد و سپس ، در در زبانه General ، هنگام باز شدن کتاب کار ، فیلتر را برای آخرین مقدار تاریخ انتخاب کنید.
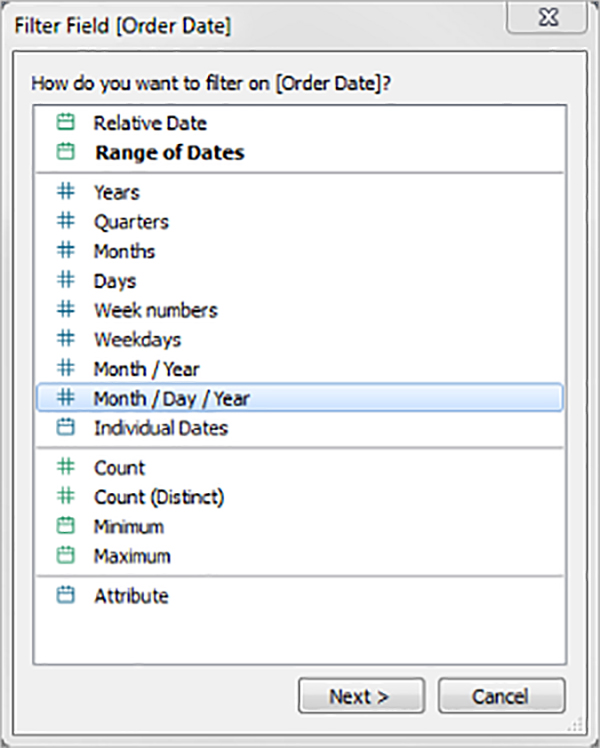
یادداشت ها: هنگامی که شما به آخرین مقدار تاریخ فیلتر می کنید ، این تنظیم فقط برای فیلترهای منبع داده در یک منابع داده اعمال می شود.
به ترتیب عملیات ، آخرین فیلتر تاریخ برای منابع داده جهانی است ، در حالی که فیلترهای زمینه در هر صفحه اعمال می شوند. آخرین تاریخ دقیقاً پس از افتتاح منابع داده برای اولین بار ، بعد از فیلترهای منبع داده ، اما قبل از فیلترهای زمینه تعیین می شود. در آن مرحله تاریخ تعیین می شود ، و آخرین پیش تعیین شده تاریخ به عنوان فیلتر ابعاد استفاده می شود.
اگر از فیلترهای اضافی در نماها (از جمله فیلترهای تاریخ نسبی و فیلترهای context) استفاده می کنید ، هنگامی که آن فیلترهای اضافی داده های آخرین تاریخ موجود در پایگاه داده را انتخاب نمی کنند ، ممکن است آخرین تنظیمات تاریخ باعث ایجاد نمای خالی و بدون داده شود.
در Tableau Server و Tableau Online ، از پیش تنظیمات هنگام بارگیری نمایش در مرورگر اعمال می شوند .
۵- فیلتر کردن تاریخ های فرد:
برای فیلتر کردن تاریخ های خاص از نظر خود ، تاریخ های جداگانه را انتخاب کنید.
۶- گزینه های اضافی فیلتر تاریخ:
وقتی تاریخ های نسبی یا محدوده تاریخ ها را انتخاب می کنید ، کادر گفتگوی Filter باز می شود. در آن کادر گفتگو ، می توانید تاریخ شروع یا تاریخ پایان را تعیین کنید.
همچنین می توانید تاریخ را برای قرار دادن تاریخ های پوچ ، تاریخ های غیر تهی یا همه تاریخ ها انتخاب کنید.
محاسبات جدول فیلتر کنید
برای ایجاد فیلتر محاسبه جدول ، یک قسمت محاسبه شده ایجاد کنید و سپس آن قسمت را در کادر Filters قرار دهید. فیلترهای مبتنی بر محاسبات جدول داده های اساسی را در مجموعه داده فیلتر نمی کنند ، زیرا فیلترهای محاسبه جدول آخرین مرتبه را به ترتیب عملیات اعمال می کنند.
این بدان معنی است که Tableau ابتدا هر محاسبه جدول را در نمای ارزیابی می کند و سپس فیلترهای محاسبه جدول را بر روی نتایج موجود در نمای فعلی اعمال می کند.
فیلتر محاسبه جدول را روی کل اعمال کنید
هنگامی که مجموع ها را در یک نمایش نشان می دهید و می خواهید یک فیلتر محاسبه جدول روی مجموعها اعمال شود ، می توانید در منوی کشویی آن فیلتر (در قفسه فیلترها) گزینه Apply to totals را انتخاب کنید.
این گزینه به شما امکان می دهد تصمیم بگیرید که چه زمانی فیلتر محاسبه جدول روی کل اعمال شود.
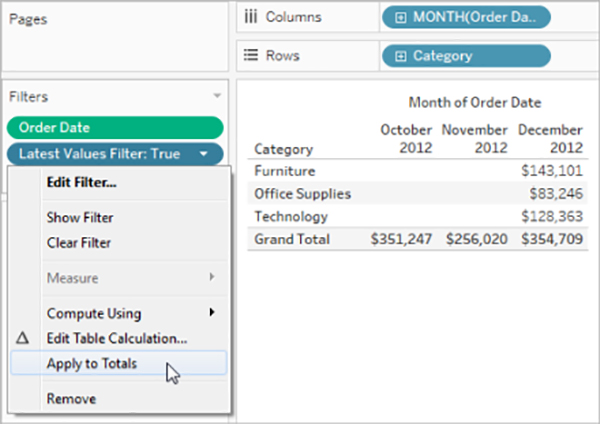
این گزینه ها هنگامی که مجموعها را در نما نشان می دهید در دسترس هستند و شما یک فیلتر محاسبه جدول به نما اضافه می کنید. برای اعمال فیلتر محاسبه جدول بر روی تمام نتایج جدول ، از جمله جمع ، درخواست را برای کل انتخاب کنید.
فیلترهای تعاملی را در نما نمایش دهید
هنگامی که یک فیلتر تعاملی نشان داده می شود ، می توانید به سرعت داده ها را در نما قرار دهید یا از آن ها خارج کنید.
توجه: در وب ، هنگام کشیدن فیلدی به کادر فیلترها ، فیلترهای تعاملی به طور خودکار به نمایش اضافه می شوند.
نمایش یک فیلتر در گزارش:
در گزارش ، روی منوی کشویی فیلد استفاده شده در زمینه کلیک کرده و نمایش فیلتر را انتخاب کنید.
این قسمت به طور خودکار به قفسه Filters اضافه می شود (اگر قبلاً فیلتر نشده باشد) و یک کارت فیلتر در نما ظاهر می شود.
توجه: در Tableau Desktop می توانید برای فیلدی که در حال حاضر در نما استفاده نمی شود ، یک فیلتر تعاملی به نما اضافه کنید. برای انجام این کار ، در پنجره Data ، روی منوی کشویی قسمت کلیک کنید و سپس Show Filter را انتخاب کنید.
گزینه هایی را برای تعامل و شکل ظاهر کادر فیلتر تنظیم کنید
بعد از نمایش فیلتر ، گزینه های مختلفی وجود دارد که به شما امکان می دهد نحوه کار و ظاهر فیلتر را کنترل کنید.
با کلیک روی منوی کشویی در گوشه بالا سمت راست کادر فیلتر در نما ، می توانید به این گزینه ها دسترسی پیدا کنید.
برخی از گزینه ها برای انواع فیلترها در دسترس هستند و برخی دیگر به این موضوع بستگی دارند که آیا شما یک فیلد طبقه بندی (بعد) یا یک فیلد کمی (اندازه گیری) را فیلتر می کنید.
می توانید نحوه نمایش فیلترها در نمای ، در داشبورد یا هنگام انتشار در Tableau Server یا Tableau Online را تنظیم کنید.
در اینجا برخی از گزینه های کلی کادر فیلتر وجود دارد:
- Edit Filter – این گزینه کادر گفتگوی Filter اصلی را باز می کند بنابراین می توانید با افزودن شرایط و محدودیت ، فیلتر را بیشتر اصلاح کنید.
- Remove Filter – فیلتر را از کادر Filters برداشته و کارت فیلتر را از نما خارج می کند.
- اعمال بر روی worksheets – به شما امکان می دهد تعیین کنید فیلتر باید فقط روی صفحه کار فعلی اعمال شود یا در چندین صفحه کار مشترک باشد.
- فیلترهای قالب (فقط Tableau Desktop) – فونت و رنگهای تمام کارتهای فیلتر خود را در نمای سفارشی کنید.
فیلتر کردن Tableau
- فقط مقادیر مرتبط – مشخص می کند که چه مقادیری در فیلتر نشان داده شوند. وقتی این گزینه را انتخاب می کنید فیلترهای دیگری در نظر گرفته می شوند و فقط مقادیری که از این فیلترها عبور میکنند نشان داده می شوند. به عنوان مثال ، یک فیلتر در حالت فقط هنگام تنظیم فیلتر در منطقه ، ایالت های شرقی را نشان می دهد. برای جابجایی بین این گزینه و گزینه All Values in Database می توانید از ضامن در بالای کادر فیلتر استفاده کنید.
- فیلتر همه مقادیر به صورت سلسله مراتب – مشخص می کند که کدام مقادیر در فیلتر نشان داده شوند. وقتی از فیلد سلسله مراتبی فیلتر ایجاد می کنید ، این گزینه به طور پیش فرض انتخاب می شود. مقادیر فیلتر بر اساس ارتباط روابط والدین / فرزند در سلسله مراتب نمایش داده می شوند.
- همه مقادیر موجود در پایگاه داده – مشخص می کند که کدام مقادیر در فیلتر نشان داده شوند. وقتی این گزینه را انتخاب می کنید ، تمام مقادیر موجود در پایگاه داده بدون در نظر گرفتن سایر فیلترهای موجود در نمای ، نشان داده می شوند.
- همه مقادیر موجود در زمینه (فقط Tableau Desktop) – وقتی یکی از فیلترهای موجود در یک فیلتر زمینه است ، این گزینه را در فیلتر دیگری انتخاب کنید تا فقط مقادیری که از فیلتر زمینه عبور می کنند نمایش داده شود.
- Include values – هنگامی که این گزینه انتخاب می شود ، گزینه های موجود در کارت فیلتر در نمای گنجانده می شوند.
- مقادیر Exclude – هنگامی که این گزینه انتخاب می شود ، گزینه های موجود در کارت فیلتر از نمای خارج می شوند.
- Hide Card (فقط Tableau Desktop) – کارت فیلتر را پنهان می کند اما فیلتر را از کادر فیلترها پاک نمی کند.
حالت های مختلف فیلتر کادر
با انتخاب حالت کادر فیلتر می توانید ظاهر و تعامل کادر فیلتر خود را در نمای کنترل کنید.
برای انتخاب حالت کادر فیلتر ، در نمای ، روی منوی کشویی کادر فیلتر کلیک کنید و سپس یک حالت را از لیست انتخاب کنید.
انواع حالت کادر فیلتر که در لیست گزینه ها مشاهده می کنید به این بستگی دارد که فیلتر شما روی ابعاد باشد یا اندازه گیری.
در زیر می توانید شرح مختصری از انواع حالت کارت فیلتر برای ابعاد و اندازه ها پیدا کنید.
برای ابعاد (dimensions) می توانید از حالت های فیلتر زیر استفاده کنید:
- Single Value (List): مقادیر فیلتر را به عنوان لیستی از دکمه های رادیویی نمایش می دهد که در آن واحد فقط می توان یک مقدار واحد را انتخاب کرد.
- Single Value (کشویی): مقادیر فیلتر را در یک لیست کشویی نمایش می دهد که در آن واحد فقط می توان یک مقدار واحد را انتخاب کرد.
- Single Value (Slider): مقادیر فیلتر را در محدوده یک نوار لغزنده نمایش می دهد. همزمان می توان فقط یک مقدار واحد انتخاب کرد. این گزینه برای ابعادی که نظم ضمنی مانند تاریخ دارند ، مفید است.
- Multiple Values (List): مقادیر موجود در فیلتر را به عنوان لیستی از کادرهای انتخاب که در آن می توان چند مقدار را انتخاب کرد ، نمایش می دهد.
- Multiple Values(Dropdown): مقادیر فیلتر را در یک لیست کشویی نمایش می دهد که در آن می توان مقادیر مختلفی را انتخاب کرد.
- Multiple Values (لیست سفارشی): یک جعبه متن را نشان می دهد که در آن می توانید چند نویسه تایپ کنید و مقدار را جستجو کنید. همچنین می توانید لیستی از مقادیر را در جعبه متن تایپ یا جای گذاری کنید تا لیستی از مقادیر را که باید شامل شود ، ایجاد کنید.
- Wildcard Match: کادر نوشتاری را نمایش می دهد که در آن می توانید چند مورد تایپ کنید. تمام مقادیری که با آن نویسه ها مطابقت دارند به طور خودکار انتخاب می شوند. می توانید از شخصیت ستاره به عنوان یک کاراکتر wildcard استفاده کنید. به عنوان مثال ، می توانید “tab *” را تایپ کنید تا تمام مقادیری که با حروف “tab” شروع می شوند را انتخاب کنید. Pattern Match حساس به حروف کوچک و بزرگ نیست.
برای اندازه گیری(measures) ، می توانید از حالت های فیلتر زیر استفاده کنید:
- Range of Values / Dates: مقادیر فیلتر شده را به عنوان یک جفت لغزنده نشان می دهد که می توانید برای درج یا حذف مقادیر بیشتر تنظیم کنید. برای وارد کردن مقادیر به صورت دستی بر روی بازخوانی های حد بالا و پایین کلیک کنید. به darker area در محدوده slider range داده گفته می شود. این محدوده را نشان می دهد که در آن نقاط داده واقعاً در نمای قرار دارند. از این نشانگر برای تعیین فیلتری که برای داده های منبع داده شما منطقی است استفاده کنید. به عنوان مثال ، شما می توانید قسمت Sales را فیلتر کنید تا فقط مقادیری بین 200،000 تا 500،000 $ داشته باشد اما نمای شما فقط شامل مقادیر 250،000 تا 320،000 $ است. دامنه داده ای که می توانید در نمای مشاهده کنید با نوار داده نشان داده می شود در حالی که لغزنده ها محدوده فیلتر را به شما نشان می دهند.
توجه: نوارهای داده فقط در فیلترهایی نشان داده می شوند که فیلد فیلتر شده در نمای نیز به کار رفته باشد (مثلاً در ستون ها ، ردیف ها یا کارت Marks و پسر روشن) و در همان سطح تجمیع فیلد در قفسه فیلترها هستند .
Filter داده ها
به عنوان مثال ، فیلتر در SUM (فروش) فقط در صورت استفاده از قسمت SUM (فروش) در نمای ، نوارهای داده را نمایش می دهد. اگر از AVG (فروش) در نمای استفاده شود ، نشان داده نخواهد شد.
حتی در هر دو سناریو ، فیلد فیلتر شده ، از فروش در نمای استفاده می شود. در حالت دوم تجمع با تجمع فیلتر متفاوت است.
- حداقل / تاریخ شروع: یک نوار لغزنده با حداقل مقدار ثابت را نشان می دهد. از این گزینه برای ایجاد فیلتر با استفاده از یک محدوده باز استفاده کنید.
- در حداکثر / تاریخ پایان: یک نوار لغزنده با حداکثر مقدار ثابت را نشان می دهد. از این گزینه برای ایجاد فیلتر با استفاده از یک محدوده باز استفاده کنید.
- Relative to Now: این گزینه کنترلی را نشان می دهد که در آن می توانید محدوده تاریخ پویایی را تعریف کنید که براساس باز کردن نمای ، براساس آن به روز شود. این گزینه فقط برای فیلترها در زمینه های تاریخ پیوسته در دسترس است.
- Browse periods: دامنه های معمول تاریخ مانند روز گذشته ، هفته ، ماه ، سه ماه ، یک سال و پنج سال را نشان می دهد. این گزینه فقط برای فیلترها در زمینه های تاریخ پیوسته در دسترس است.
توجه: وقتی یک فیلتر برای مقادیر اندازه گیری یا اندازه گیری نام ها به عنوان یک لیست واحد نشان می دهید ، با انتخاب همه فیلتر به طور خودکار به یک لیست مقادیر متعدد تبدیل می شود.
کارتهای فیلتر را سفارشی کنید
علاوه بر گزینه های کلی فیلتر و حالت های فیلتر ، شما نحوه نمایش فیلتر خود را در صفحه کار ، در داشبورد یا هنگام انتشار در وب حتی در Tableau Desktop کنترل می کنید.
برای شخصی سازی فیلترها ، روی منوی کشویی کارت فیلتر کلیک کرده و سفارشی سازی را انتخاب کنید.
می توانید از گزینه های زیر استفاده کنید:
- “All” Value را نشان دهید – آیا گزینه “همه” را نشان می دهد که به صورت پیش فرض در چندین مقدار و لیست های تک ارزش نشان داده می شود.
- نمایش دکمه جستجو – دکمه جستجو در بالای فیلتر را تغییر می دهد یا خیر.
- نمایش Include / Exclude – تغییر گزینه نمایش دستورات Include Values and Exclude Values در منوی کارت فیلتر. وقتی نمایش داده شد ، کاربران می توانند فیلتر را بین حالت های شامل و حذف کنند.
- نمایش انواع فیلترها – ضامن این است که آیا به کاربران اجازه می دهد نوع فیلتر سریع نشان داده شده را تغییر دهند. به عنوان مثال ، هنگامی که کاربر نشان داده می شود ، یک کاربر می تواند یک لیست مقادیر متعدد را به یک لیست جمع و جور تغییر دهد.
- دکمه Show More / Fewer – تغییر می دهد که آیا دکمه More / Fewer در بالای فیلتر نشان داده می شود.
- دکمه Show All Values – آیا نمایش دکمه Show All Values روی کارت فیلتر را تغییر می دهد. هر زمان داده در فیلتر حذف شود ، “x” کوچک قرمز روی دکمه نمایش همه ارزش ها ظاهر می شود. وقتی همه مقادیر نشان داده می شوند ، “x” قرمز از بین می رود.
فیلتر کردن (Filter) داده ها
- Show Apply Button – ضامن اینکه آیا دکمه اعمال در پایین فیلتر نشان داده می شود یا خیر.ذهنگامی که نشان داده می شود ، تغییرات در فیلتر فقط پس از کلیک روی دکمه اعمال می شود. تغییرات در انتظار با یک رنگ سبز نشان داده شده است. این گزینه فقط در لیست های مقادیر مختلف و کشویی موجود است. این گزینه ها در نوشتن وب در دسترس است.
- Show Readouts – کنترل می کند که آیا حداقل و حداکثر مقادیر به عنوان متن بالای طیف وسیعی از مقادیر نمایش داده می شوند. از بازخوانی ها می توان به جای استفاده از لغزنده ها ، یک مقدار جدید را به صورت دستی تایپ کرد.
- Show Slider – آیا نمایشگر نوار لغزنده را کنترل می کند. با پاک شدن این گزینه ، فیلتر فقط بازخوانی ها را نمایش می دهد.
- Show Null Controls – یک لیست کشویی را نشان می دهد که به شما امکان می دهد چگونه فیلتر مقادیر null را کنترل کنید. می توانید از مقادیر موجود در یک محدوده انتخاب کنید. مقادیر در یک محدوده و مقادیر null ؛ فقط مقادیر null ، مقادیر غیر null یا همه مقادیر.
توجه: همه گزینه های بالا برای بازدیدهای منتشر شده در Tableau Server یا Tableau Online در دسترس نیستند.
دوره آموزشی هوش تجاری با Tableau »کلیک کنید« یک برنامه جامع است که بر توسعه مهارت در تجزیه و تحلیل دادهها، تجسم و گزارش سازی و گزارش دهی و دشبوردسازی با استفاده از ابزار Tableau تمرکز دارد.
سپاسگذاریم از وقتی که برای خواندن این مقاله گذاشتید
.
برای خرید لایسنس تبلو Tableau کلیک کنید
.
برای مشاهده ویدیوهای آموزشی داده کاوی و هوش تجاری ما را در شبکه های اجتماعی دنبال کنید
Youtube Chanel :VISTA Data Mining
Aparat Chanel: VISTA Data Mining
Instagram Chanel: VISTA Data Mining
Telegram Chanel: VISTA Data Mining
Linkedin Chanel: VISTA Company