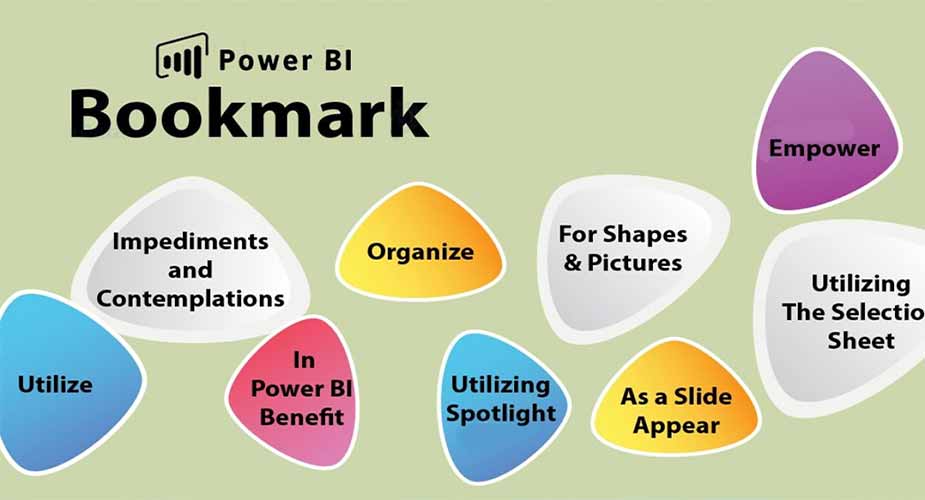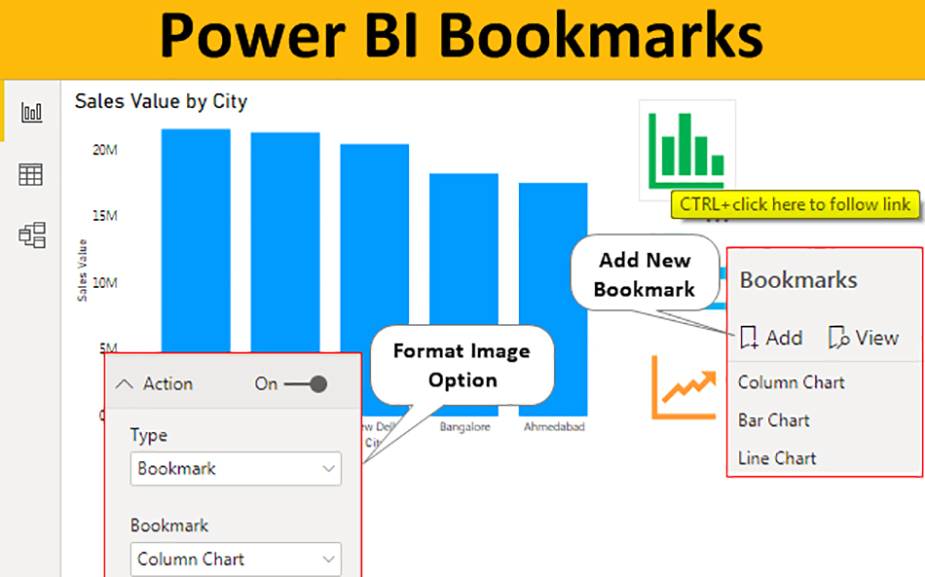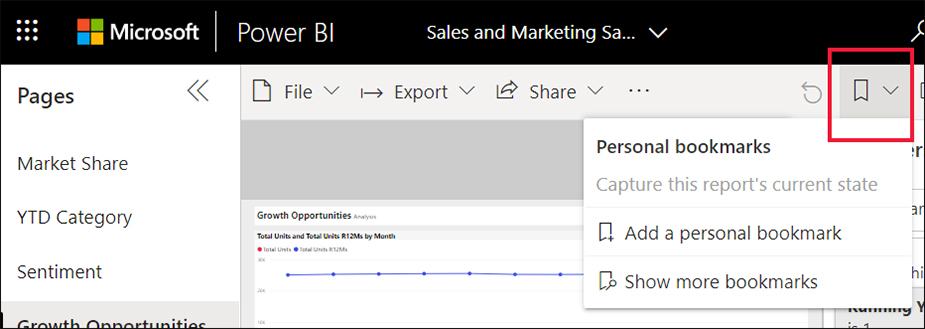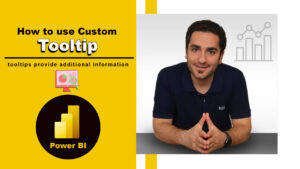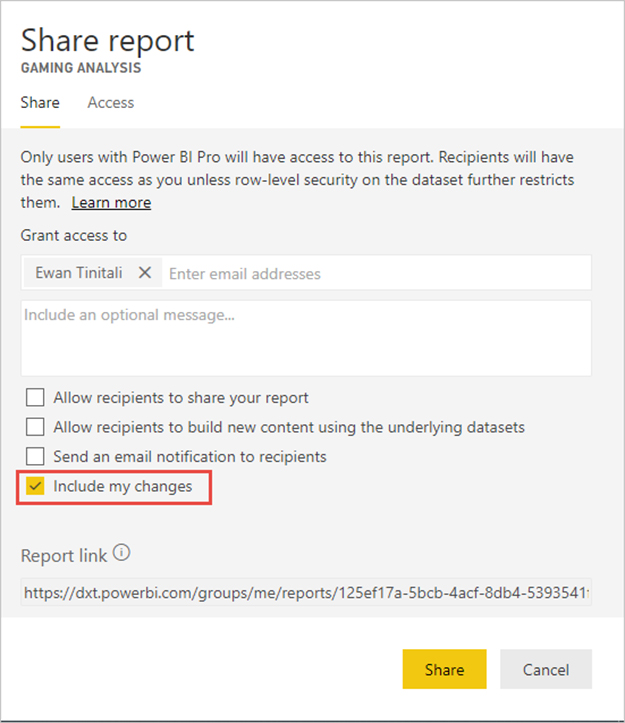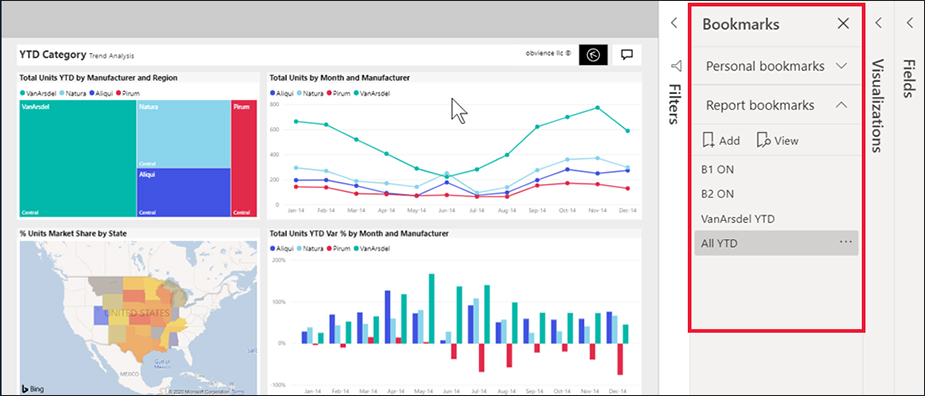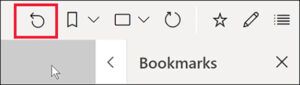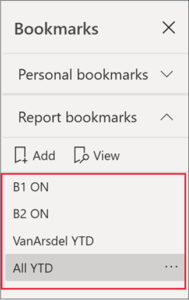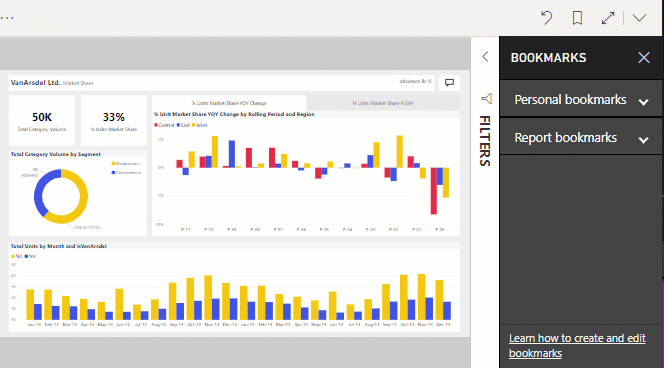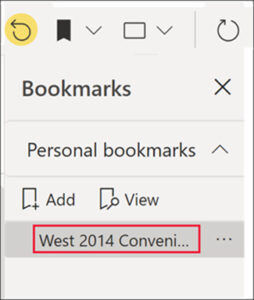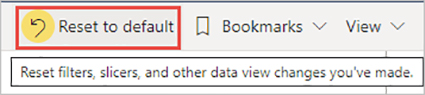bookmarks نمای پیکربندی شده در حال حاضر یک صفحه گزارش ، از جمله فیلترها ، برش دهنده ها و وضعیت تصاویر را ذخیره می کنند.
هنگامی که یک نشانک را انتخاب می کنید ، Power BI شما را به آن صحفه هدایت می کند.
دو نوع bookmarks وجود دارد – آنهایی که خودتان ایجاد می کنید و موارد ایجاد شده توسط طراحان گزارش. هر کاربر Power BI می تواند bookmarks شخصی ایجاد کند.
با این حال ، توانایی استفاده از bookmarks ایجاد شده توسط دیگران به مجوز Power BI Pro یا Premium نیاز دارد.
فهرست مطالب
Toggleاشتراک گذاری از طریق bookmarks
از bookmarks برای به اشتراک گذاشتن بینش و ساخت داستان در Power BI استفاده کنید.
استفاده از بوک مارک ها بسیارزیاد است. بگویید که یک بینش جالب کشف کرده اید و می خواهید آن را حفظ کنید – یک bookmarks ایجاد کنید تا بعداً بتوانید برگردید.
می خواهید کارهای فعلی خود را حفظ کنید ، یک نشانک ایجاد کنید.
حتی می توانید یک نشانک را به عنوان پیش فرض گزارش خود قرار دهید ، بنابراین هر بار که برگردید ، ابتدا آن نمای صفحه گزارش باز می شود.
همچنین می توانید مجموعه ای از نشانک ها را ایجاد کنید ، آنها را به ترتیب دلخواه خود مرتب کنید و سپس در یک نشانگر از هر نشانک گام بردارید تا مجموعه ای از بینش های یک داستان را برجسته کند.
گزارش علامت گذاری شده خود را با همکارانی که دسترسی به گزارش را نیز دارند ، به اشتراک بگذارید.
نمای علامت گذاری شده گزارش ، گزارش اصلی طراح را نقض نمی کند.
اشتراک با همکارانی که قبلاً دسترسی به خواندن ندارند به مجوزهای اشتراک مجدد احتیاج دارد.
برای مشاهده ویدیوی آموزشی Custom Tooltip in Power BI در یوتیوب لینک زیر را کلیک کنید ⇓
⇐ ⇐ Custom Tooltip in Power BI
اشتراک گذاری تغییرات (Share changes)
اگر مجوزها را خوانده و مجدداً به اشتراک گذاشته اید ، هنگام اشتراک گزارش می توانید انتخاب کنید که تغییرات خود را در آن بگنجانید.
bookmarks نشانک ها را باز کنید
برای باز کردن select Bookmarks > Show more bookmarks را از نوار منو انتخاب کنید.
برای بازگشت به نمای اصلی منتشر شده گزارش ، نماد تنظیم مجدد را انتخاب کنید.
گزارش bookmarks
اگر طراح گزارش bookmarks گزارش را در بر اسافاده کرده باشد ، آنها را در زیر عنوان گزارش های نشانک ها پیدا خواهید کرد.
این صفحه گزارش دارای چهار نشانک است: B1 ، B2 ، VanArsdel YTD و All YTD. همه YTD در حال حاضر انتخاب شده است.
برای تغییر به نمای گزارش ، یک bookmarks انتخاب کنید.
bookmarks شخصی
اگر می توانید گزارشی را مشاهده کنید ، می توانید نشانک های شخصی را نیز اضافه کنید.
هنگام ایجاد یک نشانک ، عناصر زیر با نشانک ذخیره می شوند:
- صفحه فعلی
- فیلترها
- برش دهنده ها ، از جمله نوع برش دهنده (به عنوان مثال ، کشویی یا لیست) و حالت برش دهنده
- حالت انتخاب بصری (مانند فیلترهای برجسته مناطق)
- مرتب سازی
- Drill location
- قابلیت مشاهده (با استفاده از پنجره انتخاب) یک شی object
- حالتهای فوکوس یا Spotlight هر شی قابل مشاهده
یک صفحه گزارش را همانطور که می خواهید در نشانک نشان داده شود پیکربندی کنید.
در این مثال:
- ما فیلتر تاریخ موجود را در صفحه فیلترها تغییر داده ایم
- فیلتر مناطق موجود را در صفحه فیلترها تغییر دهید
- یک داده داده روی نمودار دونات بصری برای فیلتر کردن و برجسته سازی بوم گزارش انتخاب کرده است.
هنگامی که صفحه گزارش و تصاویر شما مطابق خواسته شما مرتب شدند ، برای افزودن نشانک ، از پنجره نشانک ها افزودن را انتخاب کنید.
Power BI یک نشانک شخصی ایجاد می کند و به آن یک نام عمومی یا نامی وارد می کنید.
کنار نام نشانک ، سپس انتخاب یک عملکرد از منوی ظاهر شده ، می توانید نشانک خود را تغییر نام دهید ، حذف یا به روز کنید.
پس از داشتن نشانک ، آن را با انتخاب نشانک در پنجره نشانک ها نمایش دهید.
bookmarks به عنوان نمایش اسلاید
برای ارائه یا مشاهده نشانک ها ، به ترتیب ، از پنجره نشانک ها برای شروع نمایش اسلاید ، مشاهده را انتخاب کنید.
وقتی در حالت View هستید ، چند ویژگی وجود دارد که باید مورد توجه قرار گیرند:
نام نشانک در نوار عنوان نشانک نشان داده می شود که در پایین بوم نشان داده می شود.
نوار عنوان نشانک دارای پیکانهایی است که به شما امکان می دهد به نشانک بعدی یا قبلی بروید.
با انتخاب Exit از پنجره Bookmarks یا با انتخاب X موجود در نوار عنوان نشانک ، می توانید از حالت View خارج شوید.
وقتی در حالت View هستید ، می توانید پنجره نشانک ها را ببندید (با کلیک روی X در آن صفحه) فضای بیشتری برای ارائه خود فراهم کنید.
و در حالی که در حالت View هستند ، همه تصاویر بصورت تعاملی و برای برجسته سازی متقابل در دسترس هستند ، درست همانطور که در غیر این صورت هنگام تعامل با آنها وجود دارد.
تمام تغییرات خود را به یک گزارش بازنشانی کنید
از گوشه بالا سمت راست بوم گزارش خود ، بازنشانی به حالت پیش فرض را انتخاب کنید.
با این کار تمام تغییرات شما در گزارش برداشته می شود و آن را به آخرین نمایش ذخیره شده نویسنده در گزارش برمی گردانید.
محدودیت ها و ملاحظات
در این نسخه از bookmarks ، چند محدودیت و ملاحظه وجود دارد که باید بخاطر بسپارید.
اکثر تصاویر سفارشی Power BI باید با نشانک گذاری به خوبی کار کنند.
اگر با نشانک گذاری و بصری سفارشی Power BI به مشکلی برخوردید ، با سازنده آن تصویر تماس بگیرید و از آنها بخواهید پشتیبانی از نشانک ها را اضافه کنند.
اگر بعد از ایجاد نشانک ، یک تصویر بصری در صفحه گزارش اضافه کنید ، تصویر در حالت پیش فرض نمایش داده می شود.
این همچنین بدان معنی است که اگر برش دهنده را در صفحه ای که قبلاً نشانک ایجاد کرده اید وارد کنید ، برش دهنده در حالت پیش فرض خود رفتار خواهد کرد.
به طور کلی ، اگر طراح گزارش گزارش را به روز یا دوباره منتشر کند ، بوک مارک های شما تحت تأثیر قرار نمی گیرند. با این وجود ، اگر طراح تغییرات عمده ای در گزارش ایجاد کند ، مانند حذف زمینه هایی که توسط یک نشانک استفاده می شود ، دفعه دیگر که بخواهید آن نشانک را باز کنید ، پیام خطا دریافت خواهید کرد.
این ویژگی در برنامه های تلفن همراه Power BI برای رایانه های لوحی iOS و Android و در برنامه Power BI Windows پشتیبانی می شود.
در برنامه های تلفن همراه Power BI برای تلفنها پشتیبانی نمی شود.
با این حال ، هر تغییری در تصویری که در یک نشانک شخصی ذخیره می کنید در حالی که در سرویس Power BI هستید ، در همه برنامه های تلفن همراه Power BI می توان مشاهده کرد.
دوره آموزشی هوش تجاری با Power BI »کلیک کنید« یک برنامه جامع است که بر توسعه مهارت در تجزیه و تحلیل دادهها، تجسم و گزارش سازی و گزارش دهی و دشبوردسازی با استفاده از ابزار Power BI تمرکز دارد.
سپاسگذاریم از وقتی که برای خواندن این مقاله گذاشتید
.
برای خرید لایسنس پاور بی ای Power BI کلیک کنید
.
برای مشاهده ویدیوهای آموزشی داده کاوی و هوش تجاری ما را در شبکه های اجتماعی دنبال کنید
Youtube Chanel :VISTA Data Mining
Aparat Chanel: VISTA Data Mining
Instagram Chanel: VISTA Data Mining
Telegram Chanel: VISTA Data Mining
Linkedin Chanel: VISTA Company