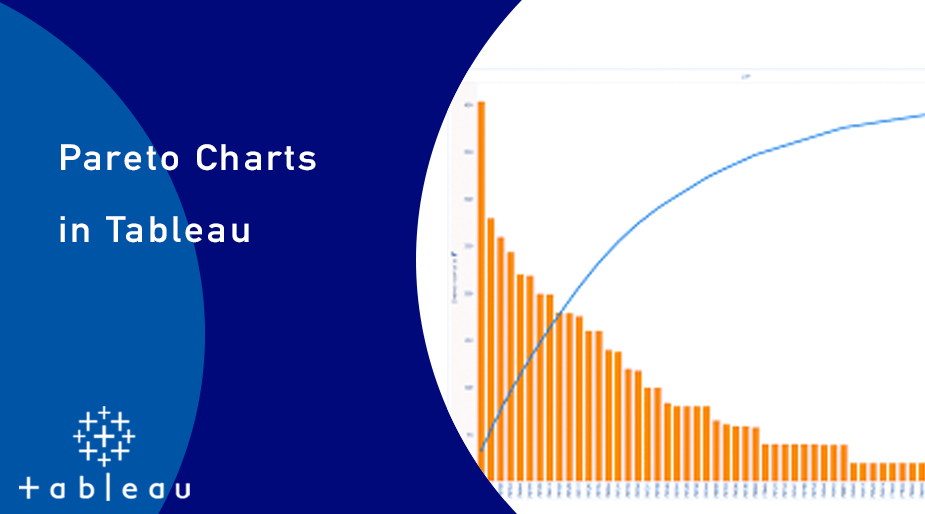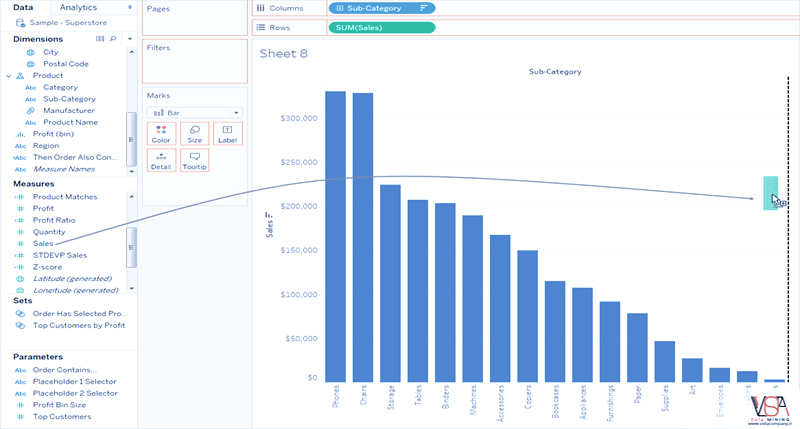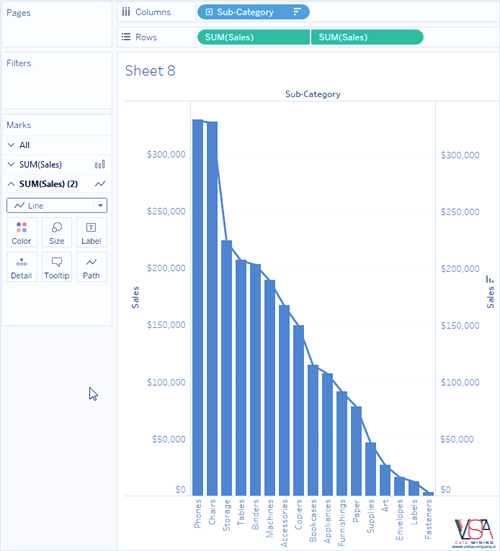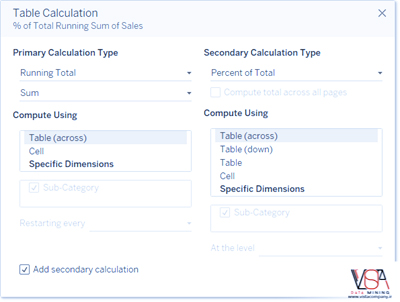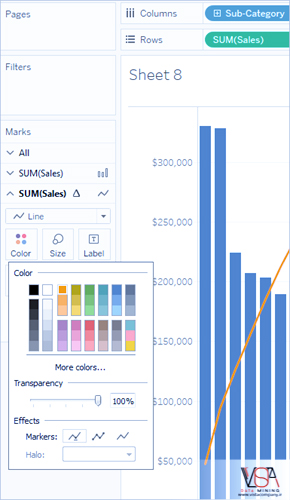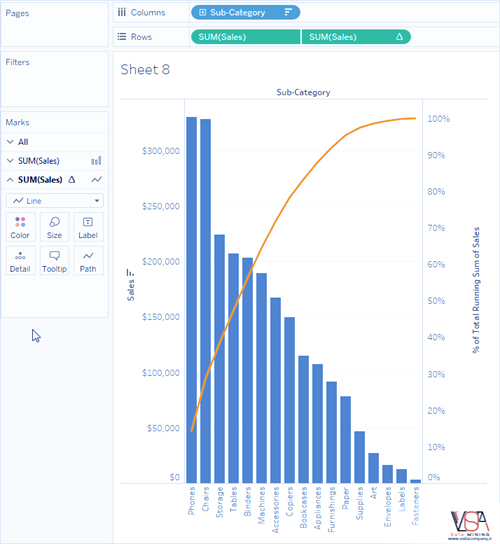نحوه ساخت نمودار Pareto در Tableau
نمودار Pareto نوعی نمودار است که هم شامل میلهها و هم یک نمودار خطی است که در آن مقادیر فردی به ترتیب نزولی توسط میلهها و مجموع تجمعی صعودی با خط نشان داده میشوند. این نام به افتخار Vilfredo Pareto ، یک مهندس، جامعه شناس، اقتصاددان، دانشمند علوم سیاسی و فیلسوف ایتالیایی است که آنچه را که به عنوان اصل Pareto شناخته شده است، فرموله کرد. پارتو مشاهده کرد که 80 درصد زمین معمولاً در اختیار 20 درصد از جمعیت است. پارتو اصل خود را با مشاهده اینکه 20 درصد از نخودهای باغ او حاوی 80 درصد نخودها هستند، گسترش داد. در نهایت، اصل توسط دیگران بیشتر تعمیم داده شد تا پیشنهاد شود که برای بسیاری از رویدادها، تقریباً 80٪ از تأثیرات ناشی از 20٪ از علل است. به عنوان مثال، در تجارت، 80 درصد سود به ندرت از 20 درصد محصولات موجود حاصل می شود.
در Tableau، میتوانید یک محاسبه جدولی را برای دادههای فروش اعمال کنید تا نموداری ایجاد کنید که درصد کل فروش را نشان میدهد که از محصولات برتر حاصل میشود و بنابراین بخشهای کلیدی پایگاه مشتریان خود را که برای موفقیت کسبوکارتان مهم هستند، شناسایی کنید.
این روش از منبع داده Sample – Superstore ارائه شده با Tableau Desktop استفاده می کند.
فهرست مطالب
Toggleآماده شدن برای تجزیه و تحلیل
قبل از شروع تجزیه و تحلیل، تصمیم بگیرید که به چه سوالاتی می خواهید پاسخ دهید. این سؤالات مقوله (بعد) و تعداد (اندازه) را تعیین می کند که بر اساس آن تجزیه و تحلیل می شود. در مثالی که در ادامه میآید، سؤال این است که کدام محصولات (که توسط بعد زیرمجموعه گرفته شده است) بیشترین فروش را به خود اختصاص میدهند.
در سطح بالا، این فرآیند مستلزم انجام موارد زیر است:
- یک نمودار میله ای (bar chart) ایجاد کنید که فروش ها را بر اساس زیر دسته به ترتیب نزولی نشان دهد.
- نمودار خطی (line chart) اضافه کنید که فروش را بر اساس زیر شاخه نیز نشان دهد.
- یک جدول محاسبه (table calculation) را به نمودار خط اضافه کنید تا فروش را بر اساس زیر دسته به عنوان مجموع در حال اجرا و به عنوان درصد از کل نشان دهید.
یک Bar chart ایجاد کنید که فروش را بر اساس زیر دسته به ترتیب نزولی نشان دهد
۱- به منبع داده Sample – Superstore متصل شوید.
۲- از پنجره Data، Sub-Category را به ستون ها بکشید و سپس Sales را به ردیف ها بکشید.
۳- روی Sub-Category روی ستون ها کلیک کنید و مرتب سازی را انتخاب کنید.
برای مشاهده ویدیوی آموزشی Bar Chart in Tableau در یوتیوب لینک زیر را کلیک کنید ⇓
⇐ ⇐ Rounded Progress Bar Chart in Tableau
در کادر محاورهای مرتب سازی، موارد زیر را انجام دهید:
- زیر ترتیب مرتب سازی، نزولی را انتخاب کنید.
- در زیر مرتب سازی بر اساس، فیلد را انتخاب کنید.
- همه مقادیر دیگر را بدون تغییر رها کنید، از جمله فروش به عنوان فیلد انتخابی و مجموع به عنوان تجمیع انتخاب شده.
- برای خروج از کادر محاورهای Sort روی OK کلیک کنید.
محصولات اکنون از بیشترین فروش به کمترین طبقه بندی می شوند.
نمودار خطی اضافه کنید که فروش را بر اساس زیر شاخه نیز نشان دهد
۱- از پنجره Data، Sales را به سمت راست نما بکشید تا یک خط نقطه چین ظاهر شود.
توجه: در Tableau 2020.2 و نسخههای بعدی، پنجره Data دیگر ابعاد و اندازهها را به عنوان برچسب نشان نمیدهد. فیلدها بر اساس جدول یا پوشه فهرست می شوند.
۲- برای ایجاد نمای دو محوره (dual-axis)، فروش را رها کنید. درک اینکه دو نمونه از نوارهای فروش در این مرحله وجود دارد کمی سخت است، زیرا آنها به طور یکسان پیکربندی شدهاند.
۳- SUM(Sales) (2) را در کارت Marks انتخاب کنید و نوع علامت را به Line تغییر دهید.
در این نقطه نمای باید به این صورت باشد:
یک جدول محاسبه (table calculation) را به نمودار خط اضافه کنید تا فروش بر اساس زیر دسته به عنوان مجموع در حال اجرا و به عنوان درصد از کل نشان داده شود.
۱- روی نسخه دوم SUM (Sales) در ردیف ها کلیک کنید و Add Table Calculation را انتخاب کنید.
۲- یک محاسبه جدول اولیه را به SUM (Sales) اضافه کنید تا فروش را به عنوان مجموع در حال اجرا نشان دهید.
- Running Total را به عنوان نوع محاسبه انتخاب کنید.
- کادر محاوره ای محاسبه جدول را نبندید.
۳- یک محاسبه جدول ثانویه اضافه کنید تا داده ها به صورت درصدی از کل ارائه شود.
روی افزودن محاسبه ثانویه کلیک کنید و درصد از کل را به عنوان نوع محاسبه ثانویه انتخاب کنید.
این همان چیزی است که کادر محاوره ای محاسبه جدول در این مرحله باید به نظر برسد:
۴- روی X در گوشه سمت راست بالای کادر محاورهای Table Calculations کلیک کنید تا آن را ببندید.
۵- برای تغییر رنگ خط، روی Color در کارت Marks کلیک کنید.
اکنون نتیجه یک نمودار Pareto است:
دوره آموزشی هوش تجاری با Tableau »کلیک کنید« یک برنامه جامع است که بر توسعه مهارت در تجزیه و تحلیل دادهها، تجسم و گزارش سازی و گزارش دهی و دشبوردسازی با استفاده از ابزار Tableau تمرکز دارد.
سپاسگذاریم از وقتی که برای خواندن این مقاله گذاشتید
.
برای خرید لایسنس تبلو Tableau کلیک کنید
.
برای مشاهده ویدیوهای آموزشی داده کاوی و هوش تجاری ما را در شبکه های اجتماعی دنبال کنید
Youtube Chanel :VISTA Data Mining
Aparat Chanel: VISTA Data Mining
Instagram Chanel: VISTA Data Mining
Telegram Chanel: VISTA Data Mining
Linkedin Chanel: VISTA Company