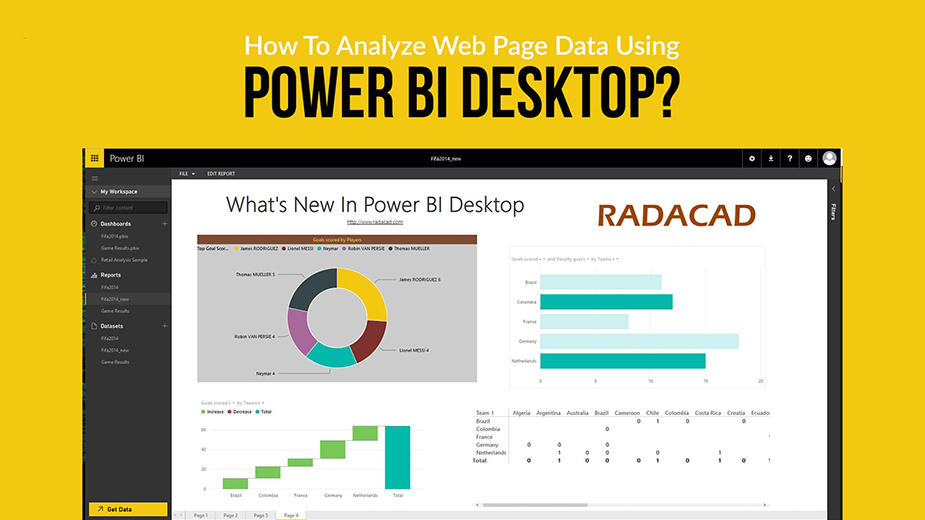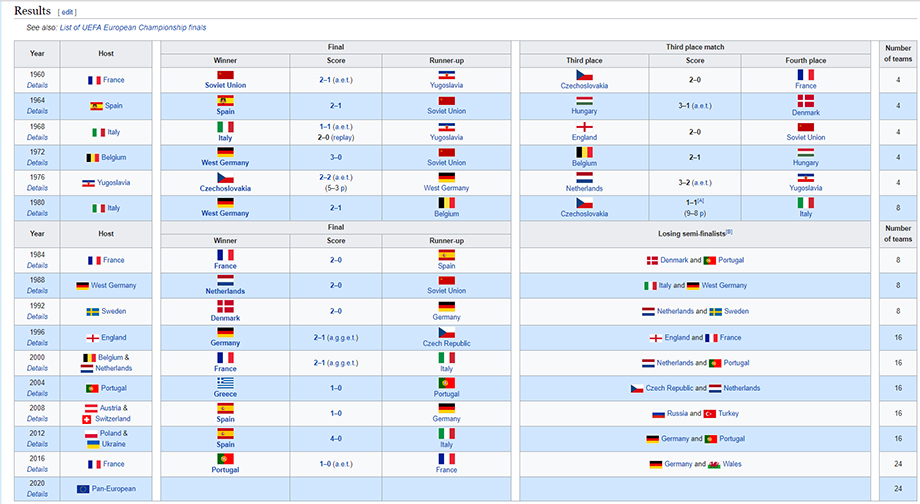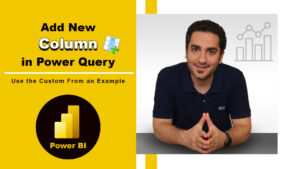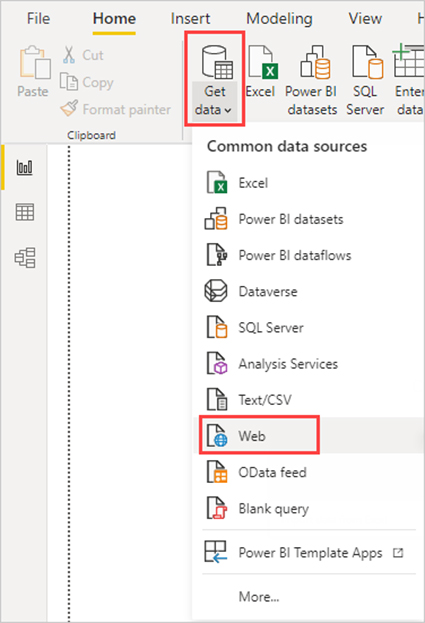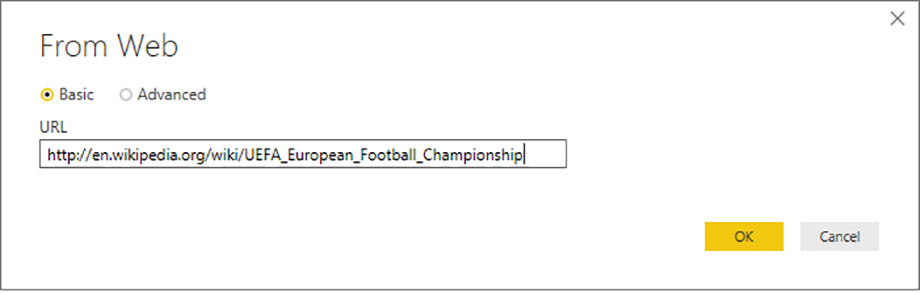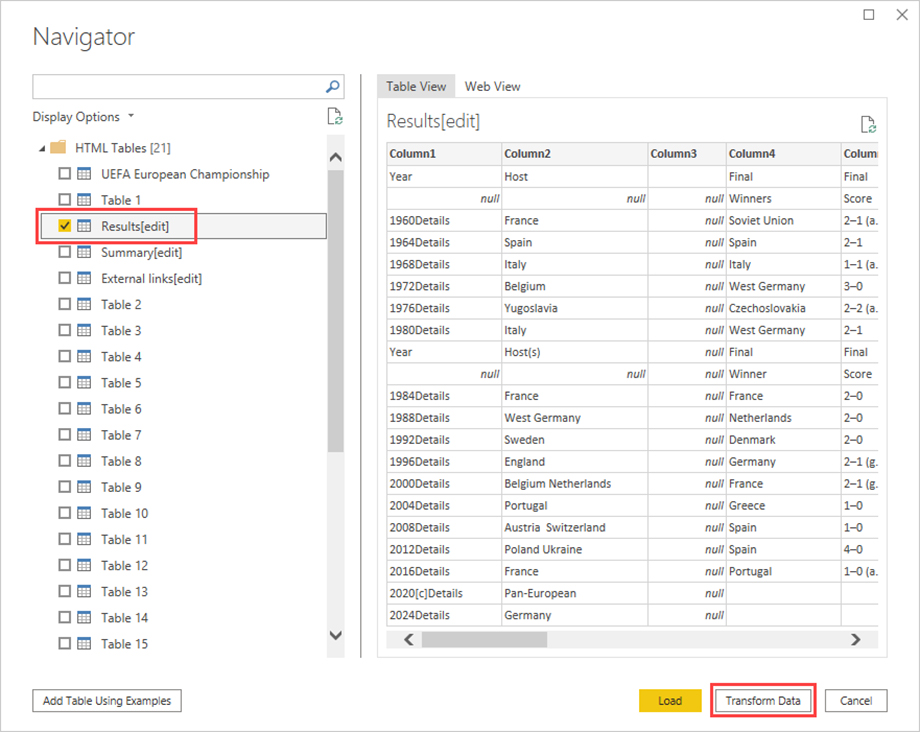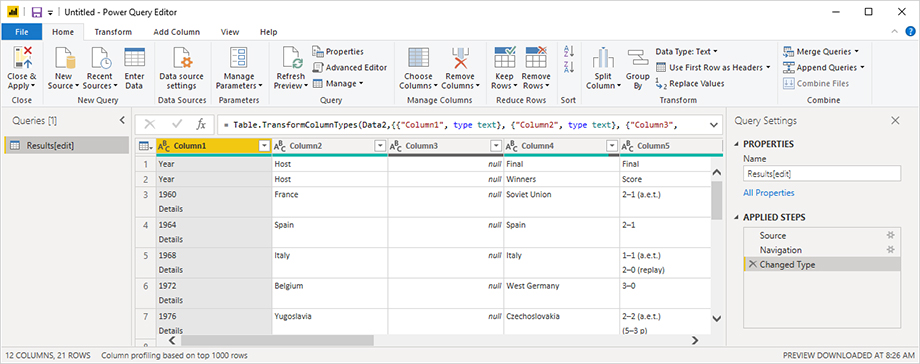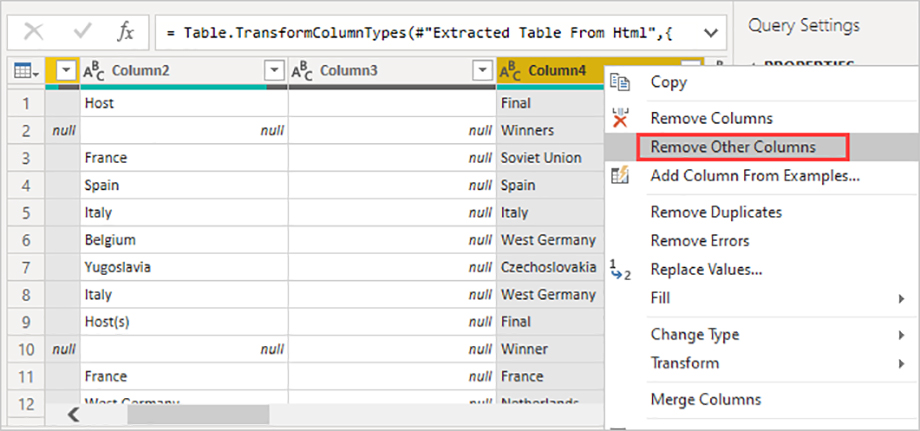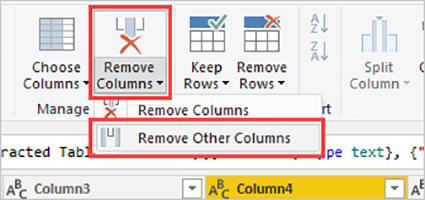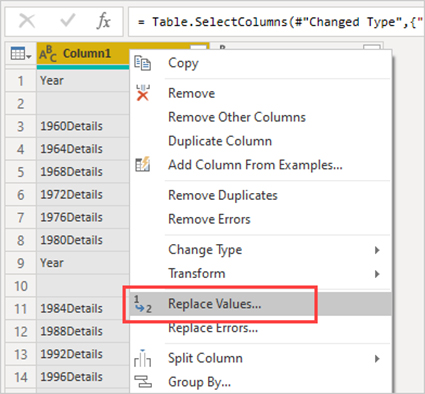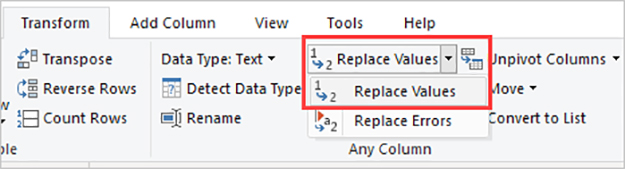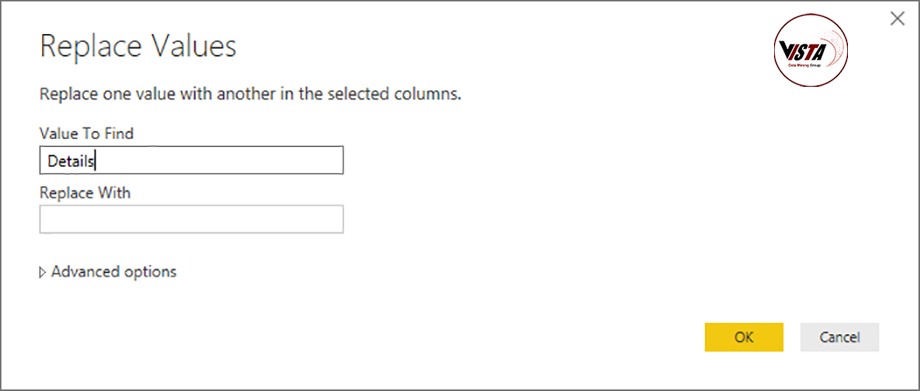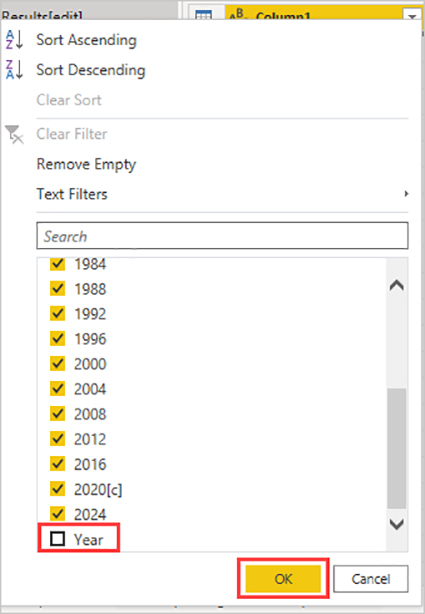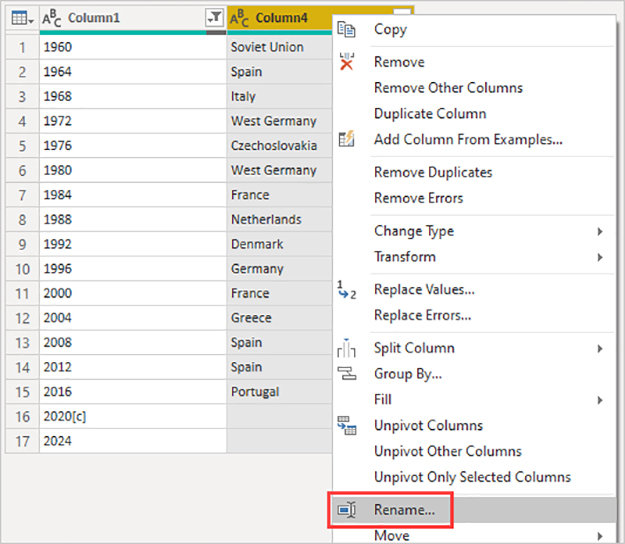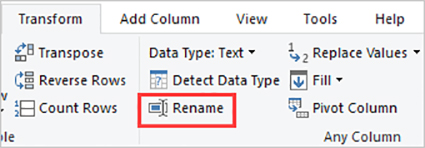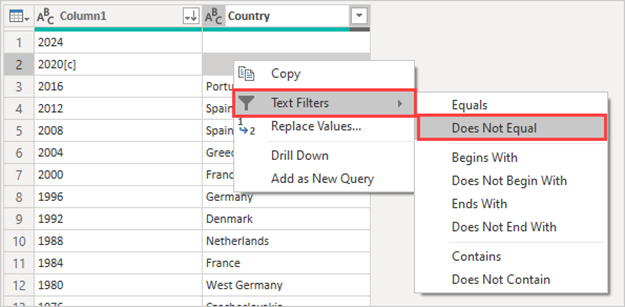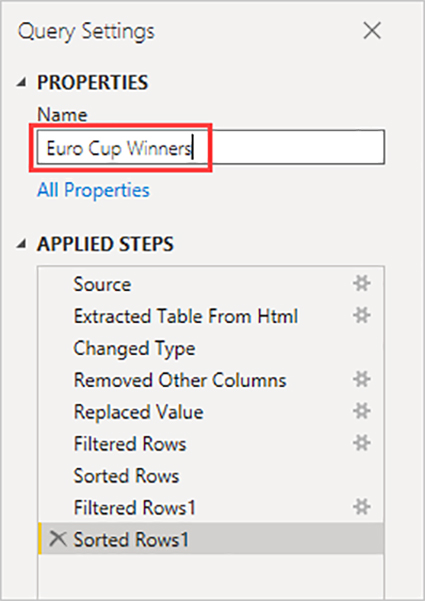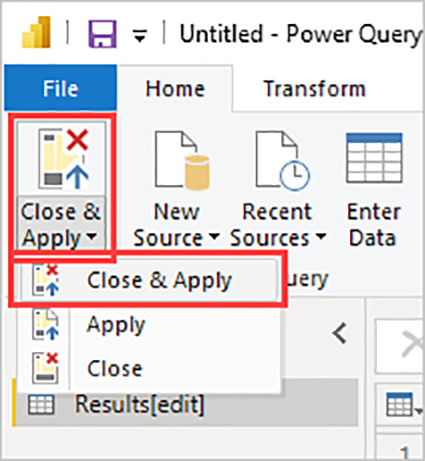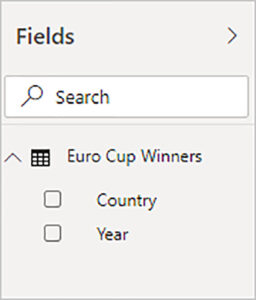شما به عنوان یک هوادار فوتبال که مدتهاست ، می خواهید در مورد برندگان مسابقات قهرمانی اروپا (جام یورو) یوفا طی سال های گذشته گزارش دهید.
با Power BI Desktop می توانید این داده ها را از یک صفحه وب به یک گزارش وارد کرده و تجسم هایی را ایجاد کنید که داده ها را نشان می دهد. در این آموزش ، شما می آموزید که چگونه از Power BI Desktop استفاده کنید:
- به یک منبع داده وب متصل شوید و در جداول موجود آن حرکت کنید.
- داده ها را در Power Query Editor شکل و تبدیل کنید.
- یک عبارت جستجو کنید و آن را در گزارش Power BI Desktop وارد کنید.
- نقشه و تجسم نمودار پای را ایجاد و سفارشی کنید.
فهرست مطالب
Toggleاتصال به منبع داده
به یک منبع داده وب متصل شوید
می توانید داده های برندگان یوفا را از جدول نتایج در صفحه ویکی پدیای قهرمانی فوتبال اروپا یوفا
https://en.wikipedia.org/wiki/UEFA_European_Football_Championship
اتصالات وب فقط با استفاده از احراز هویت اساسی برقرار می شوند. وب سایتهایی که نیاز به احراز هویت دارند ممکن است با اتصال دهنده وب به درستی کار نکنند.
برای مشاهده ویدیوی آموزشی Add New Column در یوتیوب لینک زیر را کلیک کنید ⇓
⇐ ⇐ Add New Column From an Example in Power Query
وارد کردن داده ها
در برگه Power BI Desktop Home ribbon ، فلش را در کنار Get Data قرار دهید و سپس Web را انتخاب کنید.
توجه داشته باشید
همچنین می توانید مورد دریافت داده خود را انتخاب کنید ، یا گزینه دریافت اطلاعات را از کادر محاوره ای Power BI Desktop انتخاب کنید ، سپس از بخش همه یا سایر موارد گفتگوی دریافت داده ، وب را انتخاب کرده و سپس اتصال را انتخاب کنید.
در کادر گفتگو از وب ، URL https://en.wikipedia.org/wiki/UEFA_European_Football_Champion_Chipship را در جعبه متن URL پیست کنید ، و سپس OK را انتخاب کنید.
پس از اتصال به صفحه وب ویکی پدیا ، گفتگوی Navigator لیستی از جداول موجود در صفحه را نشان می دهد.
برای پیش نمایش داده های آن می توانید هر یک از نام های جدول را انتخاب کنید.
جدول نتایج [ویرایش] داده های مورد نظر شما را دارد ، اگرچه دقیقاً به شکلی که می خواهید نیست.
قبل از بارگذاری داده ها در گزارش خود ، آنها را تغییر شکل داده و تمیز می کنید.
توجه داشته باشید
پنجره پیش نمایش جدیدترین جدول انتخاب شده را نشان می دهد ، اما هنگام انتخاب Transform Data یا Load ، همه جداول انتخاب شده در Power Query Editor بارگیری می شوند.
جدول [ویرایش] نتایج را در لیست پیمایشگر انتخاب کرده و سپس Transform Data را انتخاب کنید.
پیش نمایش جدول در Power Query Editor باز می شود ، جایی که می توانید برای پاکسازی داده ها تغییر شکل دهید.
شکل داده ها در Power Query Editor
شما می خواهید با نمایش فقط سالها و کشورهایی که برنده شدند ، اسکن داده ها آسان تر شود. برای انجام این مراحل شکل دهی و پاک سازی داده ها می توانید از Power Query Editor استفاده کنید.
ابتدا همه ستون ها را به جز دو ستون از جدول جدا کنید. بعداً این ستون ها را به عنوان Year and Country تغییر نام دهید.
- در شبکه Power Query Editor ، ستون ها را انتخاب کنید. Ctrl را انتخاب کنید تا چند مورد را انتخاب کنید.
- راست کلیک کرده و گزینه Remove Other Columns را انتخاب کنید یا گزینه Remove Columns> Remove Other Columns را از گروه Manage Columns در برگه Home ribbon انتخاب کنید تا سایر ستونها از جدول حذف شوند.
یا
بعد ، کلمه Details اضافی را از سلولهای ستون اول حذف کنید.
- ستون اول را انتخاب کنید.
- کلیک راست کرده و گزینه Replace Values را انتخاب کرده یا Replace Values را از گروه Transform در تب Home ribbon انتخاب کنید. این گزینه در گروه Any Column در تب Transform نیز یافت می شود.
یا
در کادر جایگزینی مقادیر ، جزئیات را در کادر Value To Find تایپ کنید ، جعبه Replace With را خالی بگذارید و سپس OK را انتخاب کنید تا کلمه Details را از این ستون پاک کنید.
بعضی از سلول ها فقط کلمه “Year” را به جای مقادیر سال دارند.
می توانید ستون را فیلتر کنید تا فقط ردیف هایی که حاوی کلمه “Year” نیستند نمایش داده شود.
پیکان کشویی فیلتر را روی ستون انتخاب کنید.
در منوی کشویی ، به پایین پیمایش کنید و کادر تأیید کنار گزینه Year را پاک کنید و سپس تأیید را انتخاب کنید.
از آنجا که اکنون فقط داده های برندگان نهایی را مشاهده می کنید ، می توانید ستون دوم را به کشور تغییر نام دهید. برای تغییر نام ستون:
روی ستون دوم دوبار کلیک کنید یا ضربه بزنید و نگه دارید یا
روی سرصفحه ستون کلیک راست کرده و Rename یا را انتخاب کنید
ستون * را انتخاب کرده و Rename را از گروه Any Column در تب Transform از روبان انتخاب کنید.
یا
کشور را در سرصفحه تایپ کنید و Enter را فشار دهید تا نام ستون تغییر نام یابد.
شما همچنین می خواهید ردیف هایی مانند “2020” را که دارای مقادیر پوچ در ستون کشور هستند فیلتر کنید. می توانید همانند مقادیر Year از منوی فیلتر استفاده کنید ، یا می توانید:
در ردیف 2020 که دارای مقدار null است ، بر روی سلول کشور راست کلیک کنید.
برای حذف ردیفهایی که دارای مقدار آن سلول هستند ، از فهرست زمینه ها> فیلترها را انتخاب کنید> و گزینه برابر نیست
Query را به نمای گزارش وارد کنید
اکنون که داده ها را به شکلی که می خواهید شکل دادید ، آماده هستید که درخواست خود را “برندگان یورو کاپ” نامگذاری کرده و در گزارش خود وارد کنید.
در پنجره تنظیمات پرس و جو ، در جعبه متن Name ، برندگان Euro Cup را وارد کنید.
بستن و اعمال> بستن و اعمال را از برگه اصلی روبان انتخاب کنید.
پرس و جو در نمای Power BI Desktop Report بارگیری می شود ، جایی که می توانید آن را در قسمت Fields مشاهده کنید.
به دنبال این هستید که داده های خود را از طریق تجزیه و تحلیل بصری به نمایش بذارید ؟ با ما در داده کاوی ویستا ارتباط برقرار کنید.
با یکی از کارشناسان داده ما تماس بگیرید و صحبت کنید، و ما به هر سوالی که ممکن است داشته باشید پاسخ خواهیم داد.
تیم ویستا با بیش از 10 سال تجربه ترکیبی در توسعه نرم افزار سفارشی، BI، و راه حل های داده، می تواند به شما کمک کند تا از تجزیه و تحلیل داده ها برای رفع نیازهای سازمان خود استفاده کنید.
دوره آموزشی هوش تجاری با Power BI »کلیک کنید« یک برنامه جامع است که بر توسعه مهارت در تجزیه و تحلیل دادهها، تجسم و گزارش سازی و گزارش دهی و دشبوردسازی با استفاده از ابزار Power BI تمرکز دارد.
سپاسگذاریم از وقتی که برای خواندن این مقاله گذاشتید
.
برای خرید لایسنس پاور بی آی کلیک کنید.
.
برای مشاهده ویدیوهای آموزشی داده کاوی و هوش تجاری ما را در شبکه های اجتماعی دنبال کنید
Youtube Chanel :VISTA Data Mining
Aparat Chanel: VISTA Data Mining
Instagram Chanel: VISTA Data Mining
Telegram Chanel: VISTA Data Mining
Linkedin Chanel: VISTA Company