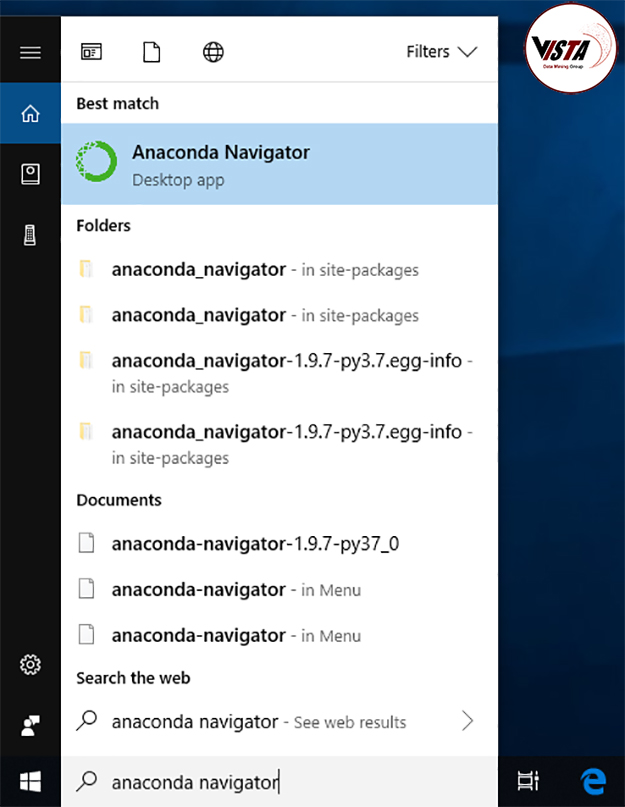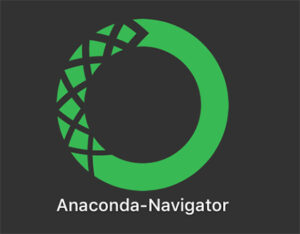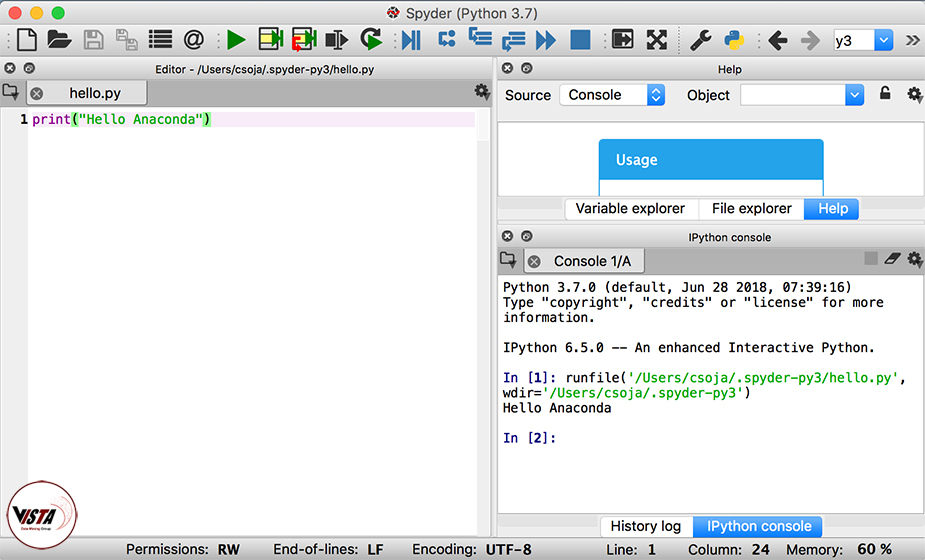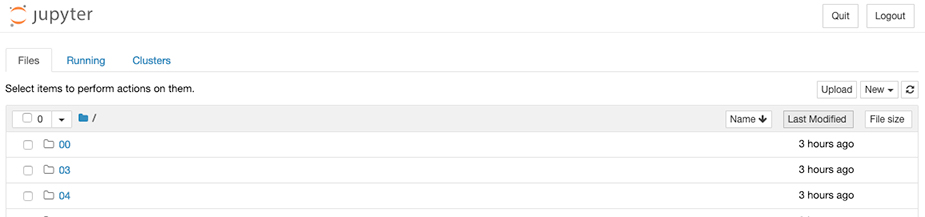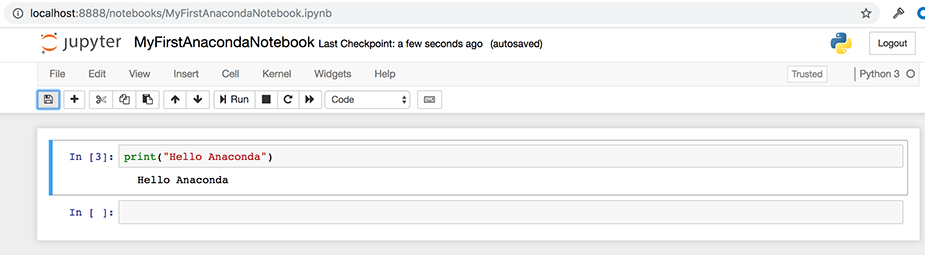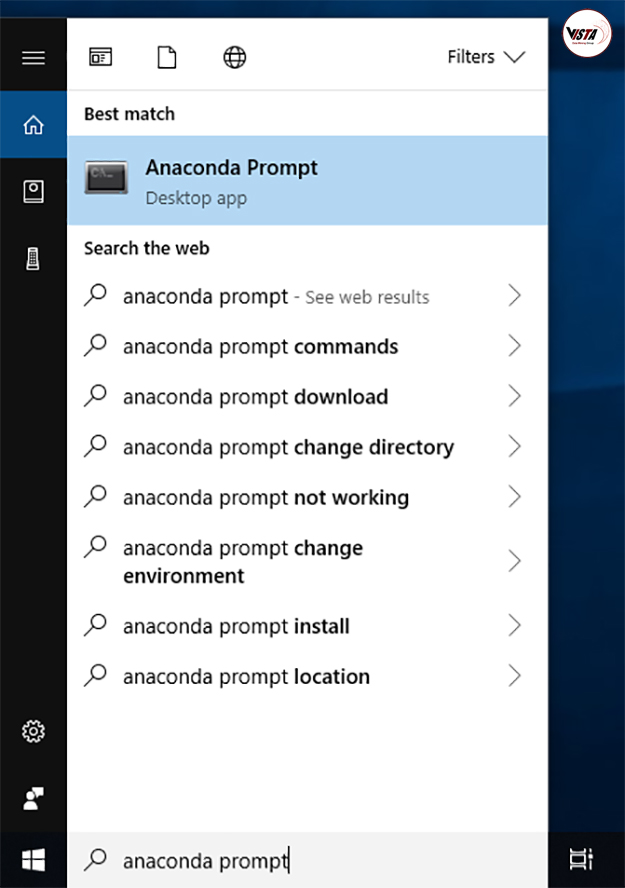فهرست مطالب
Toggleشروع کار با آناکوندا
Anaconda Individual Edition شامل conda و Anaconda Navigator و همچنین پایتون و صدها بسته علمی است. وقتی Anaconda را نصب کردید ، همه اینها را نیز نصب کردید.
- Conda روی رابط خط فرمان شما مانند Anaconda Prompt در ویندوز و ترمینال در macOS و Linux کار می کند.
- Navigator یک رابط کاربری گرافیکی دسک تاپ است که به شما امکان می دهد بدون استفاده از دستورات خط فرمان برنامه ها را راه اندازی کرده و بسته های conda ، محیط ها و کانال ها را به راحتی مدیریت کنید.
می توانید هم conda و هم Navigator را امتحان کنید تا ببینید کدام یک برای مدیریت بسته ها و محیط های شما مناسب است. حتی می توانید بین آنها جابجا شوید و کارهایی که با یکی انجام می دهید در دیگری قابل مشاهده است.
این تمرین ساده برنامه نویسی را با Navigator و خط فرمان امتحان کنید تا به شما کمک کند تصمیم بگیرید کدام روش مناسب شماست.
برای راه اندازی یک برنامه از Anaconda Navigator استفاده کنید. سپس ، یک برنامه ساده پایتون با Spyder و Jupyter Notebook ایجاد و اجرا کنید.
برای خرید لایسنس تبلو Tableau کلیک کنید
باز کردن Navigator
دستورالعمل های سیستم عامل خود را انتخاب کنید.
- Windows
- macOS
- Linux
Windows
از فهرست شروع ، روی برنامه دسک تاپ Anaconda Navigator کلیک کنید.
macOS
Launchpad را باز کنید ، سپس روی نماد Anaconda Navigator کلیک کنید.
Linux
پنجره ترمینال را باز کرده و anaconda-navigator را تایپ کنید.
اجرای پایتون در Spyder IDE (محیط توسعه یکپارچه)
۱- در زبانه Navigator’s Home ، در پنجره برنامه ها در سمت راست ، به کاشی Spyder رفته و روی دکمه Install کلیک کنید تا Spyder نصب شود.
توجه داشته باشید اگر Spyder را قبلاً نصب کرده اید ، می توانید به مرحله راه اندازی بروید.
۲- Spyder را با کلیک روی دکمه Spyder’s Launch راه اندازی کنید.
۳- در پرونده جدید در سمت چپ ، متن متغیر مکان را حذف کنید ، سپس چاپ را تایپ یا کپی / جایگذاری کنید (“Hello Anaconda”).
۴- در منوی بالا ، روی File – Save As کلیک کنید و برنامه جدید خود را hello.py نامگذاری کنید.
۵- برنامه جدید خود را با کلیک روی دکمه مثلث Run اجرا کنید.
۶- می توانید خروجی برنامه خود را در قسمت پایین کنسول سمت راست مشاهده کنید.
۷- Spyder را ببند
۸- از نوار بالای فهرست Spyder ، Spyder – Quit Spyder را انتخاب کنید (در macOS ، Python – Quit Spyder را انتخاب کنید).
پایتون را در یک دفترچه Notebook اجرا کنید
۱- در برگه Navigator’s Home ، در پنجره برنامه ها در سمت راست ، به کاشی نوت بوک Jupyter بروید و برای نصب Jupyter Notebook روی دکمه Install کلیک کنید.
توجه داشته باشید اگر از قبل Jupyter Notebook را نصب کرده اید ، می توانید به مرحله Launch بروید.
۲- Jupyter Notebook را با کلیک روی دکمه Jupyter Notebook’s Launch راه اندازی کنید.
با این کار یک پنجره مرورگر جدید (یا یک برگه جدید) راه اندازی می شود که Notebook Dashboard را نشان می دهد.
۳- در بالای سمت راست ، یک منوی کشویی با عنوان “جدید” وجود دارد. با نسخه پایتونی که نصب کرده اید ، یک نوت بوک جدید ایجاد کنید.
۴- نوت بوک خود را تغییر نام دهید. یا روی نام فعلی کلیک کنید و آن را ویرایش کنید یا تغییر نام را در زیر File در نوار منوی بالا پیدا کنید. می توانید آن را به هر آنچه دوست دارید نامگذاری کنید ، اما برای این مثال ما از MyFirstAnacondaNotebook استفاده خواهیم کرد.
۵- در خط اول نوت بوک ، چاپ را کپی / جایگذاری کنید (“سلام آناکوندا”) تایپ کنید.
۶- با کلیک بر روی نماد ذخیره و ایست بازرسی ، نوت بوک خود را ذخیره کنید یا در فهرست بالا گزینه File – Save and Checkpoint را انتخاب کنید.
۷- برنامه جدید خود را با کلیک روی دکمه Run یا انتخاب Cell – Run All از فهرست بالا اجرا کنید.
Jupyter Notebook را ببندید
- از نوار منوی بالای Jupyter Notebooks ، File – Close و Halt را انتخاب کنید.
- روی دکمه ترک در سمت راست بالای داشبورد نوت بوک کلیک کنید و پنجره یا برگه را ببندید.
بستن Navigator
از نوار منوی بالای Navigator ، Anaconda Navigator – Anaconda-Navigator را انتخاب کنید.
با استفاده از Anaconda Prompt یا terminal یک برنامه پایتون بنویسید
آناکوندا را اجرا کنید
دستورالعمل های سیستم عامل خود را انتخاب کنید.
- Windows
- macOS
- Linux
Windows
از فهرست شروع ، “Anaconda Prompt” را جستجو کرده و باز کنید:
macOS
Launchpad را باز کنید ، سپس روی نماد ترمینال کلیک کنید.
Linux
یک پنجره ترمینال باز کنید.
پایتون را شروع کنید
در Anaconda Prompt (ترمینال در Linux یا macOS) ، python را تایپ کرده و Enter را فشار دهید.
>>> به این معنی است که شما در پایتون هستید.
یک برنامه پایتون بنویسید
در >>> ، print (“Hello Anaconda!”) را تایپ کرده و Enter را فشار دهید.
با فشار دادن enter ، برنامه شما اجرا می شود. کلمات “سلام آناکوندا!” چاپ روی صفحه شما در پایتون برنامه نویسی می کنید!
از پایتون خارج شوید
در ویندوز ، CTRL-Z را فشار دهید و Enter را فشار دهید. در نوع macOS یا Linux از خروج () استفاده کنید و Enter را فشار دهید.
اختیاری: Spyder یا Jupyter Notebook را از خط فرمان راه اندازی کنید
۱- ر Anaconda Prompt (پایانه Linux یا macOS) ، spyder را تایپ کرده و Enter را فشار دهید. Spyder باید درست مثل زمانی که آن را از Anaconda Navigator راه اندازی کردید شروع به کار کند.
۲- Spyder را به همان روشی که در تمرین قبلی انجام داده اید ببندید.
در Anaconda Prompt (ترمینال در لینوکس یا macOS) ، jupyter-notebook را تایپ کرده و Enter را فشار دهید.
۳- Jupyter Notebook باید درست مانند زمانی که آن را از Anaconda Navigator راه اندازی کردید شروع به کار کند. آن را به همان روشی که در تمرین قبلی انجام داده اید ببندید.
دوره آموزشی زبان برنامه نویسی پایتون »کلیک کنید» یک برنامه جامع است که بر توسعه سریع نرمافزارهای کاربردی، برنامهنویسی شیگرا و کاربری ماژول و…. با استفاده از ابزار Python تمرکز دارد.
سپاسگذاریم از وقتی که برای خواندن این مقاله گذاشتید
.
برای خرید لایسنس پاور بی ای Power BI کلیک کنید
.
برای مشاهده ویدیوهای آموزشی داده کاوی و هوش تجاری ما را در شبکه های اجتماعی دنبال کنید
Youtube Chanel :VISTA Data Mining
Aparat Chanel: VISTA Data Mining
Instagram Chanel: VISTA Data Mining
Telegram Chanel: VISTA Data Mining
Linkedin Chanel: VISTA Company