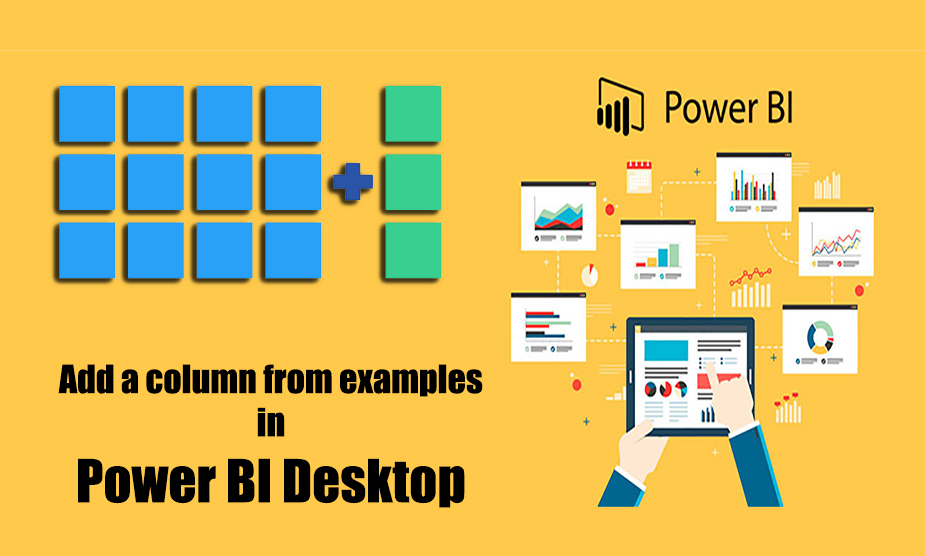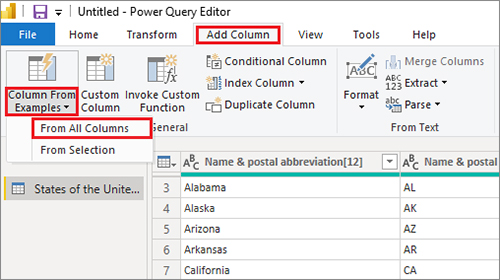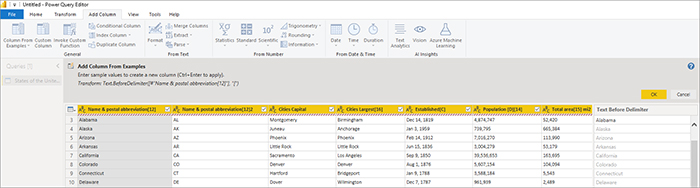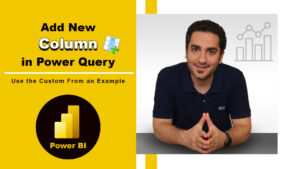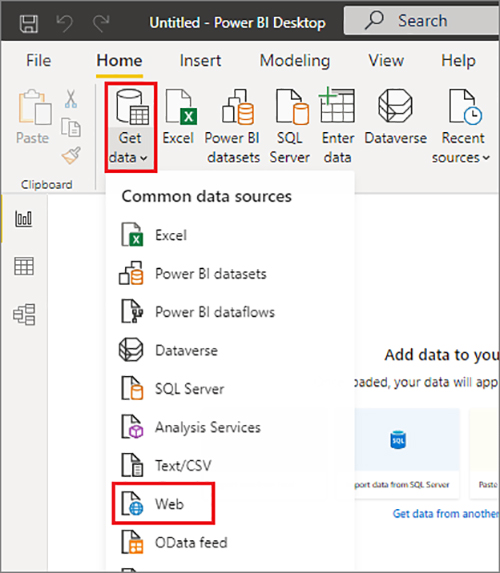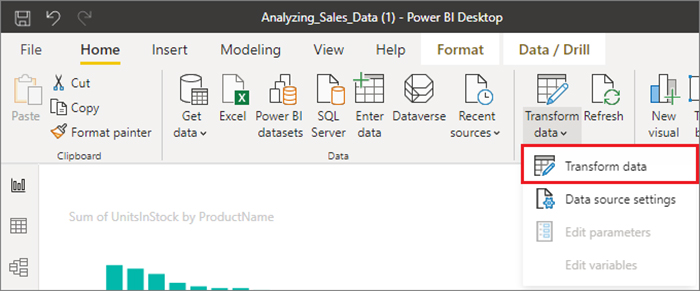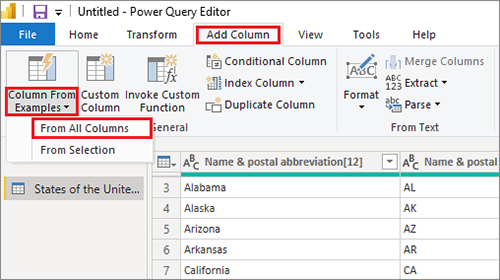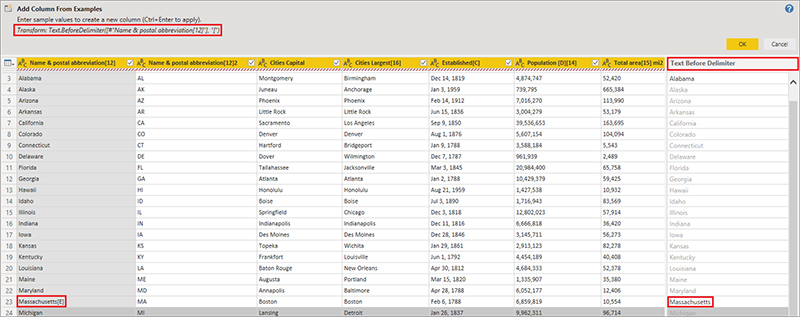یک ستون از نمونهها در Power BI Desktop اضافه کنید
با افزودن ستون از نمونهها در ویرایشگر Power Query، میتوانید به سادگی با ارائه یک یا چند مقدار نمونه برای ستونهای جدید، ستونهای جدیدی را به مدل دادههای خود اضافه کنید.
میتوانید نمونههای ستون جدید را از یک انتخاب ایجاد کنید، یا ورودی را بر اساس تمام ستونهای موجود در جدول ارائه دهید.
استفاده از افزودن ستون از مثال به شما امکان می دهد به سرعت و به راحتی ستون های جدید ایجاد کنید و برای شرایط زیر عالی است:
- شما دادههایی را که در ستون جدید خود میخواهید ، اما مطمئن نیستید که کدام تبدیل، یا مجموعهای از تبدیلها، شما را به آنجا برساند.
- شما قبلاً میدانید که به چه تغییراتی نیاز دارید، اما مطمئن نیستید که چه چیزی را در رابط کاربری انتخاب کنید تا آنها را انجام دهید.
- شما همه چیز را در مورد تبدیل های مورد نیاز خود با استفاده از عبارت ستون سفارشی در زبان M می دانید، اما یک یا چند مورد از آن عبارت ها در رابط کاربری موجود نیستند.
افزودن یک ستون از یک مثال آسان و ساده است. بخش های بعدی نشان می دهد که چقدر آسان است.
برای مشاهده ویدیوی آموزشی Add New Column در یوتیوب لینک زیر را کلیک کنید ⇓
⇐ ⇐ Add New Column From an Example in Power Query
فهرست مطالب
Toggleیک ستون جدید از نمونه ها (Examples) اضافه کنید
برای دریافت نمونه دادهها از ویکیپدیا، از تب Home از نوار Power BI Desktop، Get Data > Web را انتخاب کنید.
URL زیر را در گفتگوی ظاهر شده قرار دهید و OK را انتخاب کنید:
https://wikipedia.org/wiki/List_of_states_and_territories_of_the_United_States
در کادر محاورهای Navigator، جدول ایالات متحده آمریکا را انتخاب کنید و سپس Transform Data را انتخاب کنید. جدول در ویرایشگر Power Query باز می شود.
یا برای باز کردن دادههای بارگذاریشده از قبل از Power BI Desktop، Transform data را از زبانه صفحه اصلی نوار انتخاب کنید. داده ها در Power Query Editor باز می شوند.
هنگامی که داده های نمونه در ویرایشگر Power Query باز شد، زبانه Add Column را در نوار انتخاب کنید و سپس Column را از Examples انتخاب کنید.
برای ایجاد ستون از تمام ستونهای موجود، خود نماد Column From Examples را انتخاب کنید یا برای انتخاب بین From All Columns یا From Selection، پیکان کشویی را انتخاب کنید. برای این راهنما، از همه ستون ها استفاده کنید.
Add Column From Examples pane
وقتی Add Column > From Examples را انتخاب می کنید، پنجره Add Column From Examples در بالای جدول باز می شود.
ستون 1 جدید در سمت راست ستون های موجود ظاهر می شود (ممکن است لازم باشد برای دیدن همه آنها پیمایش کنید).
هنگامی که مقادیر نمونه خود را در سلول های خالی ستون 1 وارد می کنید، Power BI قوانین و تبدیل هایی را برای مطابقت با نمونه های شما ایجاد می کند و از آنها برای پر کردن بقیه ستون استفاده می کند.
توجه داشته باشید که Column From Examples نیز به عنوان یک مرحله کاربردی در قسمت Query Settings ظاهر می شود. مانند همیشه، Power Query Editor مراحل تبدیل شما را ثبت می کند و آنها را به ترتیب در پرس و جو اعمال می کند.
یک ستون از نمونهها در Power BI Desktop اضافه کنید
همانطور که نمونه خود را در ستون جدید تایپ می کنید، Power BI پیش نمایشی از نحوه ظاهر بقیه ستون را بر اساس تبدیل هایی که ایجاد می کند نشان می دهد.
به عنوان مثال، اگر در ردیف اول Alabama را تایپ کنید، با مقدار Alabama در ستون اول جدول مطابقت دارد.
به محض اینکه Enter را فشار می دهید، Power BI بقیه ستون جدید را بر اساس مقدار ستون اول پر می کند و نام ستون را مخفف Name & postal می گذارد[12] – Copy.
اکنون به ردیف ماساچوست[E] ستون جدید بروید و بخش [E] رشته را حذف کنید.
Power BI تغییر را تشخیص می دهد و از مثال برای ایجاد یک تبدیل استفاده می کند.
Power BI تحولات را در پنجره Add Column From Examples توصیف می کند و نام ستون را به Text Before Delimiter تغییر می دهد.
همانطور که به ارائه مثالها ادامه میدهید، ویرایشگر Power Query به تحولات اضافه میکند. وقتی راضی بودید، OK را انتخاب کنید تا تغییرات خود را انجام دهید.
میتوانید با دوبار کلیک کردن روی عنوان ستون، یا راست کلیک کردن روی آن و انتخاب تغییر نام، نام ستون جدید را به هر چیزی که میخواهید تغییر دهید.
لیست تبدیل های پشتیبانی شده
هنگام استفاده از Add Column from Examples، بسیاری از تغییرات در دسترس هستند، اما نه همه آنها. لیست زیر تبدیل های پشتیبانی شده را نشان می دهد:
عمومی
- ستون مشروط
ارجاع
- ارجاع به یک ستون خاص، از جمله تریم، تمیز، و تبدیل مورد
تبدیل متن
- Combine (supports combination of literal strings and entire column values)
- Replace
- Length
- Extract
- First Characters
- Last Characters
- Range
- Text before Delimiter
- Text after Delimiter
- Text between Delimiters
- Length
- Remove Characters
- Keep Characters
برای تبدیل تاریخ
- Day
- Day of Week
- Day of Week Name
- Day of Year
- Month
- Month Name
- Quarter of Year
- Week of Month
- Week of Year
- Year
- Age
- Start of Year
- End of Year
- Start of Month
- End of Month
- Start of Quarter
- Days in Month
- End of Quarter
- Start of Week
- End of Week
- Day of Month
- Start of Day
- End of Day
تبدیل زمان
- Hour
- Minute
- Second
- To Local Time
تبدیل اعداد
- Absolute Value
- Arccosine
- Arcsine
- Arctangent
- Convert to Number
- Cosine
- Cube
- Divide
- Exponent
- Factorial
- Integer Divide
- Is Even
- Is Odd
- Ln
- Base-10 Logarithm
- Modulo
- Multiply
- Round Down
- Round Up
- Sign
- Sin
- Square Root
- Square
- Subtract
- Sum
- Tangent
- Bucketing/Ranges
دوره آموزشی هوش تجاری با Power BI »کلیک کنید« یک برنامه جامع است که بر توسعه مهارت در تجزیه و تحلیل دادهها، تجسم و گزارش سازی و گزارش دهی و دشبوردسازی با استفاده از ابزار Power BI تمرکز دارد.
سپاسگذاریم از وقتی که برای خواندن این مقاله گذاشتید
.
برای خرید لایسنس پاور بی ای Power BI کلیک کنید
.
برای مشاهده ویدیوهای آموزشی داده کاوی و هوش تجاری ما را در شبکه های اجتماعی دنبال کنید
Youtube Chanel :VISTA Data Mining
Aparat Chanel: VISTA Data Mining
Instagram Chanel: VISTA Data Mining
Telegram Chanel: VISTA Data Mining
Linkedin Chanel: VISTA Company