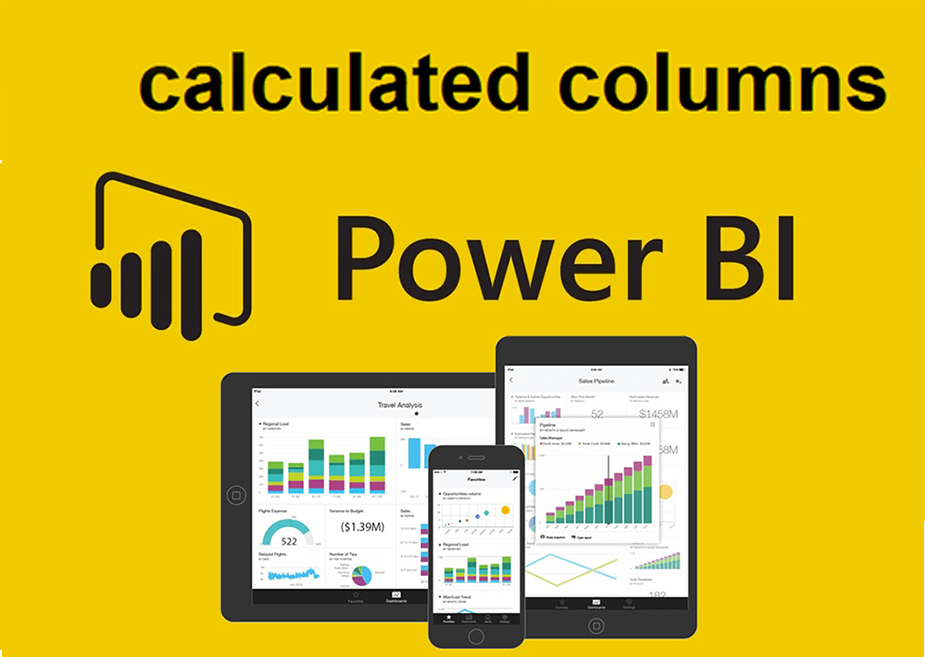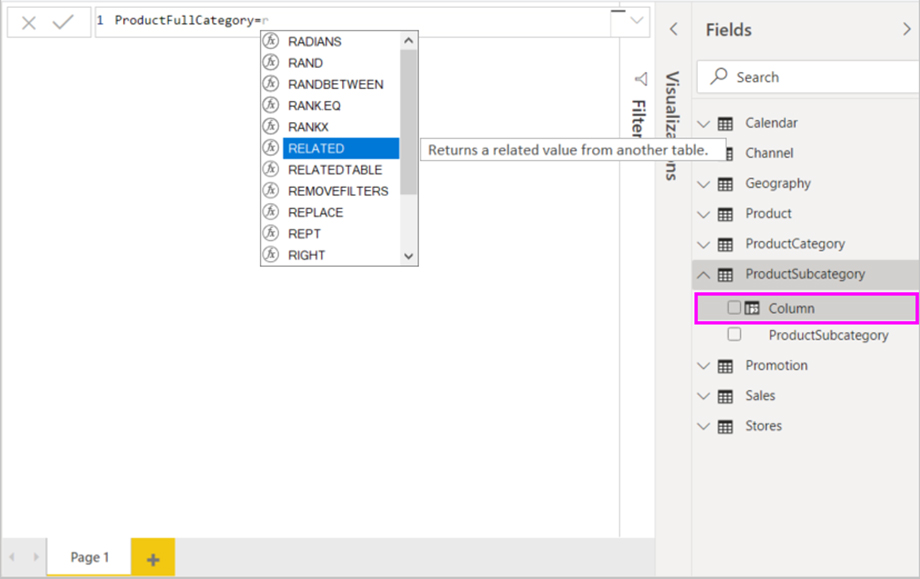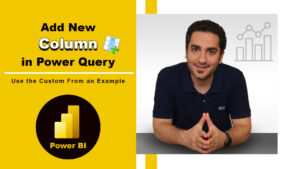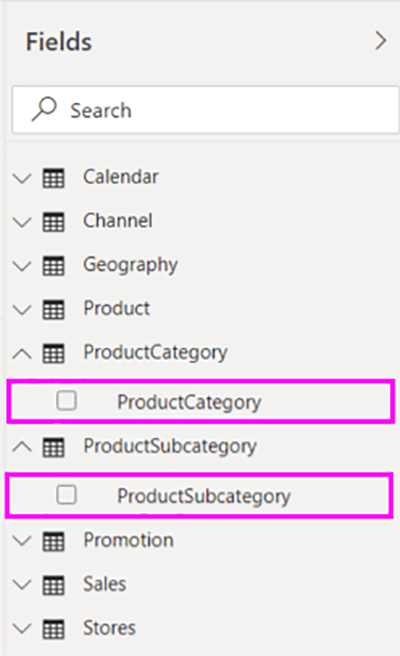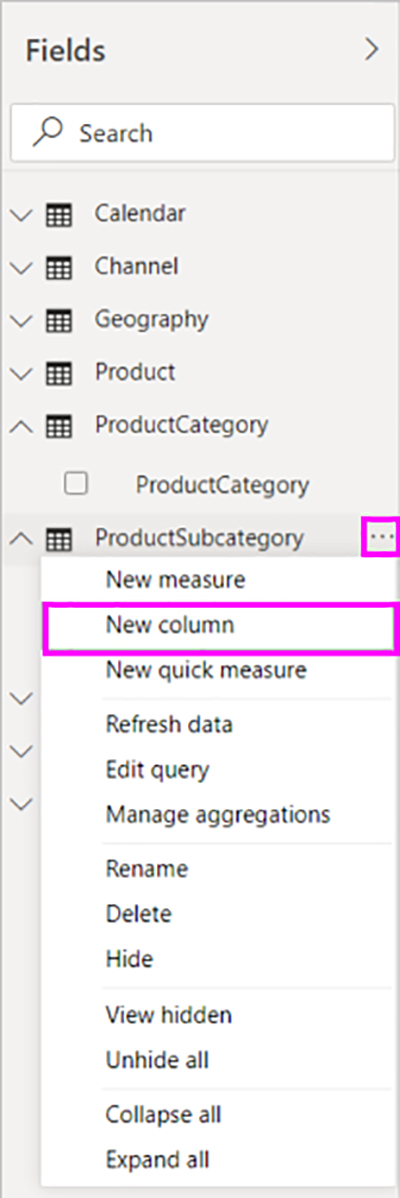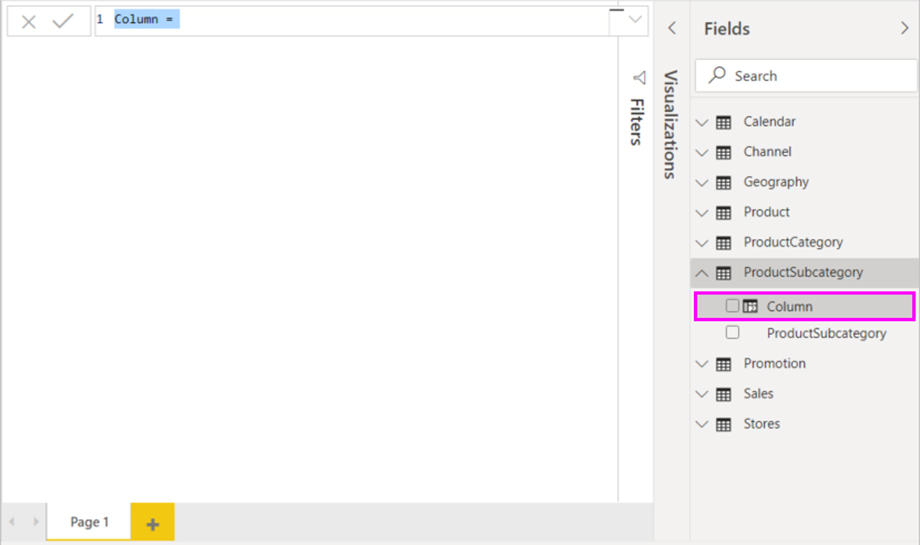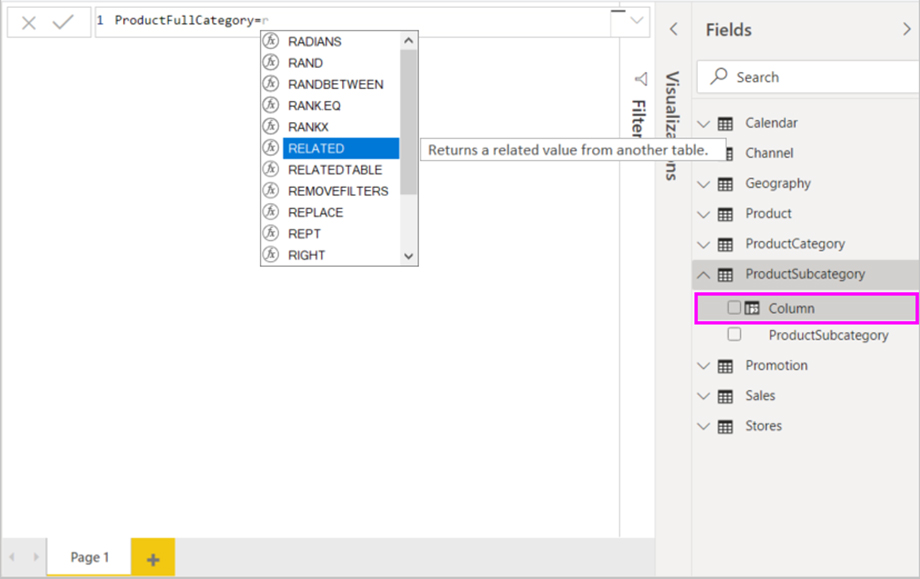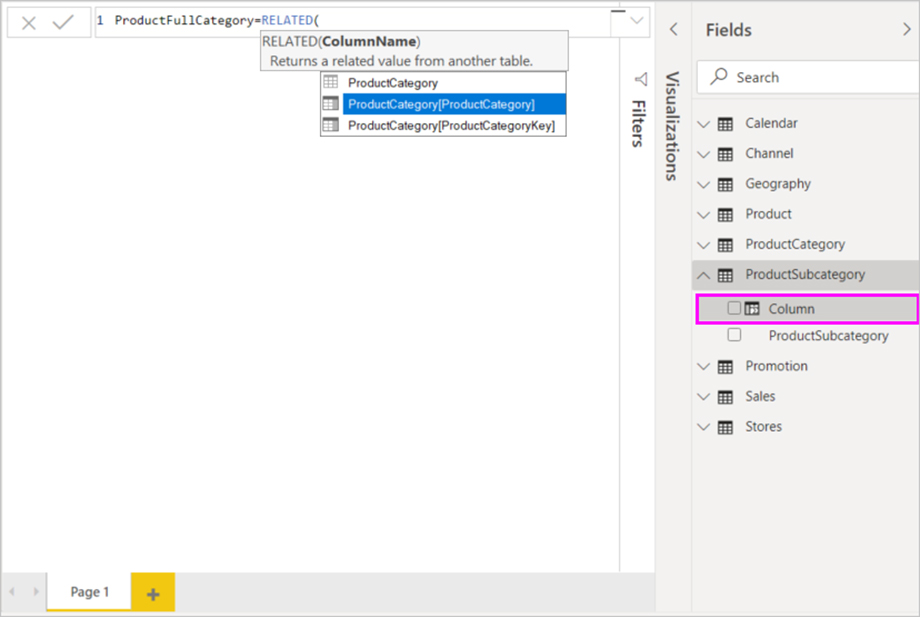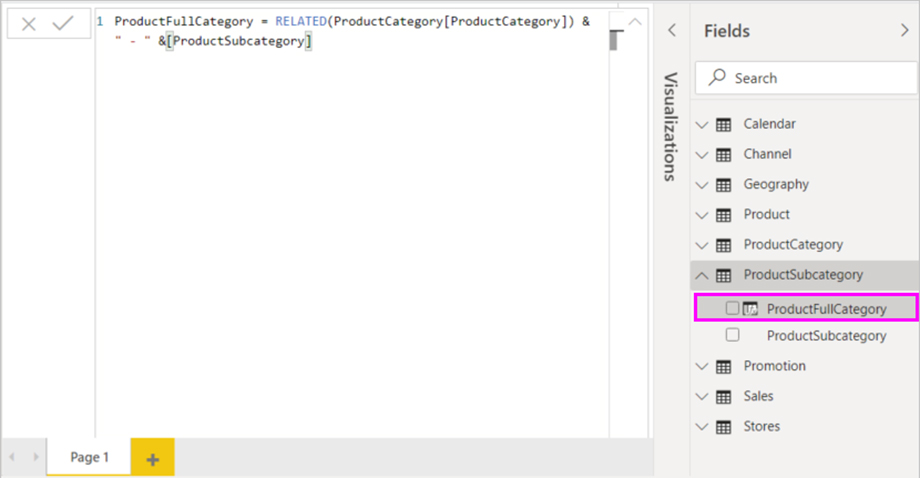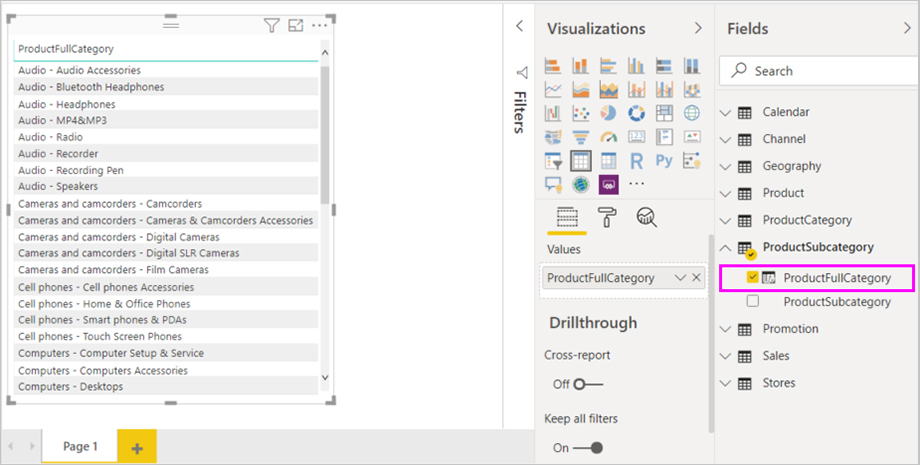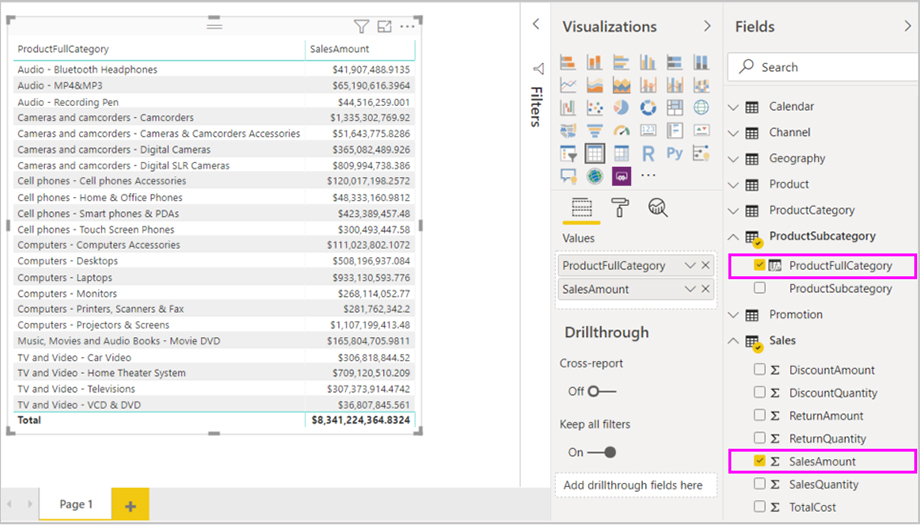گاهی اوقات داده هایی که تجزیه و تحلیل می کنید شامل یک زمینه خاص نیستند که برای گرفتن نتیجه ای که دنبال می کنید نیاز دارید.
این ستون های محاسباتی calculated هستند. ستونهای calculated از فرمولهای Data Analysis Expressions (DAX) برای تعریف مقادیر ستون استفاده می کنند ، از جمع کردن مقادیر متنی از چند ستون مختلف گرفته تا محاسبه مقدار عددی از مقادیر دیگر.
به عنوان مثال ، بگذارید بگوییم داده های شما دارای قسمت های City و State است ، اما شما یک قسمت موقعیت مکانی می خواهید که هر دو را داشته باشد ، مانند “Miami، FL”. این دقیقاً همان ستونهای محاسبه شده است.
ستون های محاسباتی calculated از نظر این که هر دو بر اساس فرمول های DAX هستند ، مشابه اندازه گیری ها هستند اما در نحوه استفاده از یکدیگر متفاوت هستند.
شما برای محاسبه نتایج براساس سایر زمینه ها ، معمولاً از معیارها در ناحیه مقادیر تجسم استفاده می کنید.
شما از ستون های محاسباتی به عنوان فیلدهای جدید در ردیف ها ، محورها ، افسانه ها و مناطق گروهی از تجسم استفاده می کنید.
این آموزش شما را از طریق درک و ایجاد چند ستون محاسبه شده و استفاده از آنها در تجسم گزارش در Power BI Desktop راهنمایی می کند.
پیش نیازها
این آموزش برای کاربران Power BI در نظر گرفته شده است که قبلاً با استفاده از Power BI Desktop برای ایجاد مدلهای پیشرفته آشنا شده اند.
شما قبلاً باید بدانید که چگونه می توانید از Get Data و Power Query Editor برای وارد کردن داده ها ، کار با چندین جدول مرتبط و افزودن فیلدها به بوم گزارش استفاده کنید.
اگر تازه وارد Power BI Desktop هستید ، حتماً شروع به کار با Power BI Desktop را بررسی کنید.
این آموزش از نمونه فروش Contoso برای Power BI Desktop استفاده می کند ، همان نمونه ای که برای آموزش ایجاد اقدامات خود در آموزش Power BI Desktop استفاده شده است.
این داده های فروش از شرکت ساختگی Contoso، Inc. از یک پایگاه داده وارد شده است ، بنابراین شما نمی توانید به منبع داده متصل شوید یا آن را در Power Query Editor مشاهده کنید.
فایل را در رایانه شخصی خود بارگیری و استخراج کنید و سپس آن را در Power BI Desktop باز کنید.
برای مشاهده ویدیوی آموزشی Add New Column در یوتیوب لینک زیر را کلیک کنید ⇓
⇐ ⇐ Add New Column From an Example in Power Query
فهرست مطالب
Toggleیک ستون محاسبه شده با مقادیر جداول مرتبط ایجاد کنید
در گزارش فروش خود ، می خواهید دسته بندی ها و زیرمجموعه های محصول را به عنوان مقادیر واحد مانند “تلفن های همراه – لوازم جانبی” ، “تلفن های همراه – تلفن های هوشمند و PDA” و غیره نمایش دهید.
در لیست Fields هیچ فیلدی وجود ندارد که این داده ها را به شما ارائه دهد ، اما یک قسمت ProductCategory و یک ProductSubcategory وجود دارد که هر کدام در جدول مخصوص خود قرار دارند.
شما می توانید یک ستون calculated ایجاد کنید که مقادیر این دو ستون را با هم ترکیب کند.
فرمول های DAX می توانند از قدرت کامل مدلی که قبلاً داشته اید استفاده کنند ، از جمله روابط بین جداول مختلفی که از قبل وجود دارد.
۱- برای ایجاد ستون جدید خود در جدول ProductSubcategory ، راست کلیک کنید یا تنظیمات را انتخاب کنید … کنار ProductSubcategory در قسمت Fields ، و ستون New را از فهرست انتخاب کنید.
وقتی ستون جدید را انتخاب می کنید ، نوار فرمول در بالای بوم گزارش ظاهر می شود ، آماده است که شما ستون خود را نامگذاری کرده و فرمول DAX را وارد کنید.
ساخت Calculated Columns در پاور بی ای
۲- به طور پیش فرض ، یک ستون calculated جدید Column نامگذاری شده است.
اگر نام آن را تغییر ندهید ، ستون های جدید اضافی ستون 2 ، ستون 3 و غیره نامگذاری می شوند.
شما می خواهید ستون شما بیشتر مشخص شود ، بنابراین در حالی که نام ستون از قبل در نوار فرمول برجسته شده است ، با تایپ ProductFullCategory نام آن را تغییر دهید و سپس علامت برابر (=) را تایپ کنید.
۳- شما می خواهید مقادیر موجود در ستون جدید خود با نام در قسمت ProductCategory شروع شود.
از آنجا که این ستون در یک جدول متفاوت اما مرتبط است ، می توانید از تابع RELATED برای دستیابی به آن استفاده کنید.
بعد از علامت برابر ، r را تایپ کنید.
یک لیست پیشنهادات کشویی ، تمام توابع DAX را با حرف R نشان می دهد.
انتخاب هر عملکرد توصیف اثر آن را نشان می دهد.
همانطور که تایپ می کنید ، لیست پیشنهادات نزدیک به عملکرد مورد نیاز شما می شود.
RELATED را انتخاب کنید و سپس Enter را فشار دهید.
ساخت ستون محاسباتی (Calculated Columns)
یک پرانتز باز به همراه لیست پیشنهادی دیگری از ستون های مربوطه که می توانید به تابع RELATED منتقل کنید ، همراه با توضیحات و جزئیات پارامترهای مورد انتظار ظاهر می شود.
۴- شما ستون ProductCategory را از جدول ProductCategory می خواهید.
ProductCategory [ProductCategory] را انتخاب کنید ، Enter را فشار دهید و سپس یک پرانتز بسته را تایپ کنید.
نکته : خطاهای نحوی اغلب در اثر پرانتز بسته یا بی جا بسته می شوند ، اگرچه گاهی اوقات Power BI Desktop آن را برای شما اضافه می کند.
شما می خواهید خط و فاصله برای جدا کردن دسته بندی ProductCubjects و زیرشاخه های Product در مقادیر جدید ایجاد کنید ، بنابراین پس از پرانتز بسته شدن عبارت اول ، یک space ، ampersand (&) ، double-quote (“) ، space ، dash (-) ، دیگری تایپ کنید فضا ، یک نقل قول دوگانه دیگر و ampersand دیگر. فرمول شما اکنون باید به این شکل باشد:
ProductFullCategory = RELATED(ProductCategory[ProductCategory]) & ” – ” &
۵- یک براکت باز ([) وارد کنید و سپس ستون [ProductSubcategory] را انتخاب کنید تا فرمول به پایان برسد.
(Calculated Columns)
۶- برای فراخوانی جدول ProductSubcategory در عبارت دوم نیازی به استفاده از یک تابع RELATED دیگری نبود ، زیرا در حال ایجاد ستون محاسبه شده در این جدول هستید.
شما می توانید [ProductSubcategory] را با پیشوند نام جدول (کاملاً واجد شرایط) یا بدون پیشوند نام جدول (غیر واجد شرایط) وارد کنید.
۷- فرمول را با فشار دادن Enter یا انتخاب علامت تیک در نوار فرمول تکمیل کنید.
فرمول معتبر است و نام ستون ProductFullCategory در جدول ProductSubcategory در قسمت Fields ظاهر می شود.
توجه داشته باشید در Power BI Desktop ، ستون های محاسبه شده دارای یک نماد خاص در قسمت Fields هستند که نشان می دهد حاوی فرمول هستند.
در سرویس Power BI (کلود) راهی برای تغییر فرمول وجود ندارد ، بنابراین ستون های محاسبه شده آیکون ندارند.
از ستون جدید خود در گزارش استفاده کنید
اکنون می توانید از ستون ProductFullCategory جدید خود برای بررسی SalesAmount توسط ProductFullCategory استفاده کنید.
- ستون ProductFullCategory را از جدول ProductSubcategory بر روی بوم Report انتخاب یا بکشید تا جدولی ایجاد شود که تمام نام های ProductFullCategory را نشان دهد.
- قسمت SalesAmount را از جدول Sales به جدول انتخاب یا بکشید تا SalesAmount مربوط به هر ProductFullCategory نشان داده شود.
شما الان توانستین یک فیلد محاسباتی را ایجاد کنید.
دوره آموزشی هوش تجاری با Power BI »کلیک کنید« یک برنامه جامع است که بر توسعه مهارت در تجزیه و تحلیل دادهها، تجسم و گزارش سازی و گزارش دهی و دشبوردسازی با استفاده از ابزار Power BI تمرکز دارد.
سپاسگذاریم از وقتی که برای خواندن این مقاله گذاشتید
.
برای خرید لایسنس پاور بی ای Power BI کلیک کنید
.
برای مشاهده ویدیوهای آموزشی داده کاوی و هوش تجاری ما را در شبکه های اجتماعی دنبال کنید
Youtube Chanel :VISTA Data Mining
Aparat Chanel: VISTA Data Mining
Instagram Chanel: VISTA Data Mining
Telegram Chanel: VISTA Data Mining
Linkedin Chanel: VISTA Company