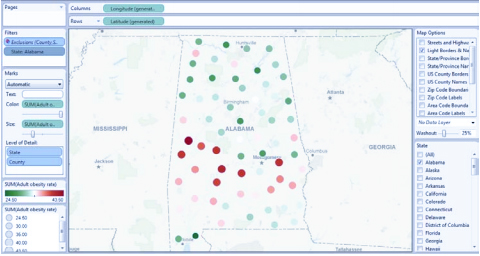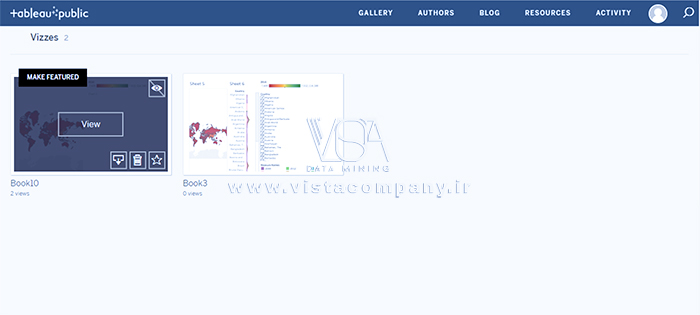Tableau یک ابزار قدرتمند و یکی از سریعترین ابزارهای تجسم داده در حال رشد است که در صنعت هوش تجاری استفاده می شود که به ساده سازی داده های خام در قالبی بسیار آسان و قابل درک کمک می کند.
فهرست مطالب
ToggleTableau Public
تجزیه و تحلیل داده ها با تبلو بسیار سریع است و تجسم های ایجاد شده به صورت داشبورد و کاربرگ است. داده هایی که با استفاده از تبلو ایجاد می شوند می توانند توسط متخصصان در هر سطحی در یک سازمان درک شوند. حتی به یک کاربر غیر فنی اجازه می دهد تا یک داشبورد سفارشی ایجاد کند. که فقط به دلایلی می افزاید که باید تبلو را برای آنها یاد بگیرید.
Tableau Public، بسیار شبیه به تبلو ، این ابزار آسان برای گفتن داستان های تعاملی بصری در وب است، با این استثنا که کاملا رایگان است!
Tableau Public در ساخت تجسمهایی مانند این عالی است و ما میتوانیم آن را تنها با چند مرحله ساده بازسازی کنیم.
ایجاد کنید و به اشتراک بگذارید.
مرحله 1: داده ها
- xls را باز کنید. فایل را از اینجا میتوانید دانلود کنید.
- داده ها فعالیت بدنی، چاقی و سایر اطلاعات بهداشتی را در نزدیک به 100 ستون، برای بیش از 3000 ردیف، یک ردیف برای هر شهرستان در ایالات متحده شرح می دهد.
مرحله 2: به منبع داده متصل شوید
- مجموعه داده خود را در بالای نماد Tableau Public روی دسکتاپ خود بکشید و رها کنید تا باز شود.
- در کادر محاوره ای، برای اتصال روی OK کلیک کنید.
Tableau به طور خودکار فیلدهای طبقه بندی شده مانند “State” و معیارهای عددی مانند “نرخ چاقی بزرگسالان” را تشخیص می دهد.
مرحله 3: اولین نمایه را ایجاد کنید
- روی «ایالت» و «شهرستان» دوبار کلیک کنید. Tableau Public تشخیص می دهد که آنها میدان های جغرافیایی هستند و بر اساس آن آنها را کدهای جغرافیایی می کند. ممکن است یک پیام هشدار دریافت کنید؛ اگر چنین است، بررسی کنید تا دیگر آن را نبینید.
- توجه داشته باشید که نقطه ای در عرض و طول جغرافیایی 0 درجه وجود دارد. این مقادیر صفر هستند. آنها را با کلیک کردن روی یک سمت نقطه انتخاب کنید، دکمه ماوس را فشار داده تا یک مستطیل روی آن بکشید، سپس رها کنید. بر روی مقادیر null انتخاب شده راست کلیک کرده و Exclude را انتخاب کنید.
- بر روی Exclusions in Filter کلیک راست کرده و Make Global را انتخاب کنید، به طوری که این مورد برای همه نماهای بعدی اعمال می شود. اکنون نقشه ای دارید که یک نقطه را برای هر شهرستانی که در آن رکورد دارید نشان می دهد.
- «نرخ چاقی بزرگسالان» را از پانل Measures به رنگ بکشید و آن را در قفسه Size کپی کنید تا شهرها بر اساس آن مقادیر رمزگذاری شوند.
- رنگ را به آنچه دوست دارید تغییر دهید.
- اکنون یک فیلتر برای فعال کردن انتخاب حالت های جداگانه اضافه کنید. روی «State» کلیک کرده و به قفسه فیلترها بکشید، روی OK در کادر محاورهای کلیک کنید.
- در قفسه فیلترها روی “State” کلیک راست کرده و Show Quick Filter را انتخاب کنید. همه را لغو انتخاب کنید و سپس آلاباما را انتخاب کنید.
- با کلیک راست بر روی برگه در پایین، نام کاربرگ را به «نمای نقشه» تغییر دهید. وضعیت تمام شده نمای اول مانند زیر است.
مرحله 4: یک نمای دوم اضافه کنید
کاربرگ جدید اضافه کنید
- «نرخ چاقی بزرگسالان» را روی ردیفها بکشید و «% سیگاریها»، «درصد مصرف میوه و سبزیجات کم» و «درصدی که ورزش نمیکنند» را در ستونها بکشید.
- “County” و “State” را به سطح جزئیات بکشید. بدون این مرحله، رفتار پیشفرض Tableau این است که مقادیر را در تمام استانها و استانها جمع میکند، که به شما یک نقطه داده واحد برای هر نمودار میدهد، نه نمودارهای پراکندگی مورد نظر.
- رنگ را به بنفش تغییر دهید، منوی کشویی کنار «Automatic» را باز کنید و دایره را انتخاب کنید، سپس نوار slider زیر را به سمت چپ حرکت دهید تا شفافیت نقاط افزایش یابد.
- در منوی بالا گزینه Analysis را انتخاب کنید و Trend Lines را علامت بزنید.
- با کلیک راست بر روی برگه در پایین، نام کاربرگ را به “Scatterplot View” تغییر دهید. حالت تمام شده نمای دوم چیزی شبیه به این است.
مرحله 5: یک داشبورد با هر دو نما ایجاد کنید
- روی هر نما دوبار کلیک کنید و هر دو را روی داشبورد بیرون بیاورید. حالت فیلتر > Compact list را انتخاب کنید.
- دوباره روی این فیلتر کلیک راست کرده و Make Global را انتخاب کنید. این اطمینان حاصل می کند که انتخاب یک
- stateهر دو نما را به طور همزمان تغییر می دهد.
بعد از این مرحله، بقیه تصمیمات سفارشی هستند که شما می گیرید.
- برای سومین بار روی این فیلتر کلیک راست کرده، Customize را انتخاب کرده و تیک Show “All” Value را بردارید. این باعث میشود کاربران نتوانند کل دادههای کل کشور را ببینند.
- روی عنوان هر نما کلیک راست کرده و گزینه Hide Title را انتخاب کنید.
- نام داشبورد را به «چاقی بر اساس ایالت و شهرستان» تغییر دهید.
- بر روی عنوان زیر Objects دوبار کلیک کنید. داشبورد اکنون باید به این شکل باشد.
مرحله 6: ذخیره در وب
- به Size> Edit بروید.
- بهترین اندازه و چیدمان را برای وب سایت خود انتخاب کنید.
- روی File در منوی بالا کلیک کنید و Save to Web را انتخاب کنید.
مرحله 7: در وب سایت/وبلاگ خود جاسازی کنید
- در پنجره Save To Web Results که باز شده است، در زیر صفحه به پایین بروید
- تجسم کنید و روی Share کلیک کنید.
- کد جاسازی شده را کپی کرده و در HTML صفحه وب خود جایگذاری کنید.
این تجسم اکنون کاملاً live است.
این بدان معنی است که بینندگان می توانند نکات ابزار را ببینند، از فیلترها یا هر عملکرد دیگری که در داشبورد تعبیه کرده اید استفاده کنند. برای اشتراکگذاری تجسم ما، میتوانید از دکمههای رسانههای اجتماعی استفاده کنید یا برای دریافت URL مستقیم به داشبورد خود به اشتراک بگذارید.
دوره آموزشی هوش تجاری با Tableau »کلیک کنید« یک برنامه جامع است که بر توسعه مهارت در تجزیه و تحلیل دادهها، تجسم و گزارش سازی و گزارش دهی و دشبوردسازی با استفاده از ابزار Tableau تمرکز دارد.
سپاسگذاریم از وقتی که برای خواندن این مقاله گذاشتید
.
برای خرید لایسنس تبلو Tableau کلیک کنید
.
برای مشاهده ویدیوهای آموزشی داده کاوی و هوش تجاری ما را در شبکه های اجتماعی دنبال کنید
Youtube Chanel :VISTA Data Mining
Aparat Chanel: VISTA Data Mining
Instagram Chanel: VISTA Data Mining
Telegram Chanel: VISTA Data Mining
Linkedin Chanel: VISTA Company