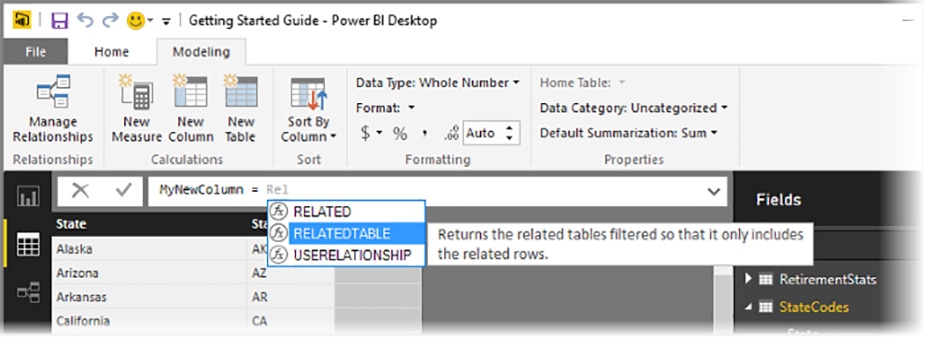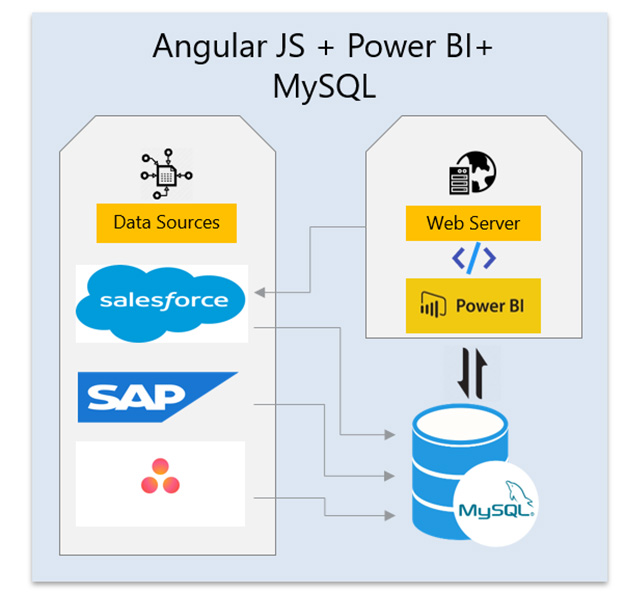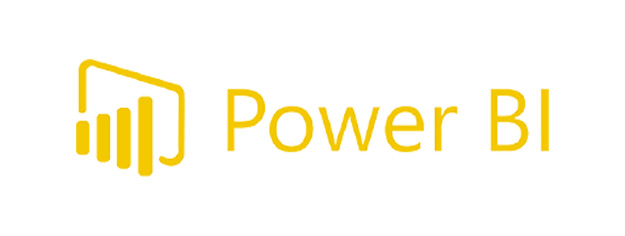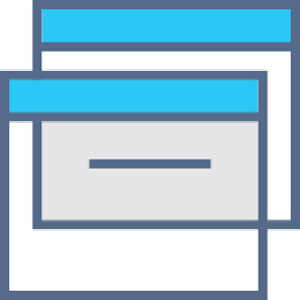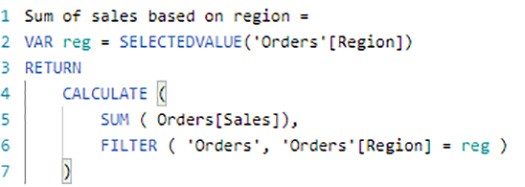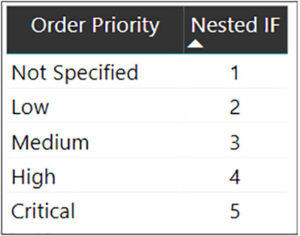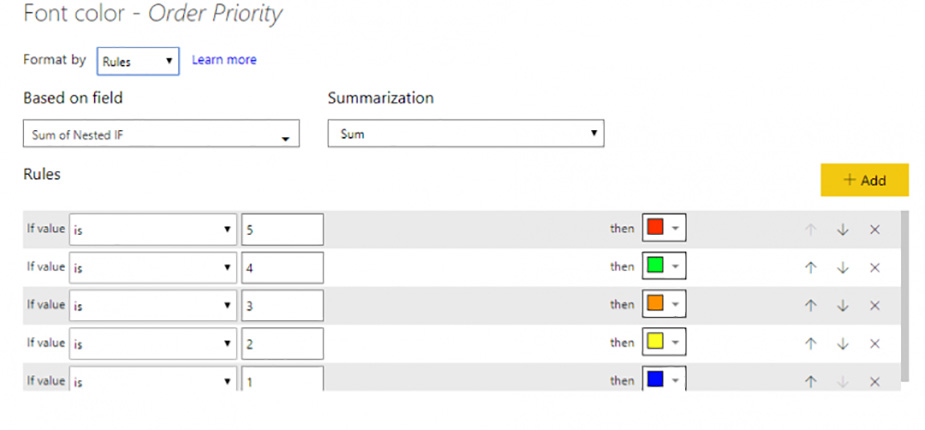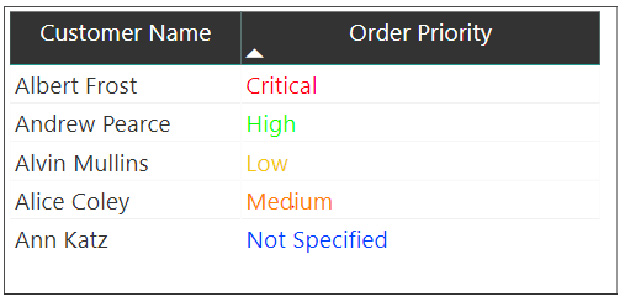فهرست مطالب
ToggleDAX چیست؟
DAX مخفف عبارت (Data Analysis Expressions) تجزیه و تحلیل داده ها است .
این زبانی است که مایکروسافت برای تعامل با داده ها در انواع سیستم عامل های خود مانند Power BI ، PowerPivot و SSAS مدل های توسعه یافته توسعه داده است.
این زبان به گونه ای طراحی شده است که در حین قدرت و انعطاف پذیری مدل های جدولی ، ساده و آسان برای یادگیری آن ارائه می شود.
به نوعی ، می توانید آن را با فرمول های اکسل مقایسه کنید. با استفاده از DAX می توانید از قابلیت های Power BI به خوبی استفاده کنید.
چرا باید DAX را یاد بگیرید
این یک دنیای کاملاً جدید را به روی شما باز می کند
یادگیری DAX به عنوان کاربر Power BI تقریباً شبیه کاربر اکسل بودن و کشف چگونگی استفاده از فرمول ها است .شما می توانید جداول خود را ساختار دهید ، چند نمودار اضافه کنید و دکمه جمع / متوسط/ ((Σ را ایجاد کنید.
از VLOOKUP ، توابع IF و به راحتی استفاده کنید. با این حال ، این مقایسه کاملاً معتبر نیست زیرا ، یا حداقل به نظر من ، Power BI یک ابزار فوق العاده قدرتمند حتی بدون DAX است .
همانطور که گفته شد ، یادگیری DAX دنیای جدیدی از Power BI را برای شما باز می کند.بیشترین ویژگی امکان انتخاب ، پیوستن ، فیلتر کردن ، داده ها به روشی پویا است.
این به این معنی است که داشبورد می تواند ورودی را از کاربران بگیرد و از آن برای تولید پویا ستون ها ، اندازه ها و جداول محاسبه شده استفاده کند.
در نظر داشته باشید که ما یک شرکت حمل و نقل داریم که محصولات خود را در مناطق مختلف کشور به مشتریان خود تحویل می دهد.
همانند سایر مشاغل ، ما می خواهیم تجربه مشتری خود را بهبود بخشیم. معیارهای مختلفی برای اندازه گیری رضایت مشتری وجود دارد ، از جمله:
- نرخ تحویل محصول به آنها
- اینکه آیا محصول آسیب دیده است یا نه
- آیا محصول صحیح تحویل داده شد؟ و غیره.
- این داده ها به صورت گزارش های شفاف پردازش و نمایش داده می شوند که بازگرداندن بینش را آسان تر می کند. بنابراین ، اگر نمودار نرخ رتبه کمتری از حد انتظار را نشان دهد ، می توانیم علت اصلی را پیدا کنیم و سرعت را بهبود ببخشیم.
نقش حرفه ای هوش تجاری (The Role of a Business Intelligence Professional)
حال ، یک متخصص هوش تجاری چه کاری انجام می دهد؟ در زیر چند کار معمول که یک BIکار معمولی انجام می دهد آورده شده است:
- برای اتصال به داده ها از پایگاه های رابطه ای / NoSQL ، پرس و جوها یا اتصالات (SQL) را می نویسد
- برای پردازش داده ها و محاسبه معیارهای تجاری در (SQL)
- کد را برای ایجاد نمودارها با ابزارک های تعاملی برای تجسم معیارهای تجاری طراحی می کنید
- از نمودارها داشبورد ایجاد کرده و آنها را برای استفاده توسط کاربر نهایی مستقر می کنید
- مهارت های لازم برای تبدیل شدن به یک متخصص BI از پروژه ای به پروژه دیگر متفاوت است.
اما به طور کلی ، شما باید دانش کاملی از یک ابزار BI ، مانند Tableau ، PowerBI ، Qlik ، همراه با تجربه در یک زبان برنامه نویسی مانند Python ، R یا SQL داشته باشید.
Power BI یکی از محبوب ترین و قدرتمندترین ابزارهای BI موجود است.
قبل از رسیدن به آنجا ، در اینجا یک تصویر جالب از معماری معمولی هوش تجاری آورده شده است:
Power BI چیست؟
Power BI ابزاری محبوب و فوق العاده قدرتمند در زمینه هوش تجاری است که توسط مایکروسافت تولید شده است. نسخه توسعه دهنده این نرم افزار رایگان است اما توانایی انجام پروژه های هوش تجاری را به راحتی دارد.
برای خرید لایسنس پاور بی ای Power BI کلیک کنید
به طور گسترده ، Power BI یک مجموعه راه حل تجزیه و تحلیل تجاری مبتنی بر ابر است.
که ابزارهای لازم را برای تبدیل حجم گسترده ای از داده ها از طریق سیلوها به اطلاعات در دسترس فراهم می کند.
به طور مداوم در Gartner BI Magic Quadrant رتبه بندی شده است.
Power BI به دلیل قابلیت انعطاف پذیری ، تعامل ، طراحی های زیبایی ، اتصال گسترده به پایگاه داده و سهولت ایجاد داشبورد کم تلاش محبوب است.
همچنین از سایر ابزارهای اکوسیستم مایکروسافت خود پشتیبانی می کند – Azure ، Cortana ، SQL Server ، Azure Active Directory ، Azure Blob Storage و غیره.
عبارات تجزیه و تحلیل داده ها (DAX) چیست و چرا لازم است؟
ما می توانیم داده ها را از طریق فایل های CSV یا از یک پایگاه داده در Power BI بخوانیم.همچنین می توان جداول را در Power BI ادغام کرد.اغلب اوقات ، داده های مورد نیاز برای رسم به راحتی در ستون های جدول موجود است (البته همیشه اینطور نیست).
شرایطی را در نظر بگیرید که برای بهبود داشبورد خود باید داده ها را اصلاح یا تغییر دهیم.فرض کنید آن تغییرات سفارشی مورد نیاز ما به راحتی در Power BI در دسترس نیست. پس ما چکار کنیم؟ چگونه می توانیم این نوع اصلاح و تجزیه و تحلیل داده ها را انجام دهیم؟ پاسخ DAX (مخفف عبارت Analysis Data Expressions) است.
DAX برای آوردن برخی از اطلاعات معنی دار که درون داده های خام پنهان شده اند ، استفاده می شود.به عبارت ساده تر ، DAX برای دستکاری داده ها استفاده می شود.
برای استفاده از DAX قوانین خاصی وجود دارد که باید از آنها پیروی کنیم.
اگر با توابع اکسل آشنا باشید ، به سرعت این قوانین را درک خواهید کرد DAX فقط یک فرم پیشرفته از آن است.
دو مکان وجود دارد که ما DAX را می نویسیم:
- ستون محاسبه شده (Calculated Column)
- اندازه گیری محاسبه شده (Calculated Measure)
برای مشاهده ویدیوی آموزشی Field Parameters in Power BI در یوتیوب لینک زیر را کلیک کنید ⇓
بیایید ببینیم که هر دو این موارد چیستند:
- ستون های محاسبه شده بسیار شبیه ستون های معمولی است که در بیشتر مجموعه های داده مشاهده می کنیم.
- تفاوت در این است که ستون های محاسبه شده نتیجه محاسبات ما با استفاده از دو یا چند ستون یا استفاده از ستون از جداول مختلف است.
- وقتی می خواهیم محاسبات ردیفی انجام دهیم ، می توان از آنها استفاده کرد
- از طرف دیگر ، محاسبه اندازه گیری (Calculated Measure) شبیه ستون محاسبه شده است.
- با این حال ، آنها هیچ حافظه فیزیکی را اشغال نمی کنند و نتایج آنها به صورت ستون دیده نمی شود.
- ما معمولاً وقتی می خواهیم محاسبات پویا را روی گروهی از ردیف ها انجام دهیم یا داده ها را با هم گروه کنیم ، از این حالت استفاده می کنیم.
پیاده سازی توابع DAX در Power BI
ما در این بخش روی چند دستور مفید DAX و عملکردهای آنها کار خواهیم کرد.
ما از مجموعه داده “Sample Super Store” استفاده خواهیم کرد.می توانید مجموعه داده ها را بارگیری کنید و به تنهایی شروع به آزمایش کنید!این مجموعه داده شامل سه جدول – “سفارشات” ، “بازده ها” و “کاربران” است پیش بروید و پرونده اکسل مجموعه داده Superstore Sample را در Power BI بارگیری کنید.
Power BI را باز کنید و در برگه «صفحه اصلی» به دنبال «دریافت داده» باشید Excel را انتخاب کنید. سپس به پرونده مجموعه داده موجود در دستگاه محلی خود بروید. کل پرونده را در پنجره BI خود بارگیری کنید.
LOOKUP
عملکرد LOOKUP تقریباً مشابه Vlookup در Microsoft Excel است.
جدول سوم در مجموعه داده های ما حاوی جزئیات کلیه مدیران در هر منطقه است.اکنون اینجا جایی است که LOOKUP به شما کمک می کند.می توانیم ستون «مدیر» را در جدول «کاربران» در مقابل ستون «منطقه» مربوط به جدول «سفارشات» جستجو کنیم.
بنابراین چگونه می توانیم در Power BI جستجو کنیم؟ دو چیز وجود دارد که باید به خاطر بسپاریم:برای انجام جستجو به یک ستون مشترک نیاز داریم
همچنین حداقل در یکی از ستونهای منطبق که از دو جدول مختلف انتخاب شده باشد ، به مقادیر منحصر به فرد نیاز داریم. نحو اصلی برای جستجو عبارت است از:
LOOKUPVALUE(Result Column Name, Search Column Name, Search Column value)
قرار دادن این نحو با استفاده از متغیرهای مجموعه داده ما:
Manager = LOOKUPVALUE(Users[Manager],Users[Region],Orders[Region])
DAX on Power BI
فرمول DAX که در زیر نمایش داده می شود از نظر عملکرد مشابه گروه است.
این ستون را بر اساس فیلتر جمع می کند.این درصورتی مفید است که ما در داشبورد Power BI جدولی ایجاد می کنیم و فقط باید یک ستون را فیلتر کنیم (در حالی که ستون باقیمانده تحت تأثیر فیلتر باقی نمی ماند).
این DAX در جایی مفید است که هر ستونی که در جدول استفاده می شود می تواند فیلتر مخصوص خود را داشته باشد. برای درک نحوه کار کردن ، مثالی میزنیم :ما می خواهیم مجموع فروش را براساس منطقه محاسبه کنیم.
بنابراین ابتدا عملکرد فیلتر ستون منطقه را به شمال ، جنوب ، شرق و غرب تقسیم می کند.سپس ، مجموع فروش را با توجه به تفکیک منطقه محاسبه می کنید.
ما در اینجا از معیاری استفاده می کنیم زیرا یک منطقه خاص می تواند تعداد ردیفی را در خود داشته باشد.
در اینجا ، ما یک reg متغیر را اعلام می کنیم که به عنوان یک کلید برای فیلتر عمل می کند.
ما می توانیم یک متغیر را با استفاده از کلمه کلیدی VAR ایجاد کنیم.
کلمه کلیدی RETURN نتیجه محاسبه (مجموع فروش ، در مثال ما) را به ما می دهد.
نتیجه ای که از DAX محاسبه شده بدست می آوریم:
Nested IF Condition
جدول سفارشات را در مجموعه داده ما در نظر بگیرید.
ستون “اولویت سفارش” پنج مقدار زیر آن دارد. فرض کنید به جای مقادیر اصلی موجود در آن ستون ، به مقادیر عدد صحیح نیاز داریم.
Nested IF = IF(Orders[Order Priority] =”Critical”, 5, IF(Orders[Order Priority] =”High”, 4, IF(Orders[Order Priority] = “Medium”, 3, IF(Orders[Order Priority] = “Low”, 2, IF(Orders[Order Priority] = “Not Specified”, 1)))))
Conditional Formatting
قالب بندی شرطی یکی از پرکاربردترین ویژگیهای Microsoft Excel است.ما می توانیم از این قدرت Power BI نیز استفاده کنیم!قالب بندی شرطی ، برای کسانی که قبلاً از آن استفاده نکرده اند ، توانایی تغییر رنگ قلم یک ستون بر اساس یک شرط از ستون دیگر است.این کار را می توان با ایجاد یک ستون جدید طبق شرایط ما انجام داد و سپس با استفاده از آن ستون قوانینی را در برگه قالب بندی شرط تنظیم کرد.
بیایید این را با مثالی از مجموعه داده نمونه Superstore خود امتحان کنیم.ما می خواهیم رنگ مقادیر نمایش داده شده در ستون “اولویت سفارش” در جدول سفارشات را تغییر دهیم.به عنوان مثال ، تمام مقادیر “مهم” باید به رنگ قرمز ، تمام مقادیر “بالا” به رنگ سبز و غیره باشد.ما می توانیم از ستون Nested IF که در بالا ایجاد کردیم استفاده کنیم زیرا شرایط از قبل مشخص شده است.
قوانینی را در برگه قالب بندی شرط تنظیم کنید – اگر مقدار ستون ایجاد شده در بالا 1 باشد ، رنگ قلم باید قرمز باشد اگر مقدار 2 باشد ، باید نارنجی باشد و غیره.
این یک تصویر است که نشان می دهد چگونه می توانید آن را در Power BI انجام دهید:
Splitting a String Based on Delimiters
یکی دیگر از توابع متداول اکسل که می توانیم در Power BI استفاده کنیم:
customer_split_1 = PATHITEM(SUBSTITUTE(Orders[Customer Name],” “,”|”),1)
تابع PATHITEM فوق رشته حاصل را برمی گرداند.تابع SUBSTITUTE جدا کننده مشخص شده با یک کاراکتر خاص را جایگزین می کند و کلمه مربوطه را بر اساس مقدار ذکر شده واکشی می کند.
به عنوان مثال ، بیایید در قسمت “نام مشتری” تقسیم بندی انجام دهیم.ما فقط به نام کوچک مشتری احتیاج داریم ، بنابراین 1 را مشخص کرده ایم. شما می توانید این مقدار را تغییر دهید و ببینید چه نتیجه ای می گیرید.
حالا بیایید سه تقسیم بندی را به همین ترتیب انجام دهیم و به ترتیب آنها را به ترتیب مشتری_ split_1 ، مشتری_ Split_2 ، مشتری_ Split_3 نامگذاری کنیم.
اگر بخواهیم فقط یک حرف خاص را از یک کلمه استخراج کنیم چطور؟ به نظر مشکل می رسد ، اما در Power BI در واقع بسیار آسان است:
customer_initial_1 = LEFT(Orders[customer_split_1],1)
DAX on Power BI
ما این کار را فقط در یک خط کد انجام دادیم!
بگذارید بگوییم نام مشتری خاص “هلن استین” است و تقسیم به دو قسمت تقسیم می شود.ما از DAX فوق استفاده می کنیم تا حرف اول را از اولین کلمه تقسیم شده (هلن) بگیریم.
تابع LEFT با قرار دادن در ابتدای رشته تعداد کاراکترها را برمی گرداند.اگر به جای 1 عدد 2 بدهیم ، DAX فوق “He” را به جای “H” برمی گرداند.
ما می توانیم همین کد خط را اجرا کنیم و بگویم از سمت راست جدا کن مثل کد پایین:
customer_initial_1 = right(Orders[customer_split_1],1)
یا بگوییم یک کراکتر خاص مثل L های نام هلن را جدا کن مثال کد پایین:
customer_initial_1 = mid(Orders[customer_split_1],3,1)
در کد بالا اولین عدد شمارنده هستش و عدد دوم تعداد کارکتر که میخواهیم جدا کنیم
به همین سادی با فرمول DAXتوانستیم نام هلن را بشکنیم این سه فرمول بالا فقط رو فیلدهایی با تایپ رشته قابل پیاده سازی هست.
حرف پایانی
Power BI ابزاری قدرتمند و با کاربرد آسان برای ایجاد داشبورد سریع با انواع منابع داده است.پرس و جوهای DAX برای نقشه برداری از داده ها ، ایجاد متغیرهای جدید و معیارهای تجاری و دستکاری داده ها استفاده می شود.
این مقاله یک راهنمای کوتاه و سریع برای شروع کار با DAXبه شما ارائه می دهد.
دوره آموزشی هوش تجاری با Power BI »کلیک کنید« یک برنامه جامع است که بر توسعه مهارت در تجزیه و تحلیل دادهها، تجسم و گزارش سازی و گزارش دهی و دشبوردسازی با استفاده از ابزار Power BI تمرکز دارد.
سپاسگذاریم از وقتی که برای خواندن این مقاله گذاشتید
.
برای خرید لایسنس پاور بی ای Power BI کلیک کنید
.
برای مشاهده ویدیوهای آموزشی داده کاوی و هوش تجاری ما را در شبکه های اجتماعی دنبال کنید
Youtube Chanel :VISTA Data Mining
Aparat Chanel: VISTA Data Mining
Instagram Chanel: VISTA Data Mining
Telegram Chanel: VISTA Data Mining
Linkedin Chanel: VISTA Company