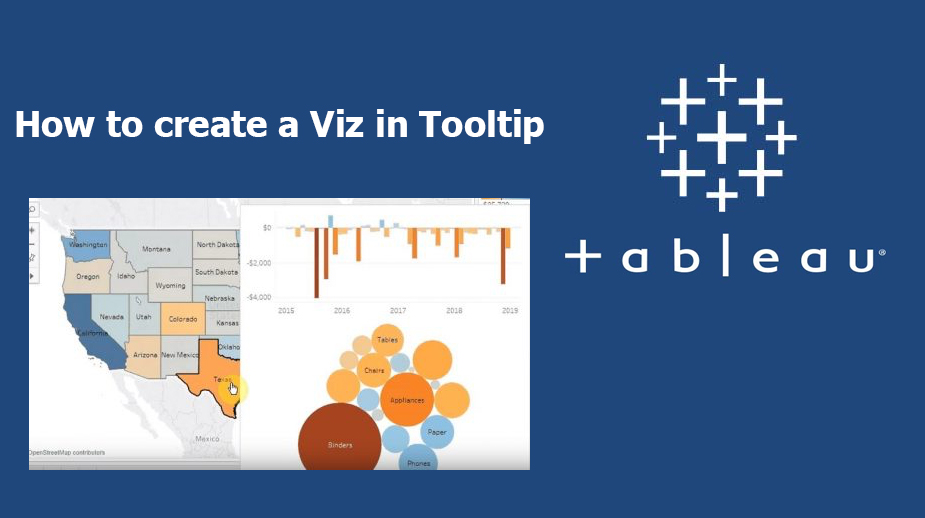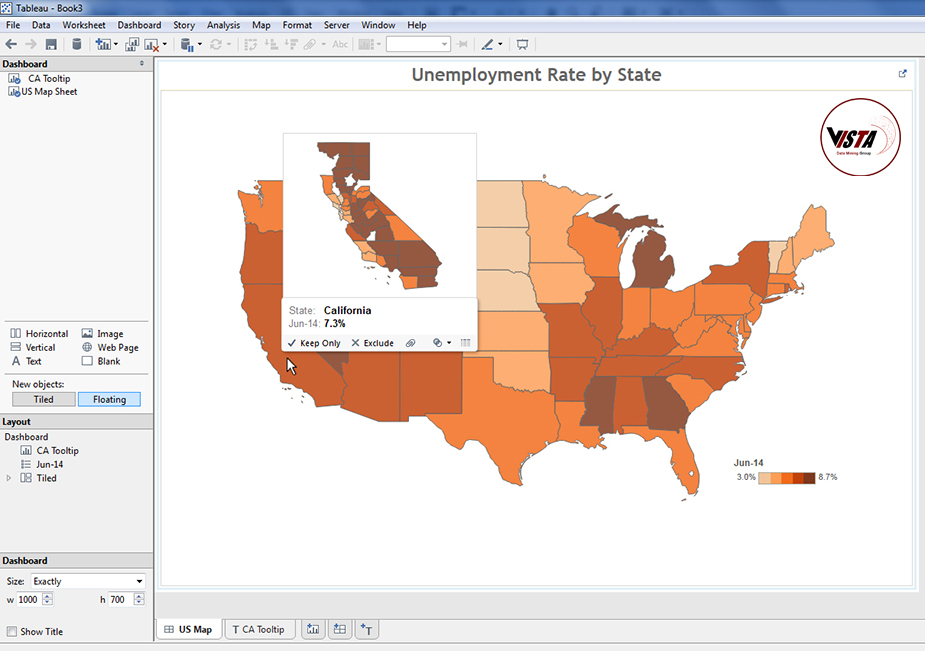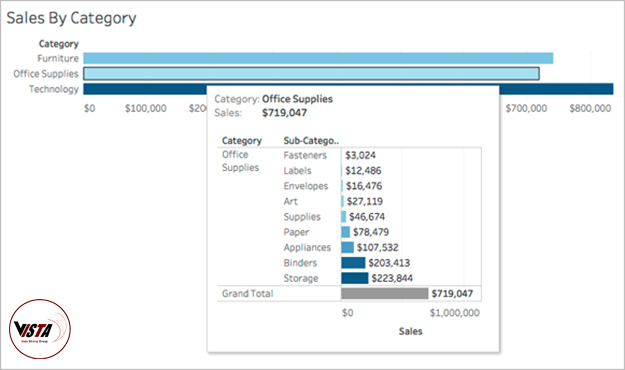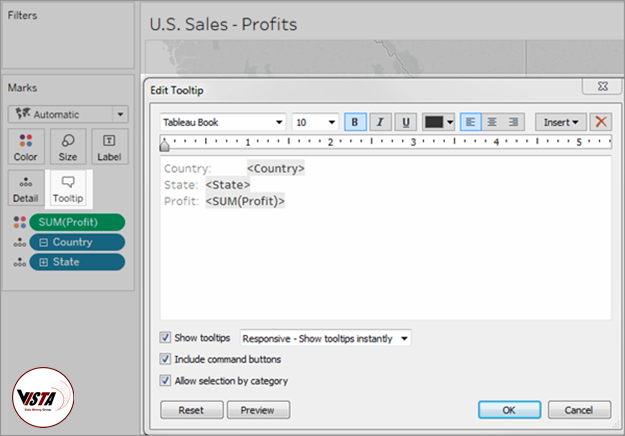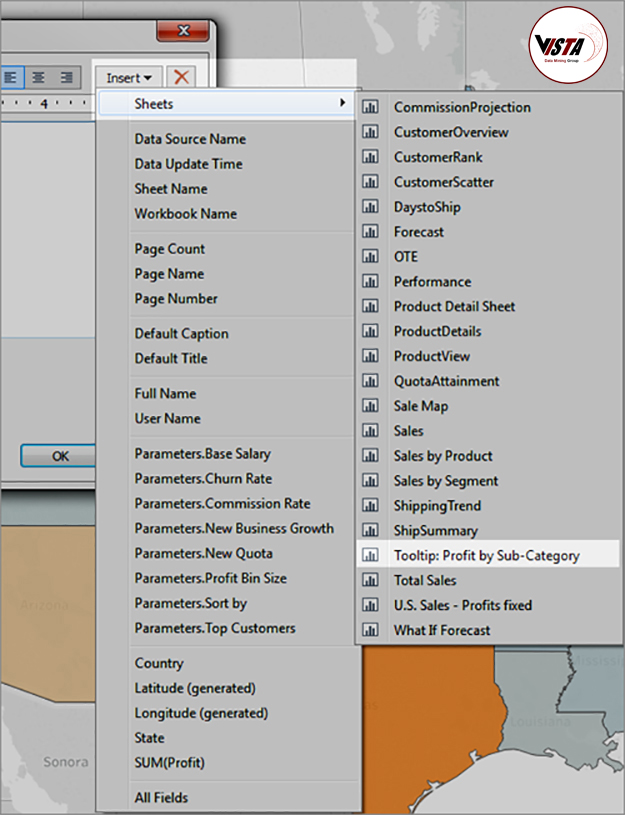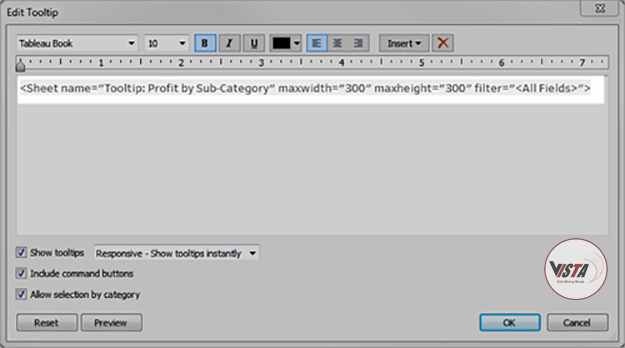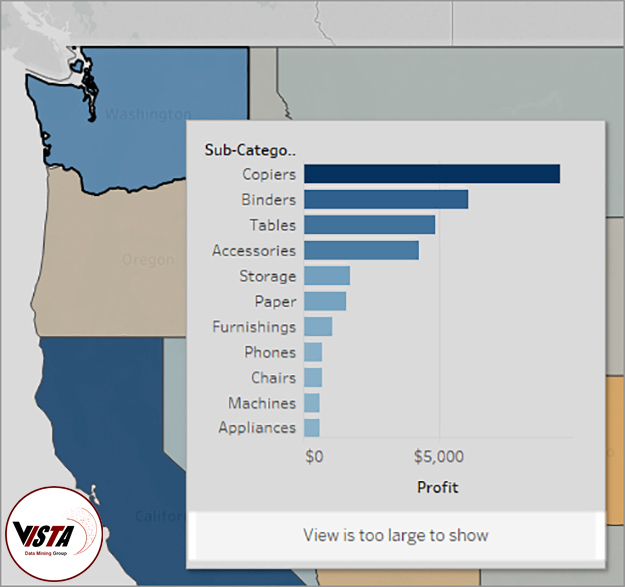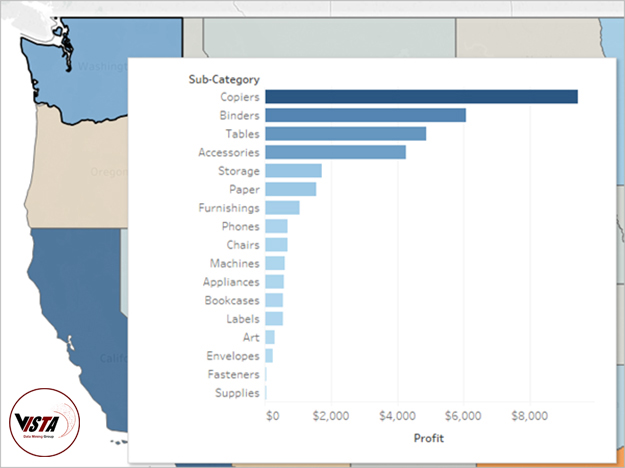همانطور که بازدیدها را درست می کنید و به دنبال روش هایی برای نشان دادن جزئیات بیشتر داده ها برای مخاطبان خود هستید ، می توانید تجسم ها را در راهنماهای ابزار جاسازی کنید – همچنین به عنوان “Viz in Tooltip” شناخته می شود.
هنگامی که یک کاربر بالای یک علامت قرار می گیرد ، نوار ابزار داده ها و جزئیات مربوطه را از تجسم دیگری که به آن علامت فیلتر شده نشان می دهد.
شما می توانید در راهنمایی های مربوط را در گزارشات مربوطه نشان دهید تا به مخاطبان خود کمک کنید تا داده ها در سطح متفاوت یا عمیق تری ببینن.
در حالی که آنها را در گزارش فعلی نگه دارید و فضای موجود برای نمای فعلی را به حداکثر برسانید.
فهرست مطالب
Toggleمراحل کلی ایجاد Viz در Tooltip
- در صفحه کار Tableau Desktop در صفحه کار منبع تجسم ایجاد کنید. Viz in Tooltips در وب قابل مشاهده است ، اما فقط در Tableau Desktop قابل پیکربندی است.
- در نمای صفحه هدف یک تجسم ایجاد کنید تا به عنوان Viz در Tooltip عمل کند. نامی را به کاربرگ اختصاص دهید که به شما کمک کند آن را به عنوان Viz در Tooltips شناسایی کنید.
- در صفحه کار منبع ، روی Tooltip در کارت Marks کلیک کنید. در Tooltip Editor ، مرجعی را به کاربرگ Viz در Tooltip وارد کنید.
- اختیاری: صفحه هدف Viz in Tooltip را مخفی کنید.
- با قرار دادن نشانگرهای مختلف روی نمای صفحه منبع ، Viz را بدست آورید. اگر Viz in Tooltip برای پنجره راهنمای ابزار بسیار بزرگ است ، ارتفاع و عرض تصویر صفحه هدف را تنظیم کنید. همچنین ممکن است ساده سازی ساختار و جزئیات را در تجسم هدف در نظر بگیرید.
گزارش را در Tooltip پیکربندی کنید
برای ایجاد Viz در Tooltips به تجسم کاربرگ منبع و تجسم صفحه کار هدف نیاز خواهید داشت.
در این مراحل از مثال نمای منبع استفاده می شود که یک نقشه نشان دهنده سود فروش بر اساس ایالت است و از یک صفحه هدف با نمودار که سود بر اساس زیرشاخه محصول را نشان می دهد.
تجسم منبع و هدف را در یک صفحه کار ایجاد کنید
- در Tableau Desktop ، صفحه کاری را که می خواهید به عنوان تجسم منبع خود استفاده کنید ، ایجاد کنید. یا تجسم جدیدی را در یک صفحه کار جدید بسازید. این نمای اصلی شما خواهد بود.
یک صفحه کار جدید ایجاد کنید تا به عنوان تجسم هدف عمل کند.
- تعداد فیلترهای استفاده شده در نمای هدف را به حداقل برسانید.
- نمای هدف را نامگذاری کنید تا بتوانید آن را در لیستی از برگه های دیگر شناسایی کنید.
برای مشاهده ویدیوی آموزشی Custom Tooltip in Tableau در یوتیوب لینک زیر را کلیک کنید ⇓
مرجعی را به صفحه کار هدف در راهنمای صفحه کاربرگ منبع وارد کنید
1- در صفحه منبع ، روی دکمه Tooltip در کارت Marks کلیک کنید تا ویرایشگر Tooltip باز شود.مانند تصویر زیر
2- روی منوی Insert در Tooltip Editor کلیک کنید. در فهرست وارد کردن ، گزینه Sheets را انتخاب کرده و سپس یک صفحه هدف را انتخاب کنید.
مثلا:
نشانه گذاری برای Viz در Tooltips به طور خودکار اضافه می شود. (در این مثال ، زمینه های اصلی نشانه گذاری حذف شده اند.)
نمونه علامت گذاری به صورت خودکار برای Viz در Tooltips ایجاد می شود
این علامت گذاری برای این مثال است:
<Sheet name=”Tooltip: Profit by Sub-Category” maxwidth=”300″ maxheight=”300″ filter=”<All Fields>”>
به طور پیش فرض ، Viz in Tooltip در همه زمینه ها فیلتر می شود (فیلتر شده در همه زمینه های ممکن و در دقیق ترین سطح جزئیات).
تأیید را کلیک کنید.
3- به صفحه منبع برگردید و Viz in Tooltip را تست کنید. برای دیدن Viz حاصل در Tooltip ، روی علامت های مختلف حرکت کنید. در صورت لزوم برای بهبود Viz در Tooltip ، تنظیمات مربوط به نمای هدف(گزارش اصلی) را انجام دهید.
Viz in Tooltip در این مثال پیامی را نشان می دهد که نشان می دهد برخی از داده ها در نمای هدف نشان داده نمی شوند. در صورت مشاهده این پیام ، می توانید تنظیمات ارتفاع و عرض را در پارامترهای Viz in Tooltip تنظیم کنید تا اندازه نمایش بزرگتر شود.
اندازه Viz را در Tooltips تغییر دهید
برای تغییر اندازه Viz در Tooltip می توانید مقادیر حداکثر و حداکثر را تغییر دهید.
اندازه پیش فرض 300 در 300 پیکسل است. برای تغییر اندازه ، “300” را با مقدار دیگری به صورت دستی جایگزین کنید.
اگر می خواهید مقداری را بیش از 600 پیکسل تنظیم کنید ، ممکن است بخواهید در مورد اینکه آیا نمای هدف کاندید مناسبی برای Viz در Tooltip است ، تجدید نظر کنید.
1- در صفحه منبع ، روی دکمه Tooltip در کارت Marks کلیک کنید تا ویرایشگر Tooltip باز شود.
2- مقدار عدد را برای maxwidth و maxheight انتخاب کرده و مقدار دیگری را جایگزین کنید. مثلا:
<Sheet name=”Tooltip: Profit by Sub-Category” maxwidth=”500″ maxheight=”500″ filter=”<All Fields>”>
3- تأیید را کلیک کنید
مثالی از Viz in Tooltip که روی عرض و ارتفاع 500 پیکسل تنظیم شده است.
امیدواریم این اطلاعات بیشتر به شما کمک کند تا انتخابی مناسب برای کسب و کار و سازمانتان داشته باشید. اگر هنوز مطمئن نیستید، نگران نباشید،تیم پشتیبانی داده کاوی ویستا اینجاست تا به شما کمک کند!
همین امروز با ما تماس بگیرید، و ما می توانیم با هم همکاری کنیم تا در فرآیند تصمیم گیری به شما کمک کنیم و ترکیب بهینه محصولات را برای شما پیدا کنیم.
تیم ویستا با بیش از 10 سال تجربه ترکیبی در توسعه نرم افزار سفارشی، BI، و راه حل های داده، می تواند به شما کمک کند تا از تجزیه و تحلیل داده ها برای رفع نیازهای سازمان خود استفاده کنید.
چه با معماران، مالکان ساخت و ساز، پیمانکاران عمومی، مهندسان، نهادهای دولتی یا ارائه دهندگان خدمات، ما می توانیم یک راه حل سفارشی طراحی کنیم که برای سازمان شما ساخته شده است.
ما تجربه ایجاد صورتهای درآمد و ترازنامه برای تجزیه و تحلیل مالی، گزارشهای هزینهیابی شغل و بسیاری از راهحلهای نرمافزاری دیگر برای مدیریت پروژه، فروش و تدارکات را داریم.
دوره آموزشی هوش تجاری با Tableau »کلیک کنید« یک برنامه جامع است که بر توسعه مهارت در تجزیه و تحلیل دادهها، تجسم و گزارش سازی و گزارش دهی و دشبوردسازی با استفاده از ابزار Tableau تمرکز دارد.
سپاسگذاریم از وقتی که برای خواندن این مقاله گذاشتید
.
برای خرید لایسنس تبلو Tableau کلیک کنید
.
برای مشاهده ویدیوهای آموزشی داده کاوی و هوش تجاری ما را در شبکه های اجتماعی دنبال کنید
Youtube Chanel :VISTA Data Mining
Aparat Chanel: VISTA Data Mining
Instagram Chanel: VISTA Data Mining
Telegram Chanel: VISTA Data Mining
Linkedin Chanel: VISTA Company