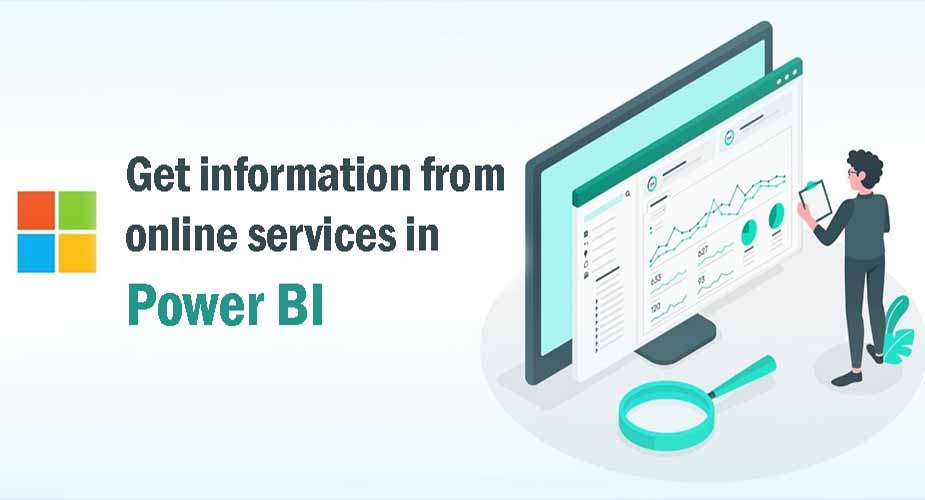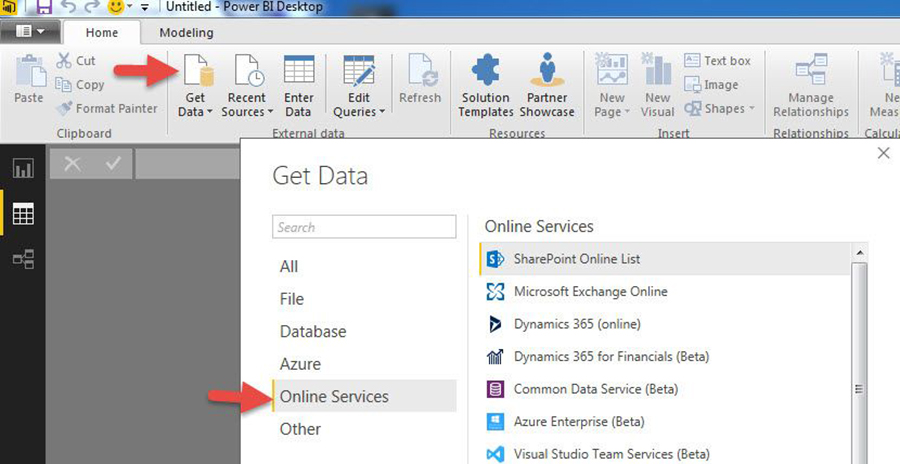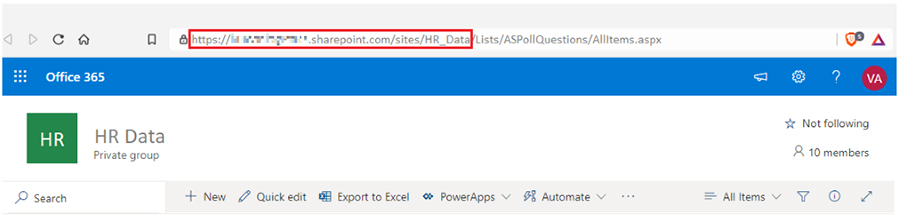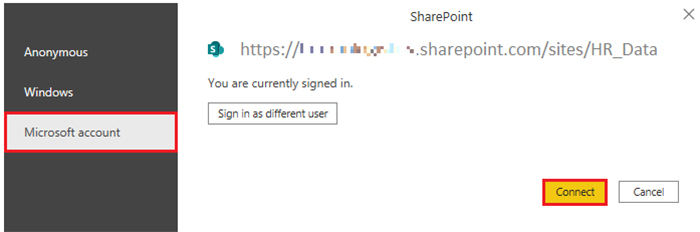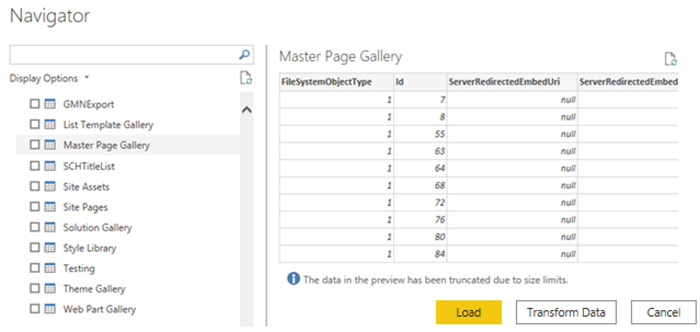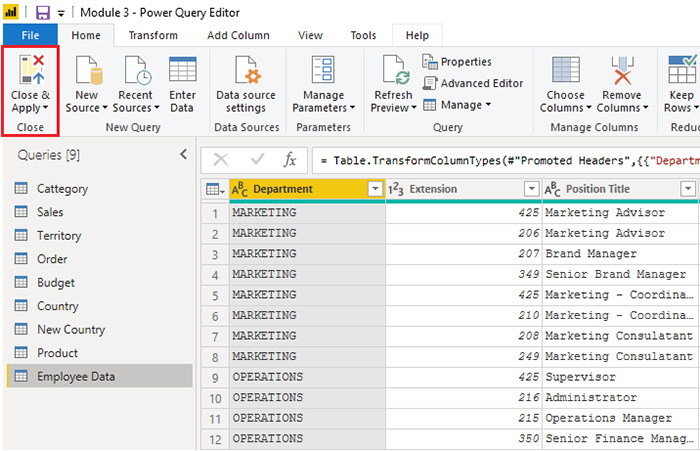دریافت اطلاعات از سرویس های آنلاین در Power BI
برای حمایت از عملیات روزانه خود ، سازمانها اغلب از طیف وسیعی از نرم افزارهای کاربردی مانند SharePoint ، OneDrive ، Dynamics 365 ، Google Analytics و غیره استفاده می کنند.
این برنامه ها داده های خود را تولید می کنند. Power BI می تواند داده های چندین برنامه را با هم ترکیب کرده و بینش ها و گزارش های معناداری تولید کند.
برای خرید لایسنس پاور بی ای کلیک کنید
سناریو
معامله گران Tailwind از SharePoint برای همکاری و ذخیره داده های فروش استفاده می کند. شروع سال مالی جدید است و مدیران فروش می خواهند اهداف جدیدی را برای تیم فروش وارد کنند. شکلی که رهبری از آن استفاده می کند در شیرپوینت وجود دارد.
شما باید ارتباطی با این داده ها در Power BI Desktop برقرار کنید ، به طوری که اهداف فروش را می توان در کنار سایر داده های فروش برای تعیین سلامت خط فروش به کار برد.
بخش های زیر نحوه استفاده از ویژگی Power BI Desktop Get Data برای اتصال به منابع داده ای که توسط برنامه های خارجی تولید می شوند را بررسی می کند.
برای نشان دادن این روند ، مثالی ارائه شده است که نحوه اتصال به یک سایت SharePoint و وارد کردن داده ها از یک لیست آنلاین را نشان می دهد.
فهرست مطالب
Toggleاتصال به داده های یک برنامه در Power BI Services
هنگام اتصال به داده های یک برنامه ، همانطور که هنگام اتصال به سایر منابع داده شروع می کنید: با انتخاب ویژگی دریافت داده ها در Power BI Desktop.
سپس ، گزینه مورد نیاز خود را از دسته خدمات آنلاین انتخاب کنید. در این مثال ، شما SharePoint Online List را انتخاب می کنید. پس از انتخاب اتصال ، آدرس SharePoint خود را از شما خواسته می شود. این نشانی اینترنتی است که از آن برای ورود به سایت SharePoint خود از طریق مرورگر وب استفاده می کنید.
می توانید نشانی وب را از سایت SharePoint خود کپی کرده و در پنجره اتصال در Power BI جایگذاری کنید. نیازی نیست مسیر فایل URL خود را کامل وارد کنید. شما فقط باید آدرس سایت خود را بارگذاری کنید زیرا وقتی متصل هستید ، می توانید لیست خاصی را که می خواهید بارگیری شود انتخاب کنید.
بسته به نشانی اینترنتی که کپی کرده اید ، ممکن است لازم باشد آخرین قسمت URL خود را حذف کنید ، همانطور که در تصویر زیر نشان داده شده است.
پس از وارد کردن آدرس اینترنتی خود ، تأیید را انتخاب کنید. Power BI باید اتصال به SharePoint را مجاز کند ، بنابراین با حساب Microsoft خود وارد سیستم شوید و سپس Connect را انتخاب کنید.
برای مشاهده ویدیوی آموزشی Field Parameters in Power BI در یوتیوب لینک زیر را کلیک کنید ⇓
داده های برنامه را برای وارد کردن انتخاب کنید
بعد از برقراری ارتباط با BI BI با SharePoint ، پنجره Navigator ظاهر می شود ، همانطور که هنگام اتصال به سایر منابع داده ظاهر می شود.
پنجره جداول و موجودیت های موجود در سایت SharePoint شما را نشان می دهد. لیستی را که می خواهید در Power BI Desktop بارگذاری شود انتخاب کنید.
مشابه زمانی که از سایر منابع داده وارد می کنید ، می توانید داده های خود را به طور خودکار در مدل Power BI بارگذاری کنید یا ویرایشگر Power Query را راه اندازی کنید تا داده های شما قبل از بارگیری تبدیل شوند.
برای این مثال ، گزینه Load را انتخاب می کنید.
وقتی از داده های خود راضی هستید ، دکمه بستن و اعمال را انتخاب کنید تا تغییرات خود را اعمال کرده و داده های خود را در Power BI Desktop بارگذاری کنید.
دوره آموزشی هوش تجاری با Power BI »کلیک کنید« یک برنامه جامع است که بر توسعه مهارت در تجزیه و تحلیل دادهها، تجسم و گزارش سازی و گزارش دهی و دشبوردسازی با استفاده از ابزار Power BI تمرکز دارد.
سپاسگذاریم از وقتی که برای خواندن این مقاله گذاشتید
.
برای خرید لایسنس پاور بی ای Power BI کلیک کنید
.
برای مشاهده ویدیوهای آموزشی داده کاوی و هوش تجاری ما را در شبکه های اجتماعی دنبال کنید
Youtube Chanel :VISTA Data Mining
Aparat Chanel: VISTA Data Mining
Instagram Chanel: VISTA Data Mining
Telegram Chanel: VISTA Data Mining
Linkedin Chanel: VISTA Company
.