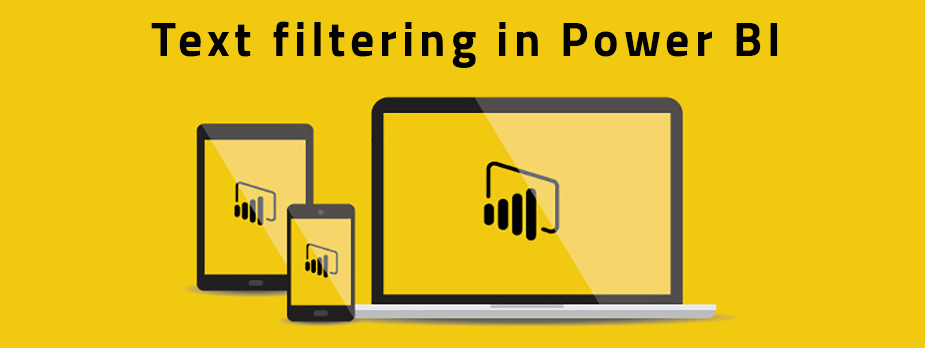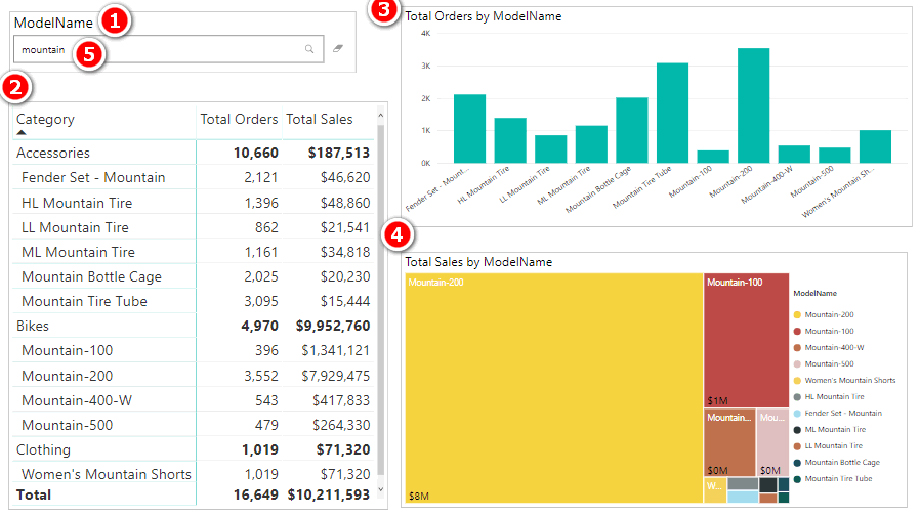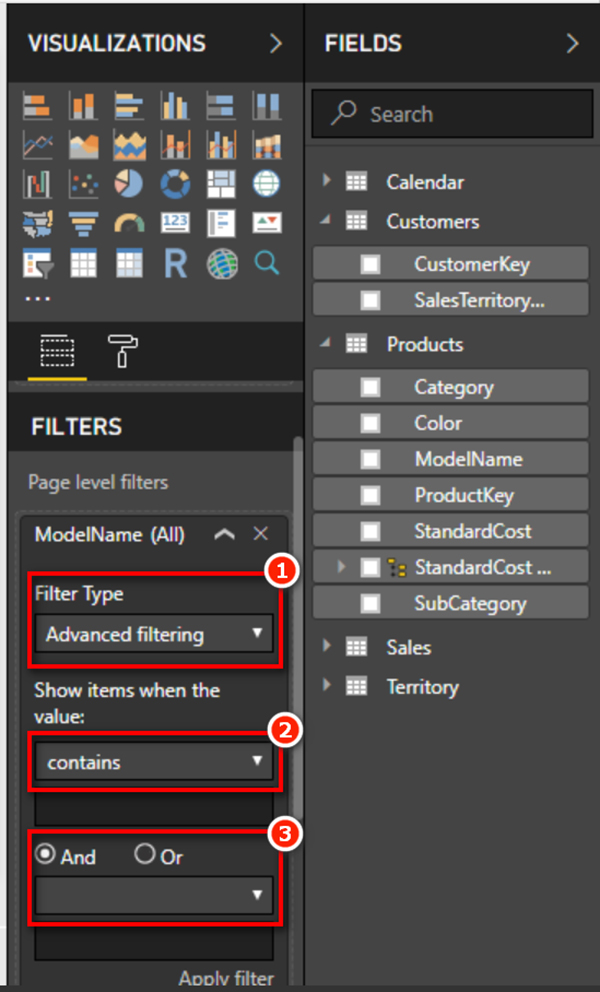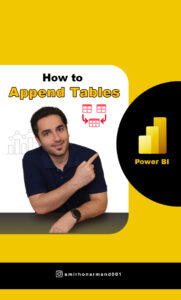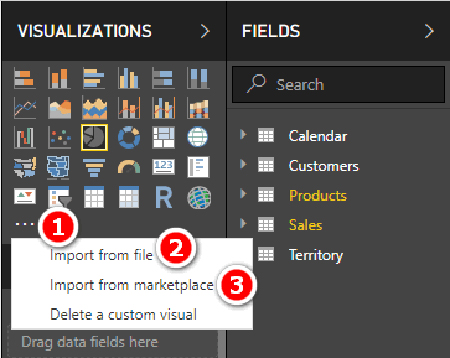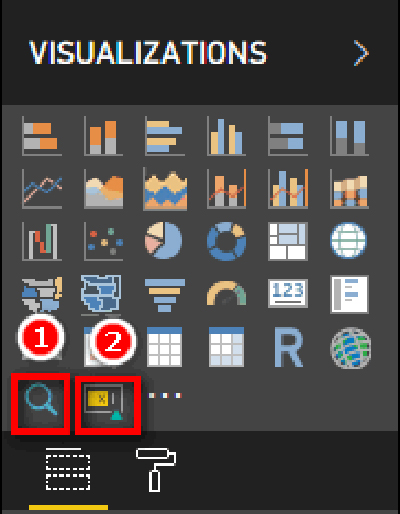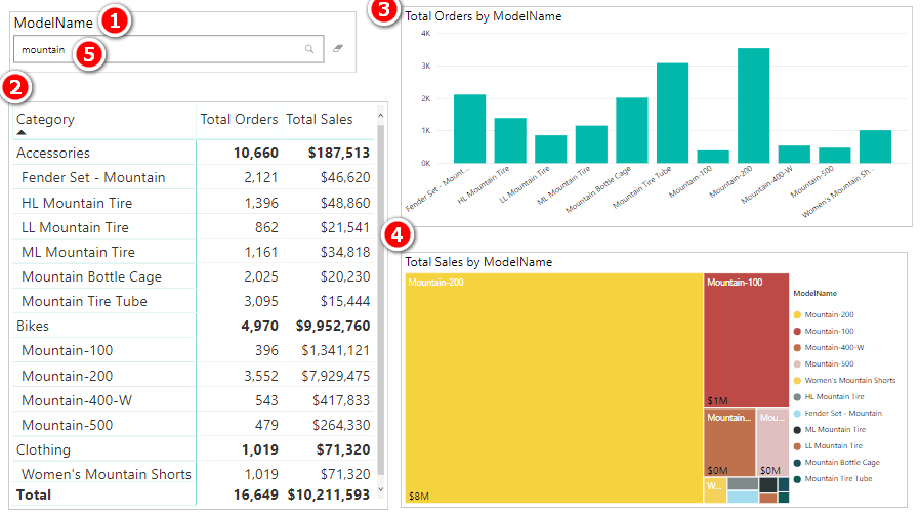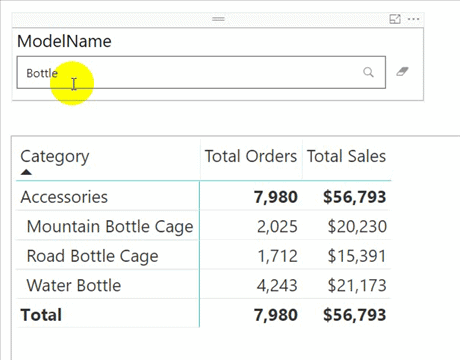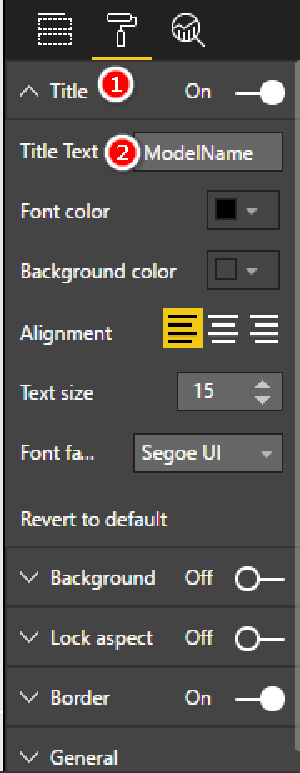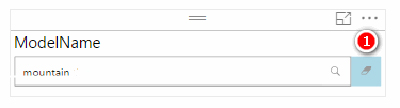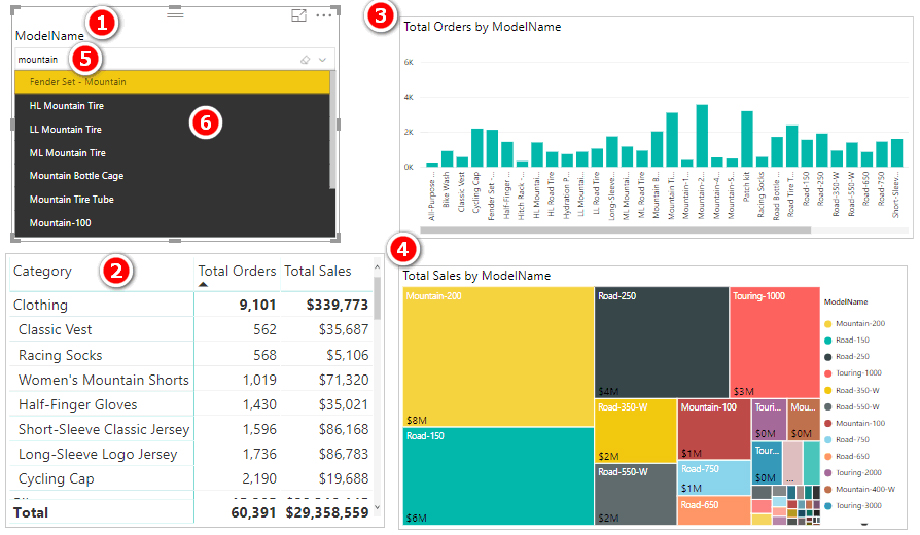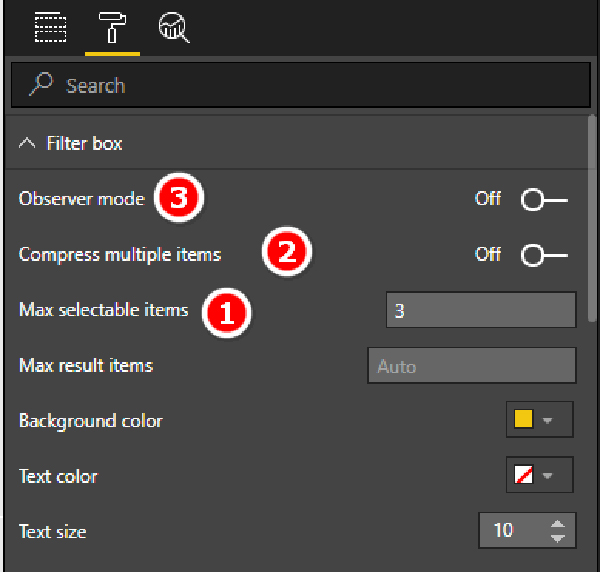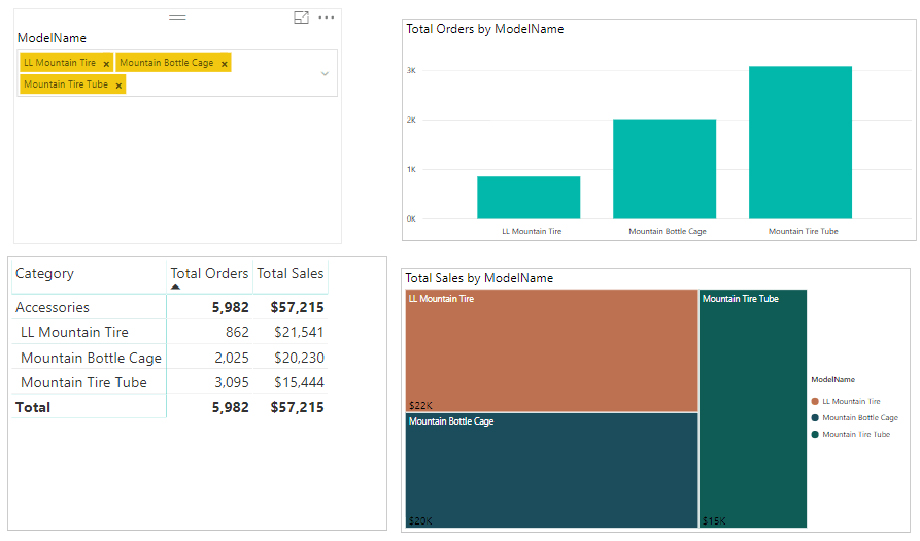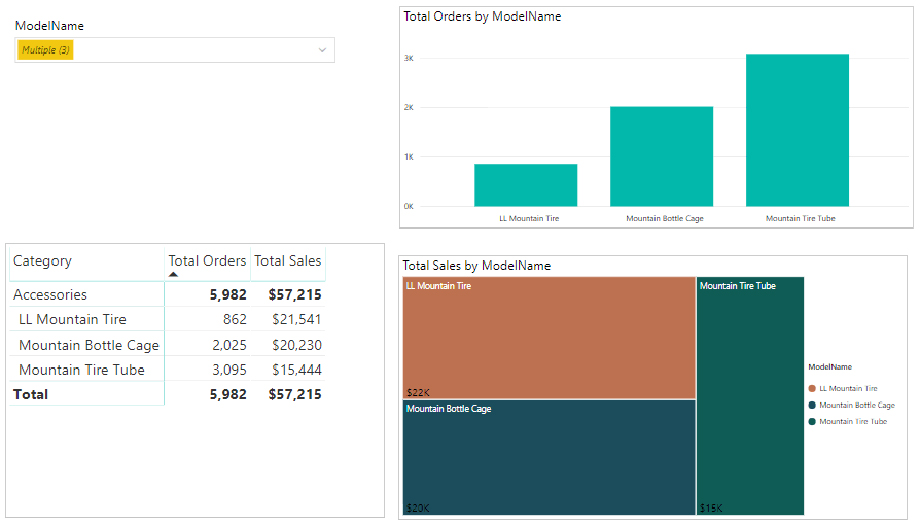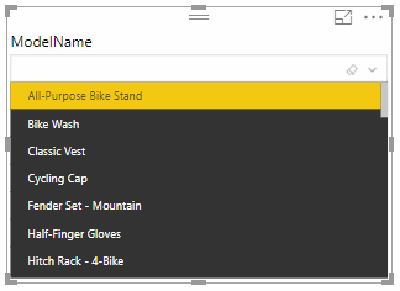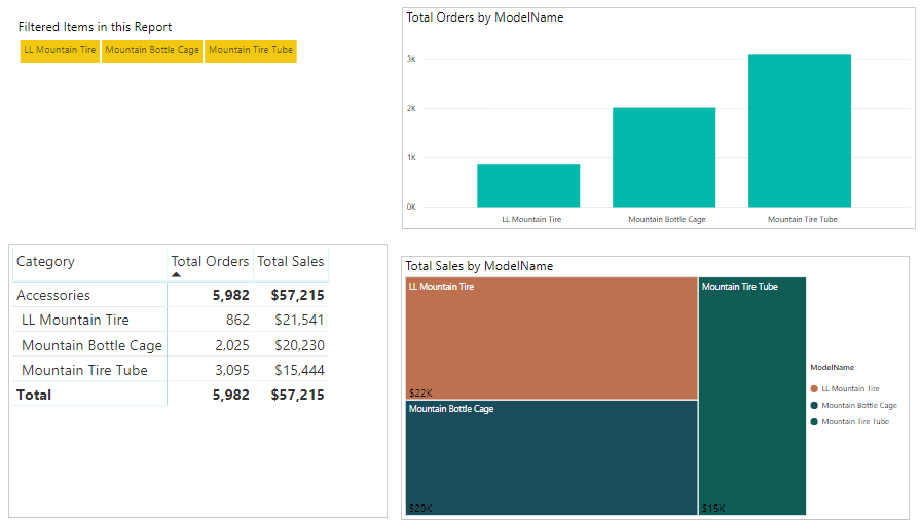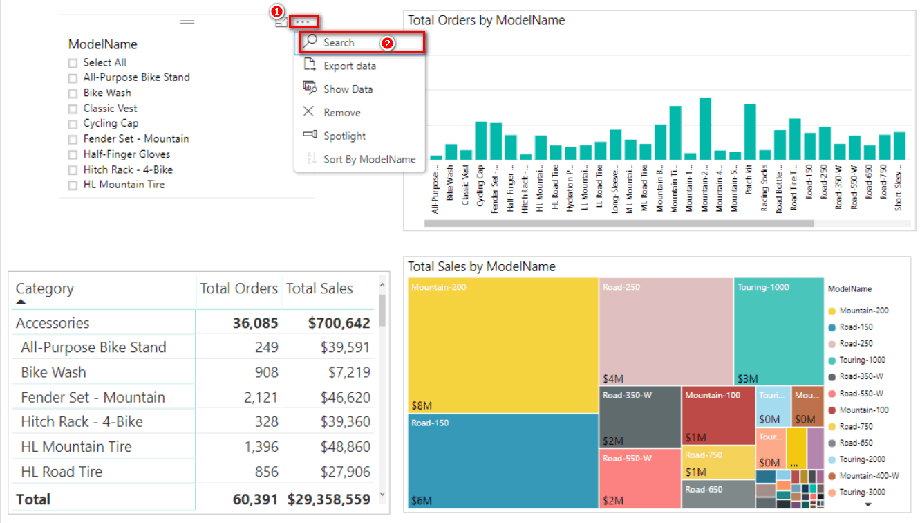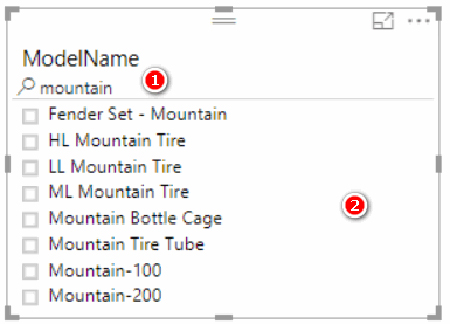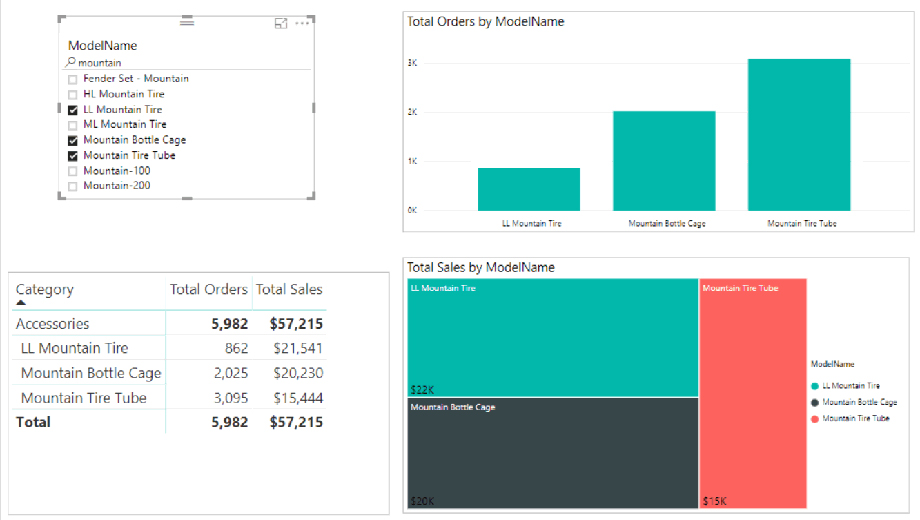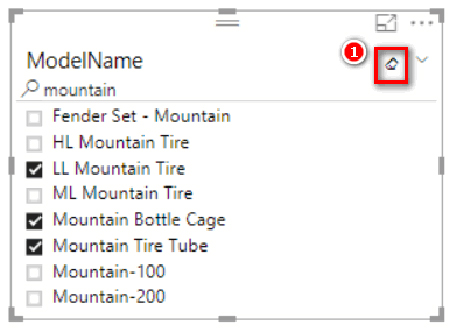نحوه فیلتر متن در Power BI
روش های مختلفی برای فیلتر کردن داده ها در Power BI وجود دارد از جمله:
- برش دهنده ها (با تنظیمات مختلف)
- عبور صاف از هر شی بصری
- صفحه فیلترها در سمت راست گزارش شما قرار دارند
- تصاویر سفارشی که به طور خاص برای فیلتر کردن طراحی شده اند
اکثر این فیلترهای استاندارد نیاز به انتخاب مقدار مشخصی از لیست دارند (فهرست مقادیر).
موارد استثنایی وجود دارد ، به ویژه صفحه فیلترها در سمت راست دارای یک “فیلتر پیشرفته” است که در آن می توانید مقادیر فیلد / ستون را جستجو کنید (به صورت 1 و 2 در زیر نشان داده شده است).
علاوه بر این می توانید منطق پیچیده AND / OR را انجام دهید (شماره 3 در زیر).
نحوه وارد کردن تابع OR و تابع AND در Power BI
برای مشاهده ویدیوی آموزشی Append Tables in Power BI در یوتیوب لینک زیر را کلیک کنید ⇓
⇐ ⇐ How to Append Tables in Power BI
این روش هیچ مشکلی ندارد ، اما در بعضی موارد ممکن است بخواهید تصاویر را در صفحه Power BI Report خود با استفاده از متن خود بوم گزارش فیلتر کنید.
در این مقاله ما به شما نشان می دهیم که چگونه پایگاه داده Adventure Works را که به دنبال نام مدل محصول با استفاده از رشته های متنی است فیلتر کنید.
فهرست مطالب
Toggleویژوال های سفارشی Power BI برای فیلتر کردن متن
Power BI دارای دو (حداقل 2) تصویر سفارشی است که فیلتر کردن تصاویر در صفحه Report با استفاده از متن را تسهیل می کند:
- فیلتر متن توسط مایکروسافت
- فیلتر هوشمند توسط OkViz
ما نحوه استفاده از این فیلترهای متنی را توضیح خواهیم داد و سپس در مورد مزایا و اشکالات آنها بحث خواهیم کرد. شما می توانید بر اساس نیاز خود از هر یک از آنها استفاده کنید.
هر دوی این تصاویر تصویری فیلتر متن به یک ستون برای استفاده به عنوان فیلدی که از نوع متن است برای استفاده در فیلتر نیاز دارند. سپس جستجو در مقادیر آن قسمت انجام می شود و فقط مقادیر مطابقت در تمام تصاویر در صفحه گزارش نمایش داده می شود.
برای مثال ، ما در مثال های زیر از ستون Products [ModelName] استفاده می کنیم.
تصاویر سفارشی را پیدا و وارد کنید
برخلاف تصاویر استاندارد در Power BI ، شما همیشه قبل از استفاده از آنها باید تصاویر سفارشی را پیدا و وارد کنید. می توانید تصاویر سفارشی را در گالری Microsoft Apps پیدا کنید.
برای بارگیری هر تصویر بصری سفارشی (شماره 1 زیر را ببینید) در پنجره VISUALIZATIONS کلیک کنید و سپس:
- وارد کردن از پرونده (شماره 2 زیر)
- واردات از بازار (شماره 3 در زیر)
اگر گزینه Import from file را انتخاب کردید ، ابتدا باید تصویر سفارشی را بارگیری کرده و سپس آن گزینه را انتخاب کنید.
اگر گزینه Import from marketplace را انتخاب کنید ، می توانید آن را مستقیماً به Power BI Desktop اضافه کنید.
پس از وارد کردن این تصاویر سفارشی ، می توانید نمادهای آنها را پیدا کنید – فیلتر فیلتر (شماره 1 در زیر) و فیلتر هوشمند (شماره 2 در زیر).
فیلتر متن توسط مایکروسافت در عمل
در گزارش زیر ، ما 4 تصویر داریم:
- یک فیلتر متن (شماره 1 زیر) با محصولات [ModelName] در فیلد.
- یک ماتریس (شماره 2 در زیر) با محصولات [دسته] و محصولات [ModelName] در ردیف ها و [کل سفارشات] و [کل فروش] در ارزش ها.
- یک نمودار ستونی خوشه ای (شماره 3 در زیر) با محصولات [ModelName] در Axis و [مجموع سفارشات] در Value.
- یک نمودار Treemap (شماره 4 در زیر) با محصولات [ModelName] در گروه و [کل فروش] در مقادیر.
می بینید که هر 3 تصویر تصفیه شده اند تا فقط مقادیری را که ModelName حاوی کلمه کوه است ، نمایش دهند.
همانطور که در زیر مشاهده می کنید ، امکان نوشتن متن در جعبه جستجو وجود دارد ، enter را فشار داده و فیلتر اعمال شده بر روی گزارش را مشاهده کنید.
نکاتی برای استفاده از فیلتر متن
نمایش عنوان در فیلتر
شما می توانید دسته بندی (قسمت متن) را که به عنوان عنوان برای فیلتر فیلتر استفاده کرده اید نمایش دهید تا کاربر بداند چه متنی را می توان در جعبه جستجو تایپ کرد.
ما عنوان (شماره 1 زیر) را روشن کردیم و سپس ModelName را در کادر عنوان عنوان (شماره 2 زیر) تایپ کردم تا نشان دهم از قسمت ModelName برای جستجوی متن و فیلتر کردن استفاده شده است.
پاک کردن فیلترینگ انجام شده توسط Text Filter
می توانید روی نماد پاک کن (شماره 1 زیر) کلیک کنید تا متن در فیلتر فیلتر پاک شود.
توجه: هر دو متن فیلتر و فیلتر هوشمند دارای یک ابزارک پاک کن هستند که با استفاده از آن می توانید متن جستجو را پاک کنید و همراه با آن فیلتر اعمال شده بر روی تصاویر توسط آن متن.
مزایای فیلتر متن
- متنی که برای جستجو و فیلتر کردن تصاویر استفاده کرده اید (نگاه کنید به شماره 5 بالا) تا زمانی که آن را پاک کنید ، باقی می ماند.
- بنابراین ، با یک نگاه اجمالی ، با متن فیلتر خواهید فهمید که تصاویر برای چه چیزی فیلتر می شوند.
- فیلتر فیلتر به حروف کوچک و بزرگ حساس نیست. بنابراین اگر کلمه را جستجو کنید ، تصاویر را برای آن کلمه فیلتر می کند.
- تمام موارد موجود در لیست که حاوی عبارت جستجو هستند در فیلتر حفظ می شوند.
- برای جستجوی متن می توانید از چند کاراکتر استفاده کنید.
- اندازه متن فیلتر را می توان به اندازه سایر جعبه های جستجو کوچک قرار داد.
اشکال در فیلتر
شما نمی توانید از چندین کلمه کلیدی برای جستجو در فیلتر فیلتر استفاده کنید.
به عنوان مثال شما نمی توانید الگوهایی مانند Road AND Mountain یا Road OR Mountain را جستجو کنید.
همانطور که قبلا توضیح داده شد ، می توان در پنجره فیلترها این کار را انجام داد.
فیلتر هوشمند توسط ویژگی های OKViz
فیلتر هوشمند OKViz را می توان به 3 روش استفاده کرد:
- به عنوان یک جعبه جستجوی متن دقیقاً مانند متن فیلتر که در بالا مشاهده کرده اید ، اما با انعطاف پذیری بیشتر.
- به عنوان برش دهنده با لیست کشویی مقادیر فیلتر را انتخاب کنید.
- همچنین به عنوان ناظری که فیلترهای فعلی تنظیم شده در صفحه گزارش را با قسمت خاص نمایش می دهد.
۱- فیلتر هوشمند به عنوان جعبه جستجوی متن
در گزارش زیر ، ما 4 تصویر داریم:
- یک فیلتر هوشمند (شماره 1 زیر) با محصولات [ModelName] در فیلد.
- یک ماتریس (شماره 2 در زیر) با محصولات [دسته] و محصولات [ModelName] در ردیف ها و [کل سفارشات] و [کل فروش] در ارزش ها.
- یک نمودار ستونی خوشه ای (شماره 3 در زیر) با محصولات [ModelName] در Axis و [مجموع سفارشات] در Value.
- یک نمودار Treemap (شماره 4 در زیر) با محصولات [ModelName] در گروه و [کل فروش] در مقادیر.
کلمه را در فیلتر هوشمند تایپ کردیم (شماره 5 در زیر).
همانطور که شخصیت ها را تایپ کردم ، تمام مقادیر مطابقت فیلد در لیست کشویی (شماره 6 در زیر) نشان داده می شود.
اگر مطابق آنچه برای Filter Text وارد کردم فشار دهم ، Smart Filter مورد برجسته شده با زرد را انتخاب می کند (به تصویر فیلتر هوشمند در بالا مراجعه کنید).
اگر می خواهید مقداری متفاوت انتخاب کنید ، می توانید از فلشهای بالا / پایین صفحه کلید استفاده کنید یا به سادگی روی یک مقدار دیگر در لیست کشویی کلیک کنید.
انتخاب چند مقدار
فرض کنید ، شما می خواهید بیش از یک مقدار منطبق را انتخاب کنید. شما باید در پیکربندی بصری به شرح زیر تغییراتی ایجاد کنید:
در پنجره Format ، در بخش Filter Box ، حداکثر موارد قابل انتخاب را انتخاب کنید (شماره 1 را در زیر مشاهده کنید) را روی شماره مورد نظر خود تنظیم کنید.
3 را تایپ کردیم. به طور پیش فرض ، روی Auto تنظیم شده است و می توانید فقط یک مقدار را انتخاب کنید.
همانطور که در زیر نشان داده شده است ، سپس ما توانستیم 3 مقدار منطبق را انتخاب کنم (هر مقدار جستجوی متنی جداگانه بود).
صفحه Report به صورت زیر نشان داده شده است.
چند مورد را انتخاب کنید
در پنجره پیکربندی فیلتر (که قبلا نشان داده شده است) ، می توانید دو گزینه دیگر پیدا کنید (در تصویر قبلی به عنوان شماره 2 و # 3 مشخص شده است).
اگر فشرده سازی چند مورد (شماره 2 در بالا) را روشن قرار دهید ، صفحه Report به شرح زیر است.
همانطور که می بینید ، نکته منفی این مسئله این است که شما واقعاً نمی توانید ببینید چه فیلترهایی استفاده شده است.
اما این با فیلتر کشویی استاندارد در Power BI سازگار است.
۲- فیلتر هوشمند به عنوان برش دهنده
اگر روی پیکان رو به پایین در سمت راست جعبه متن کلیک کنید ، لیستی از مقادیر مشابه لیست کشویی استاندارد Power BI slicer نمایش داده می شود.
تنظیم سوم (شماره 3 در بالا) به شما امکان می دهد از فیلتر هوشمند به عنوان ناظر استفاده کنید.
اساساً این بدان معنی است که فیلتر هوشمند “مراقب فیلترها” است که در مکان های دیگر گزارش شما اعمال می شود و لیستی از فیلترهای اعمال شده را نمایش می دهد.
در این حالت اصلاً به عنوان برش دهنده عمل نمی کند.
برای استفاده از این ، ابتدا باید این ویژگی را در تنظیمات روشن کنید.
سپس اگر روی مقادیر موجود در تصاویر دیگر کلیک کنید ، Smart Filter as a Observer مقادیر فیلتر شده را نمایش می دهد. در این حالت می توانید عنوان فیلتر هوشمند را تغییر دهید و “موارد فیلتر شده در این گزارش” را بخوانید.
مزایای فیلتر هوشمند
- برای جستجوی متن می توانید از چند کاراکتر استفاده کنید.
- فیلتر هوشمند به حروف کوچک و بزرگ حساس نیست. بنابراین اگر کلمه را جستجو کنید ، تصاویر را برای کلمه فیلتر می کند.
- شما می توانید دسته بندی (فیلدی) را که توسط آن فیلتر می کنید به عنوان ارائه دهید تا خود توضیحی داشته باشد.
اشکال در فیلتر هوشمند
اگر تنظیم کرده اید که بیش از یک مقدار را انتخاب کنید ، باید متن جستجو را برای همه مقادیر به طور مکرر تایپ کنید.
اندازه Smart Filter بصری را نمی توان به اندازه سایر جعبه های جستجو کوچک کرد. شما باید فضای لازم برای لیست کشویی را فراهم کنید.
برای جستجوی در فیلتر فیلتر نمی توانید از چندین کلمه کلیدی استفاده کنید.
به عنوان مثال شما نمی توانید الگوهایی مانند Road AND Mountain یا Road OR Mountain را جستجو کنید.
همانطور که قبلا توضیح داده شد ، می توان در پنجره فیلترها این کار را انجام داد.
۳- جستجوی برش دهنده پیش فرض
- برش دهنده را روی بوم گزارش قرار دهید.
- محصولات [ModelName] را برای Field انتخاب کنید.
- روی بیضی ها کلیک کنید (شماره 1 زیر را ببینید).
- جستجو را انتخاب کنید (شماره 2 زیر را ببینید).
- کلمه را در خط جستجو تایپ کنید (شماره 1 زیر را ببینید).
توجه داشته باشید که فقط گزینه های حاوی کلمه در برش دهنده باقی می مانند (شماره 2 را در زیر ببینید).
همچنین توجه داشته باشید که گزینه Select All نیز از بین می رود.
همانطور که در زیر نشان داده شده است ، ما 3 مقدار منطبق را انتخاب کردیم و Enter را فشار دادم.
تصاویر در صفحه گزارش با این مقادیر فیلتر شدند.
می توانید فیلترها را همانطور که معمولاً با Slicer انجام می دهید پاک کنید – با کلیک بر روی نماد پاک کردن گزینه ها (شماره 1 زیر را ببینید).
دوره آموزشی هوش تجاری با Power BI »کلیک کنید« یک برنامه جامع است که بر توسعه مهارت در تجزیه و تحلیل دادهها، تجسم و گزارش سازی و گزارش دهی و دشبوردسازی با استفاده از ابزار Power BI تمرکز دارد.
سپاسگذاریم از وقتی که برای خواندن این مقاله گذاشتید
.
برای خرید لایسنس پاور بی ای Power BI کلیک کنید
.
برای مشاهده ویدیوهای آموزشی داده کاوی و هوش تجاری ما را در شبکه های اجتماعی دنبال کنید
Youtube Chanel :VISTA Data Mining
Aparat Chanel: VISTA Data Mining
Instagram Chanel: VISTA Data Mining
Telegram Chanel: VISTA Data Mining
Linkedin Chanel: VISTA Company